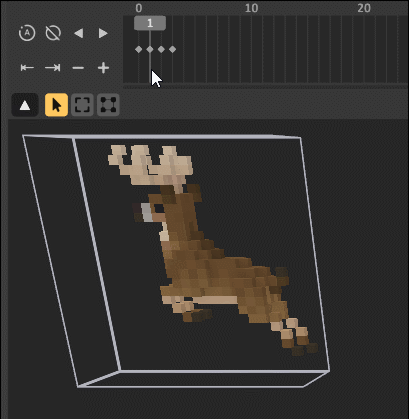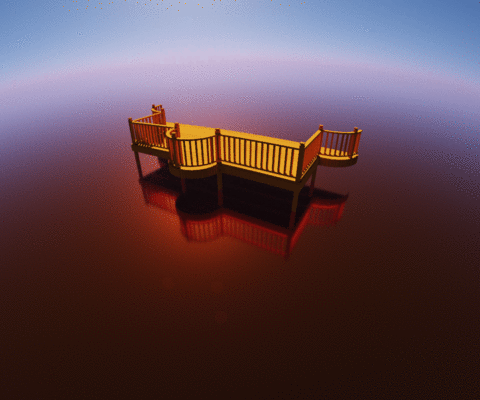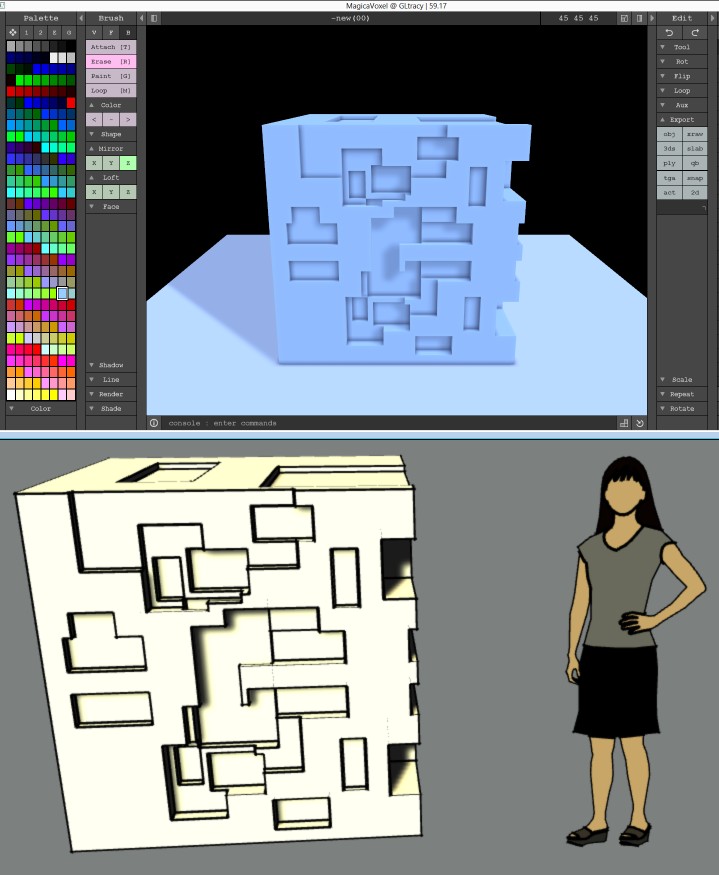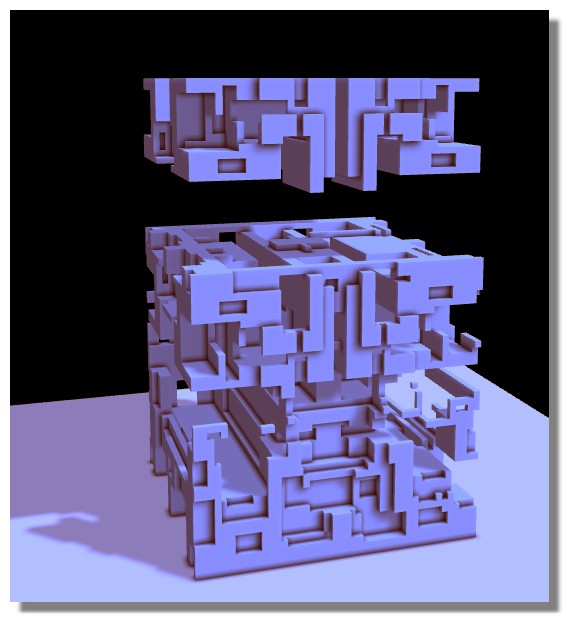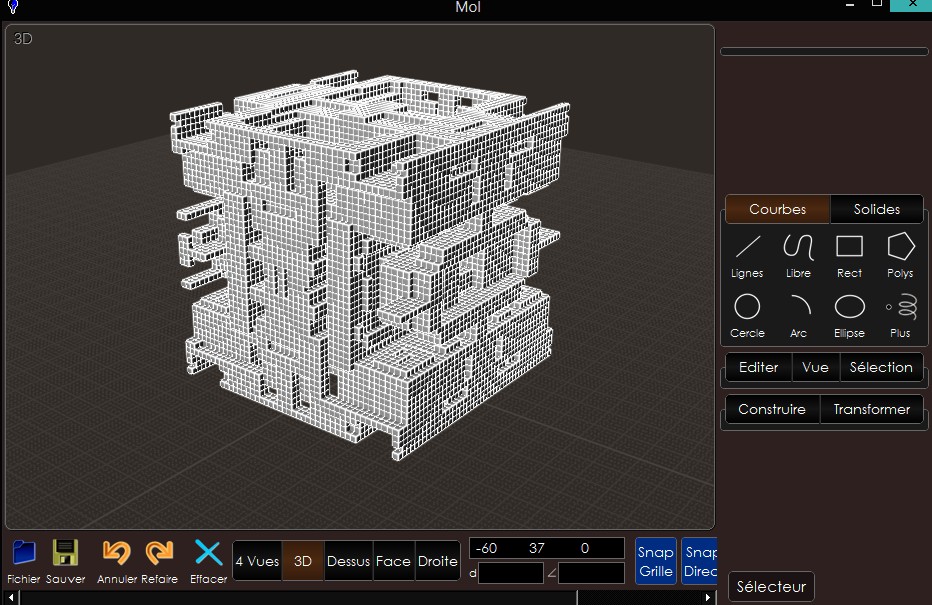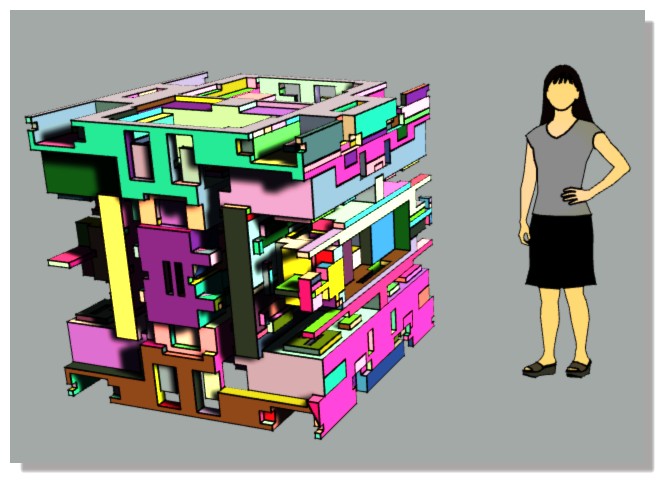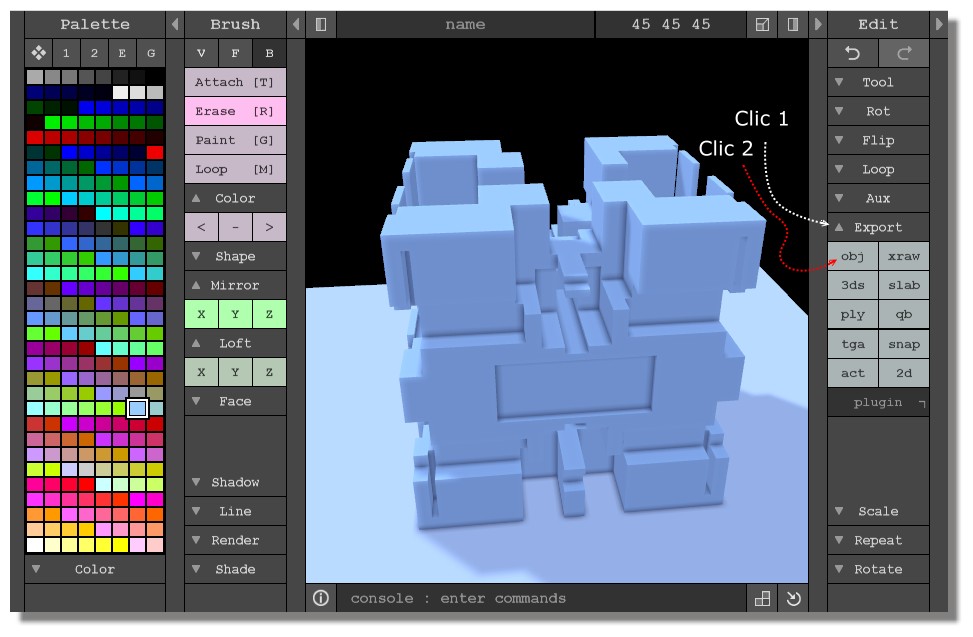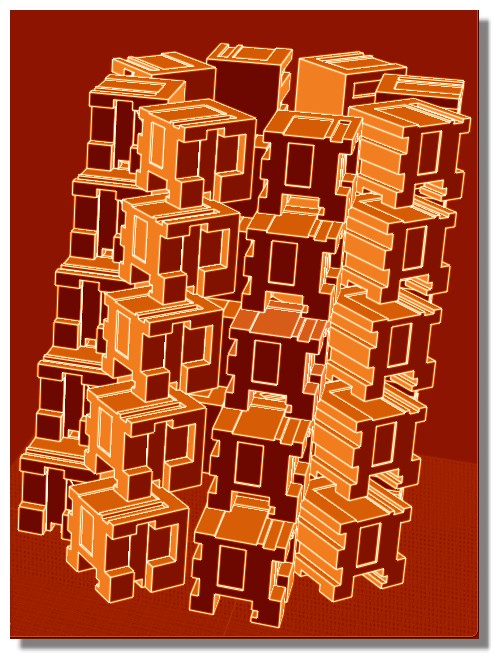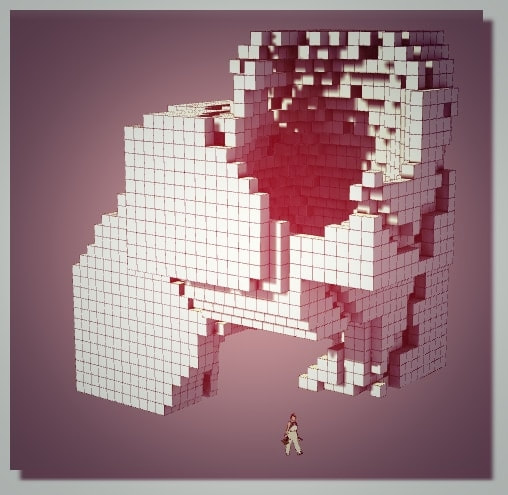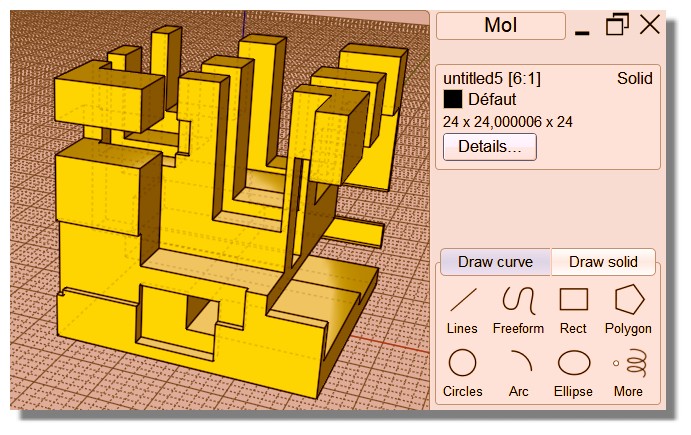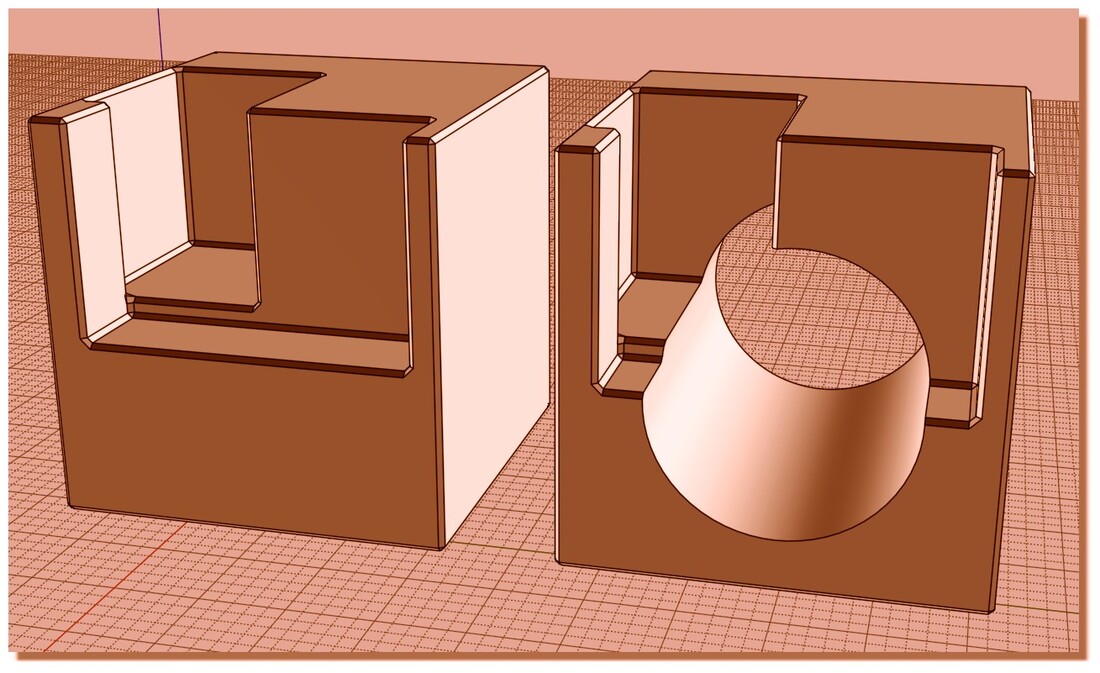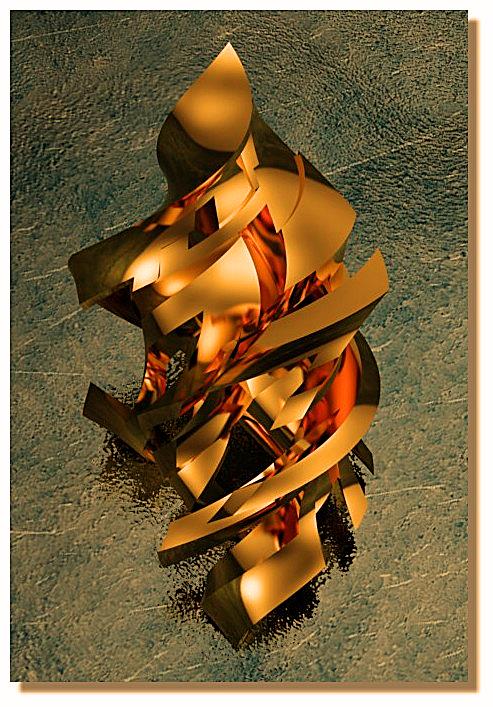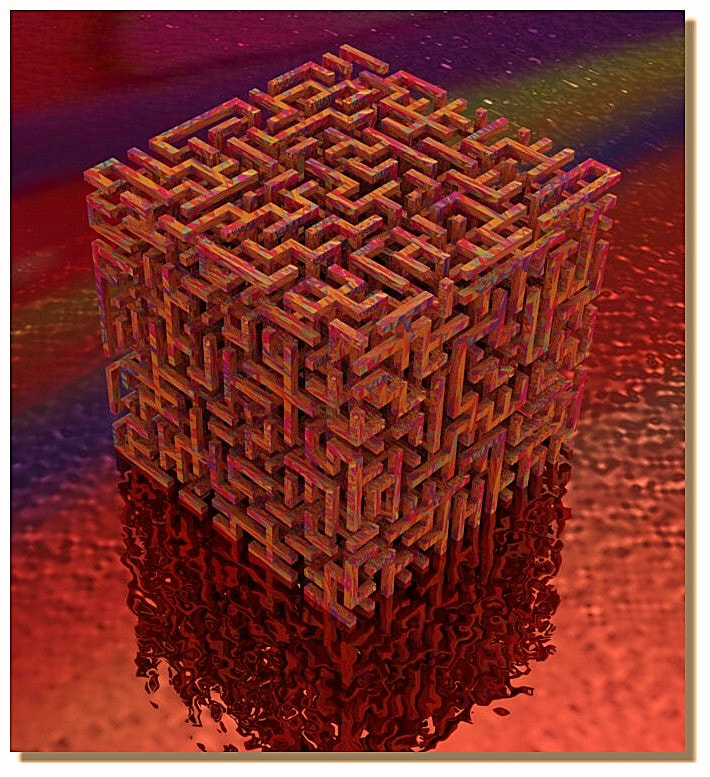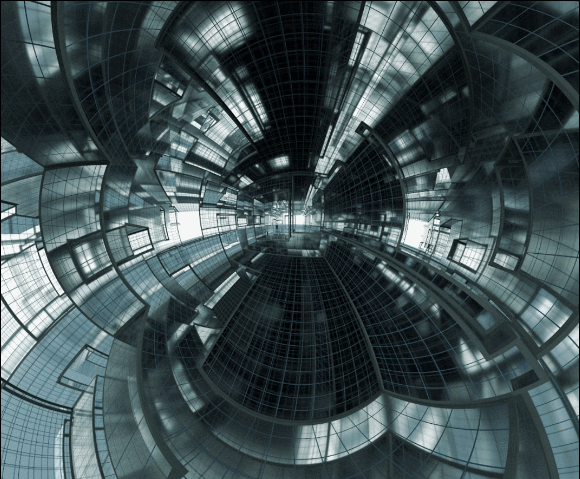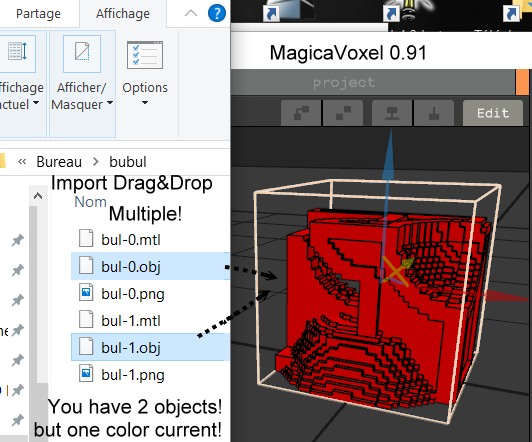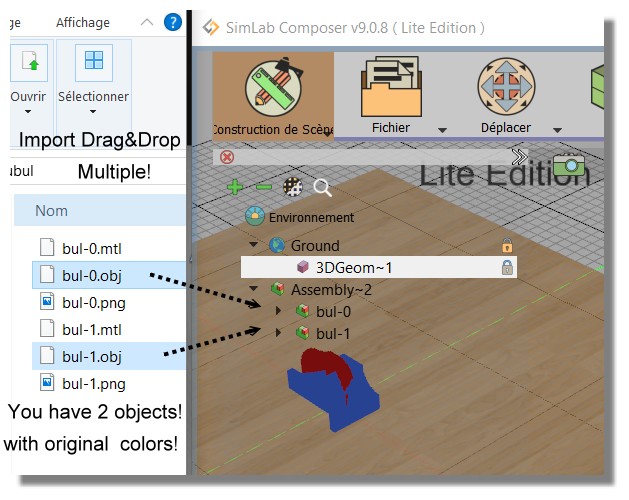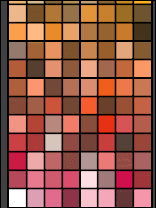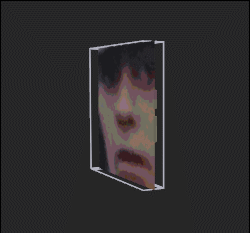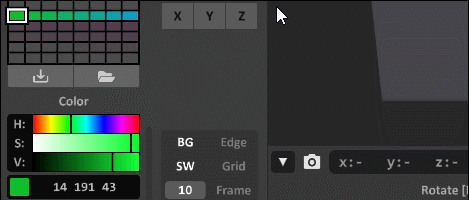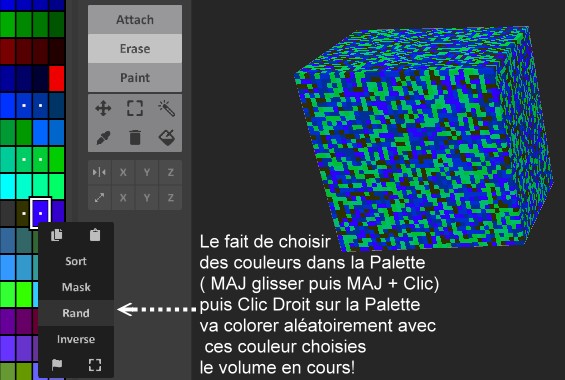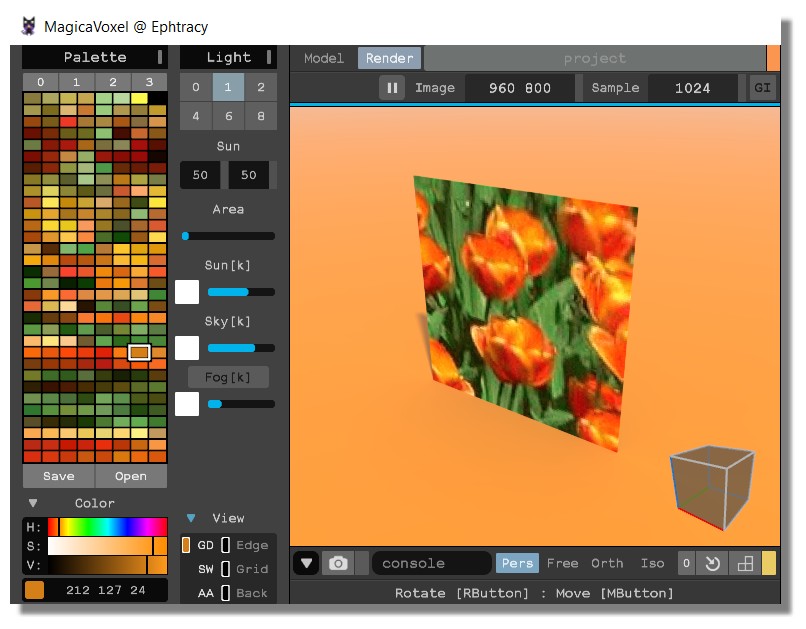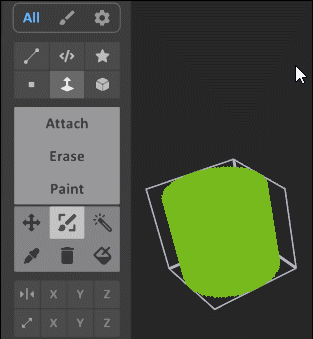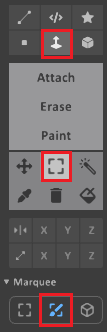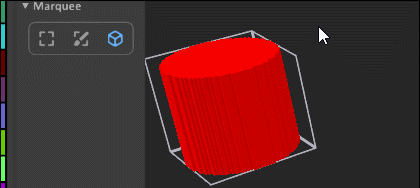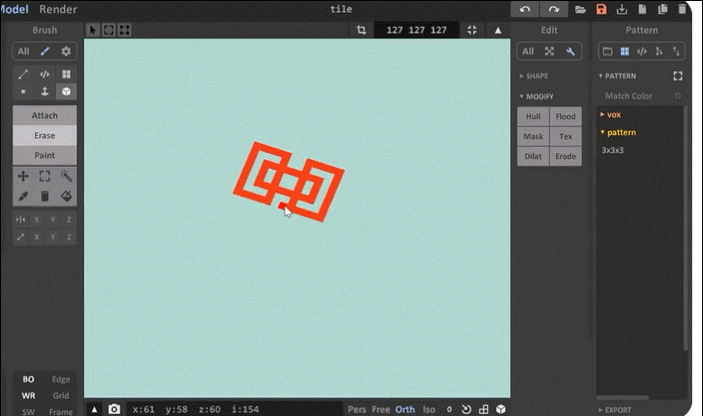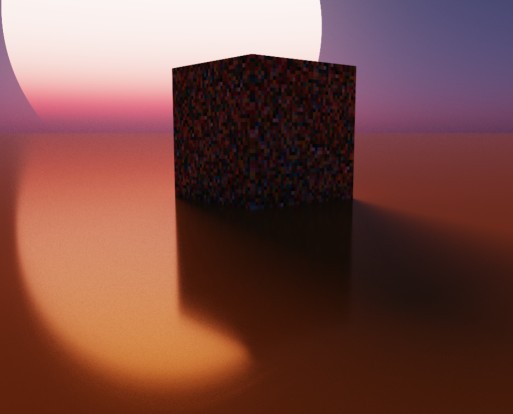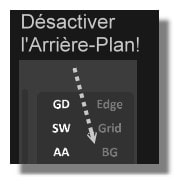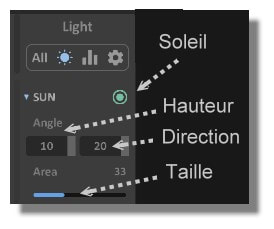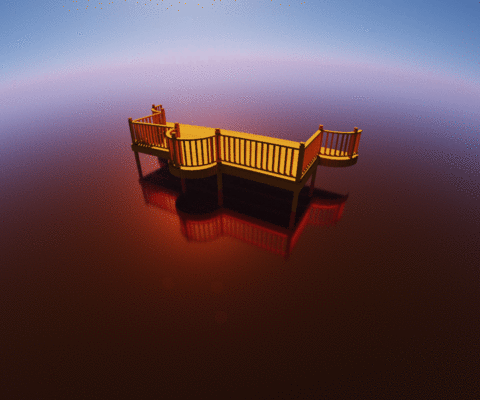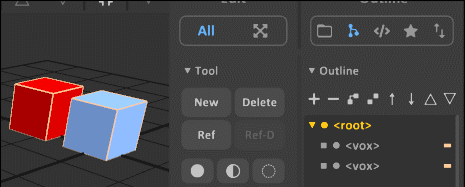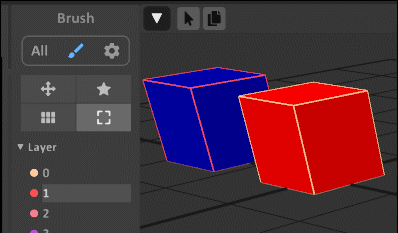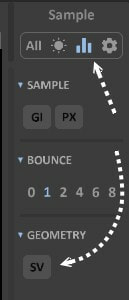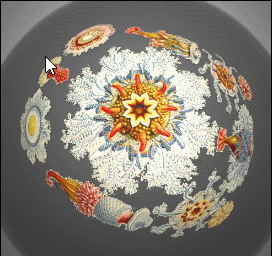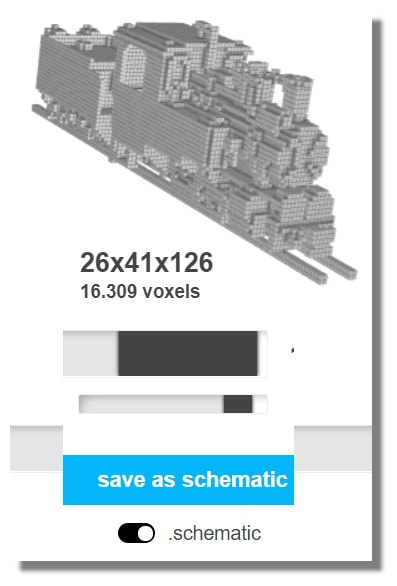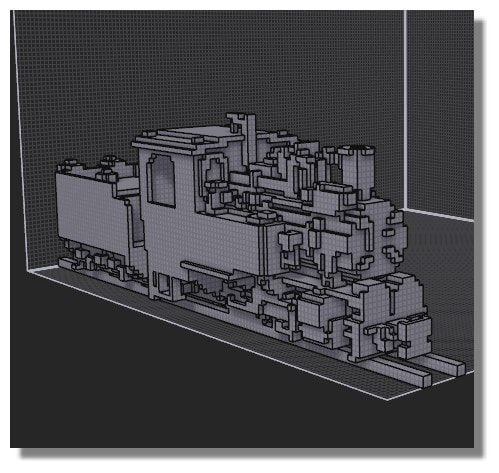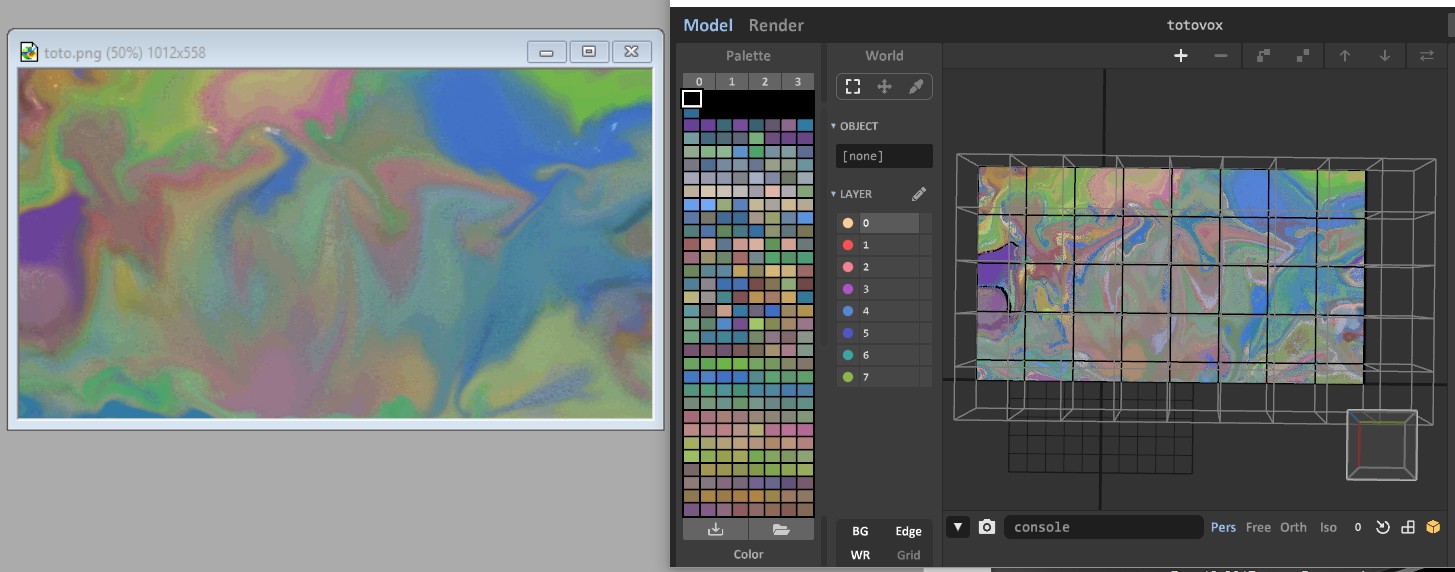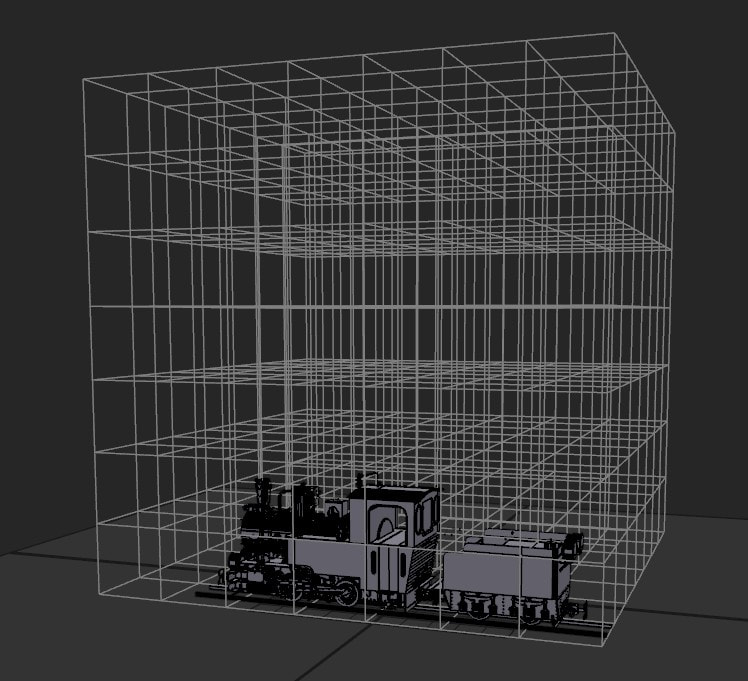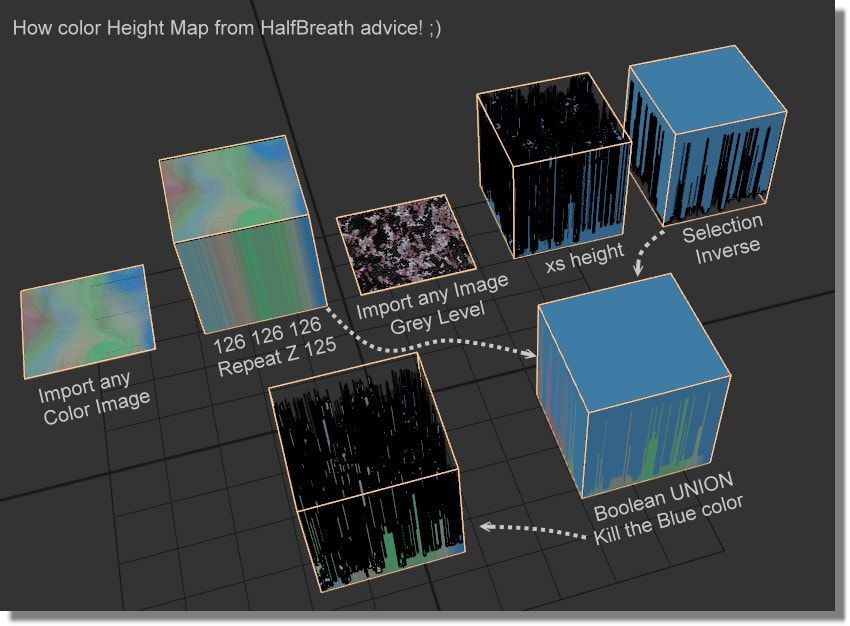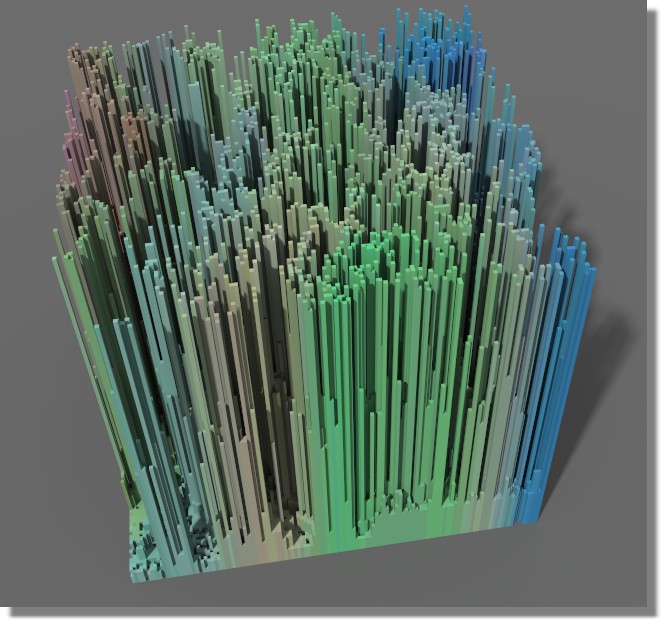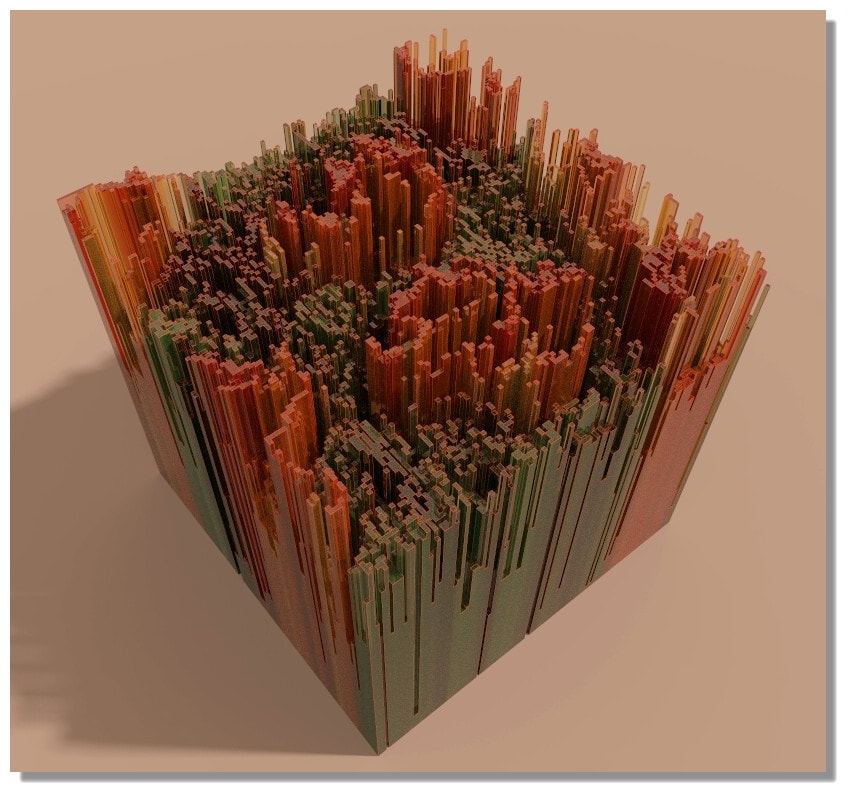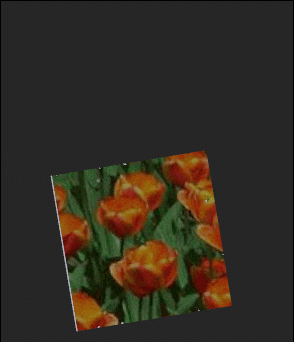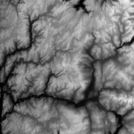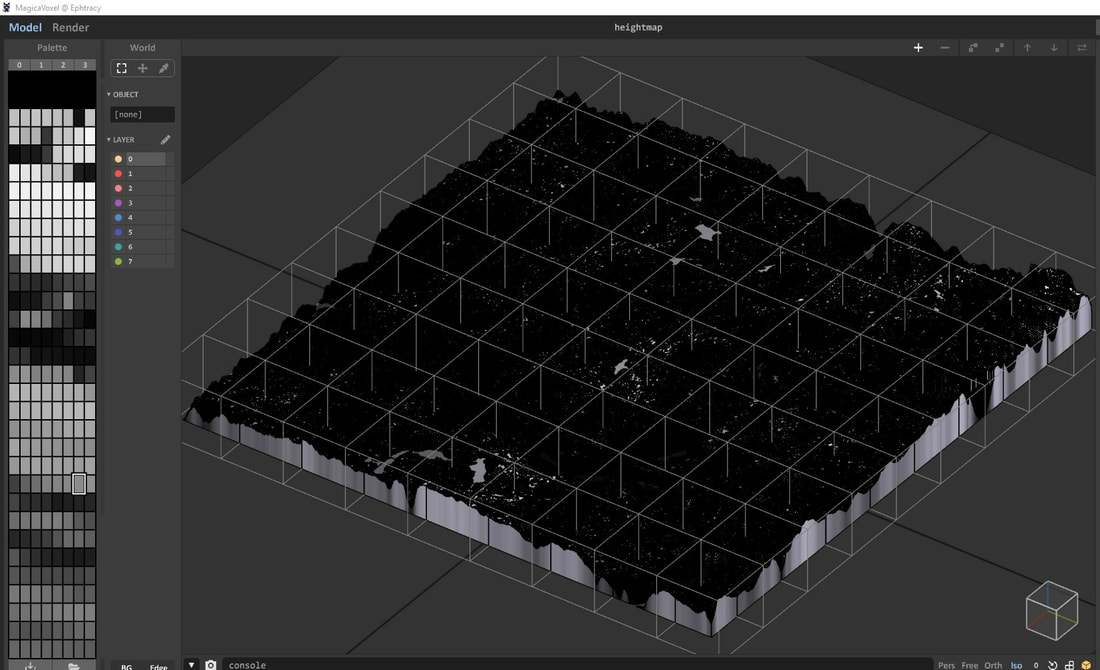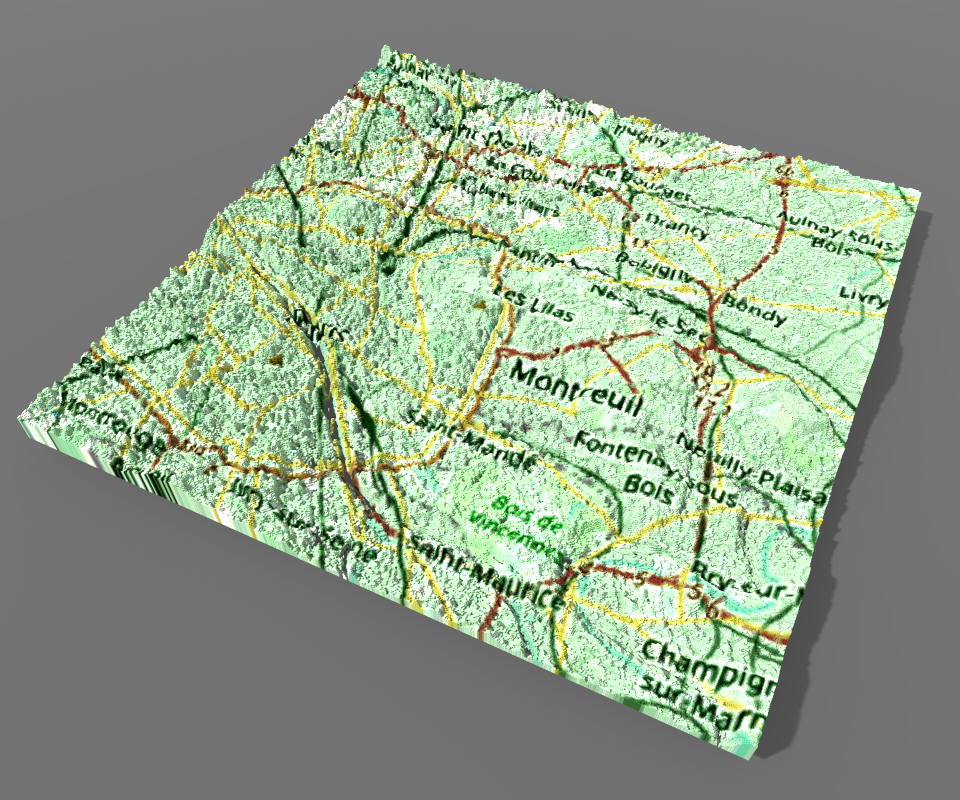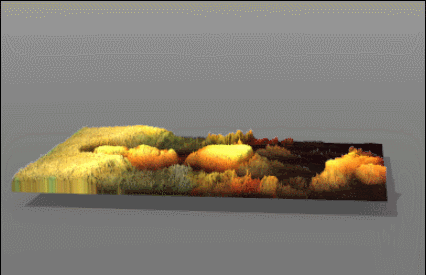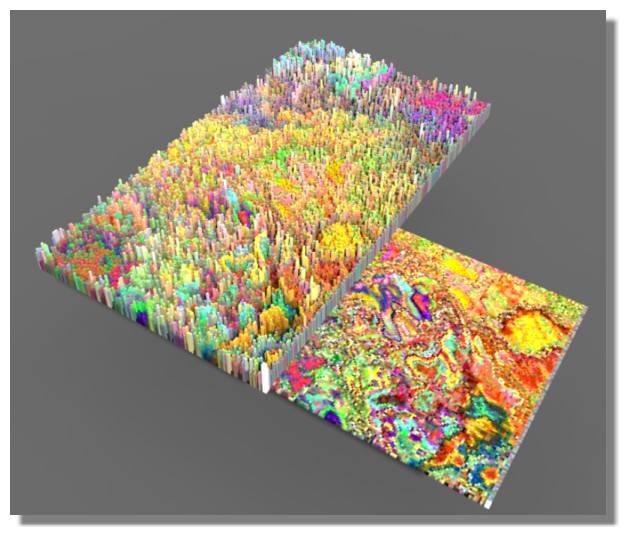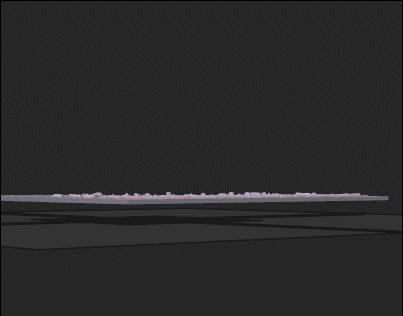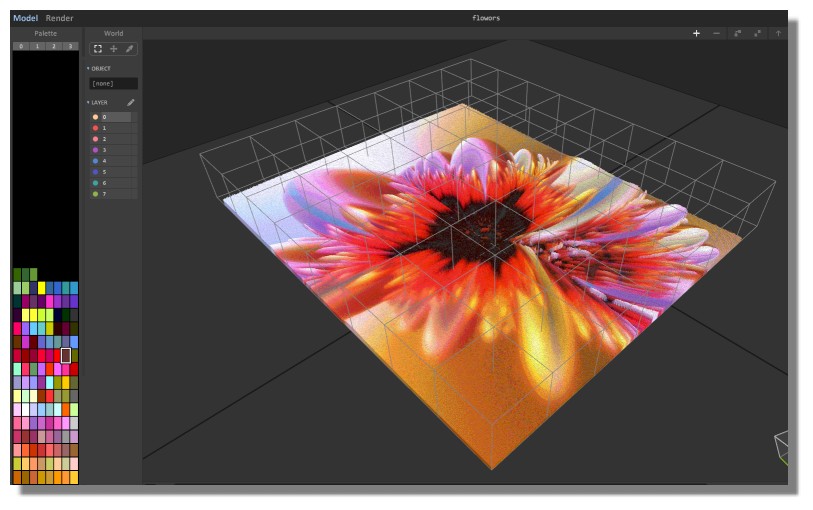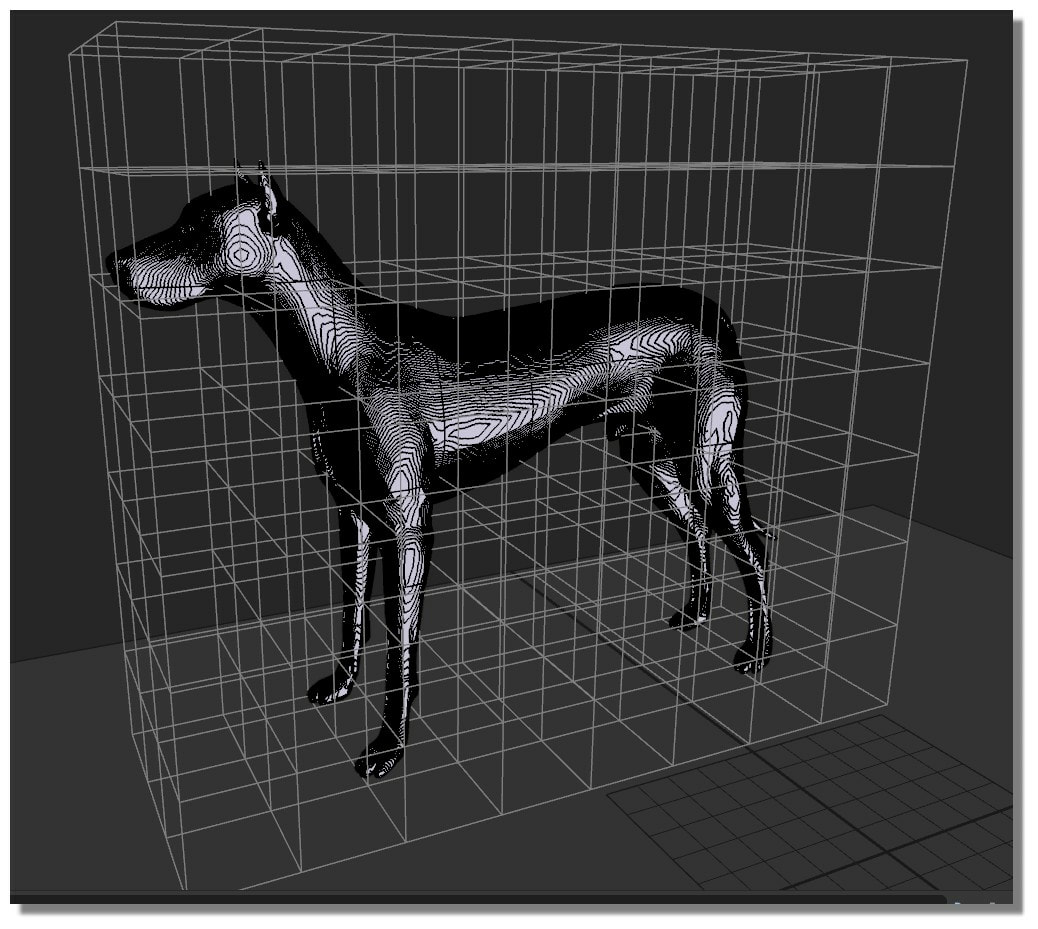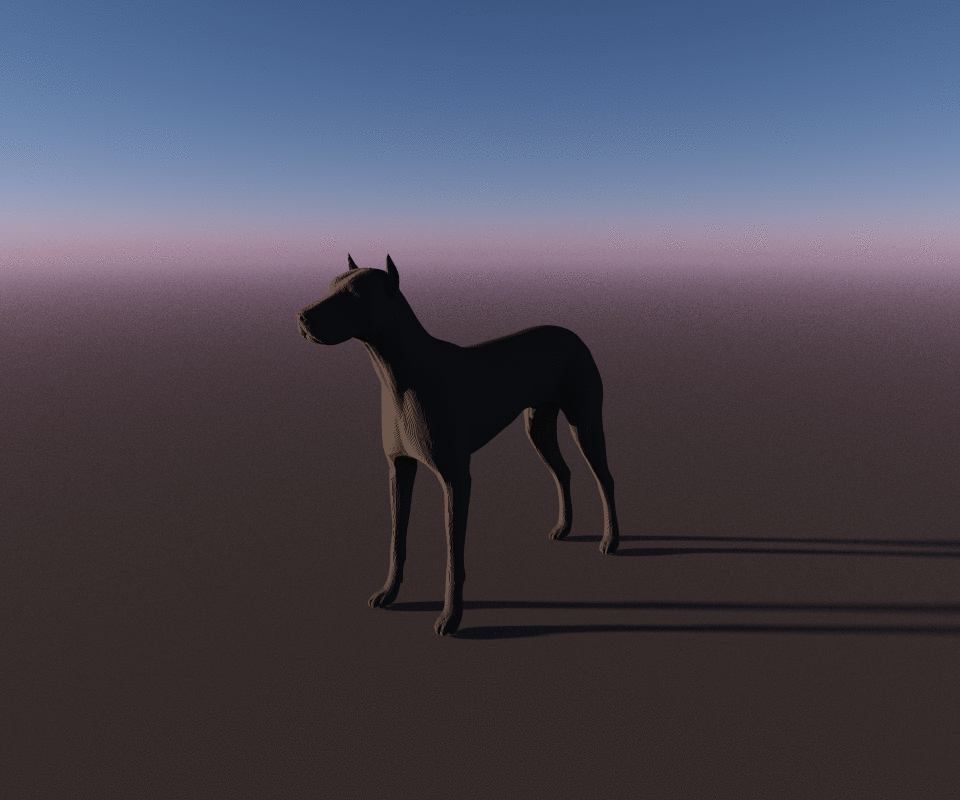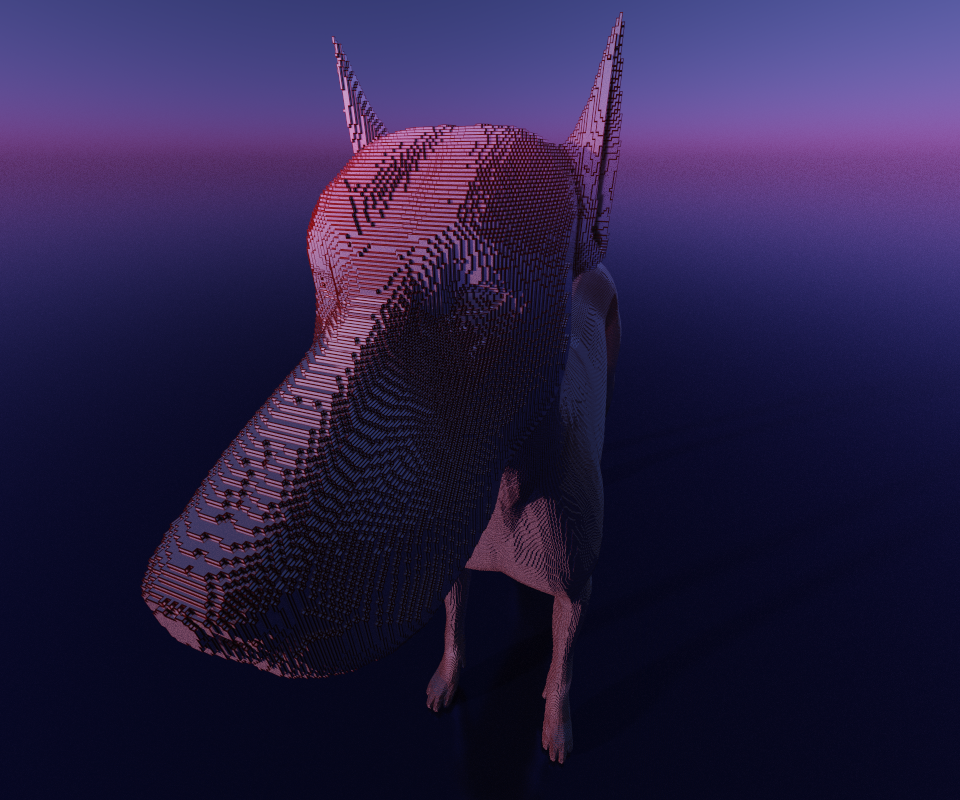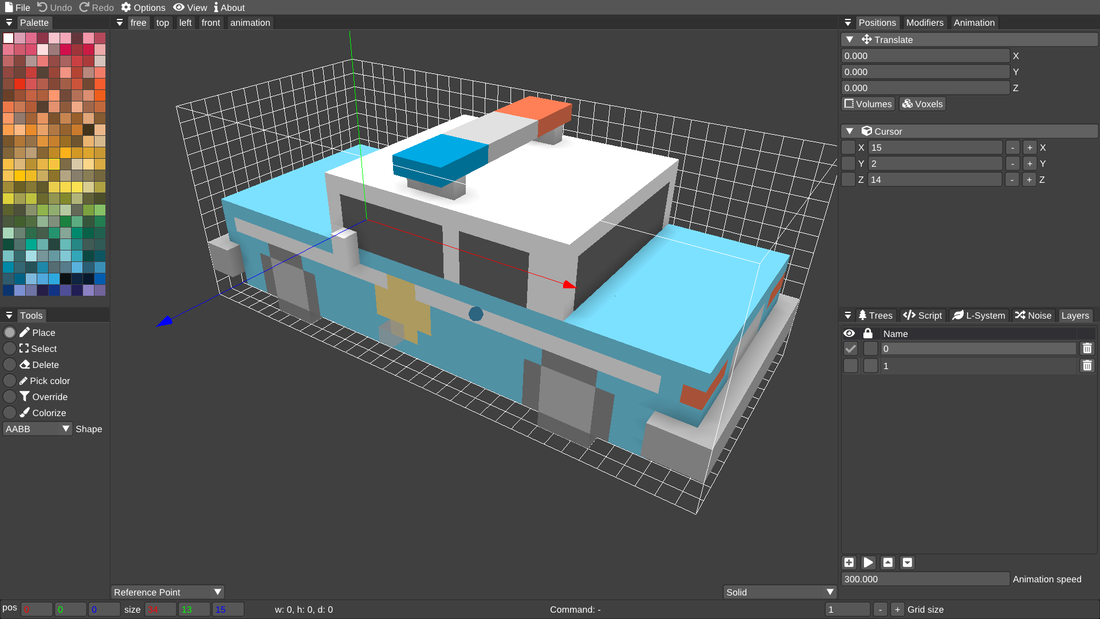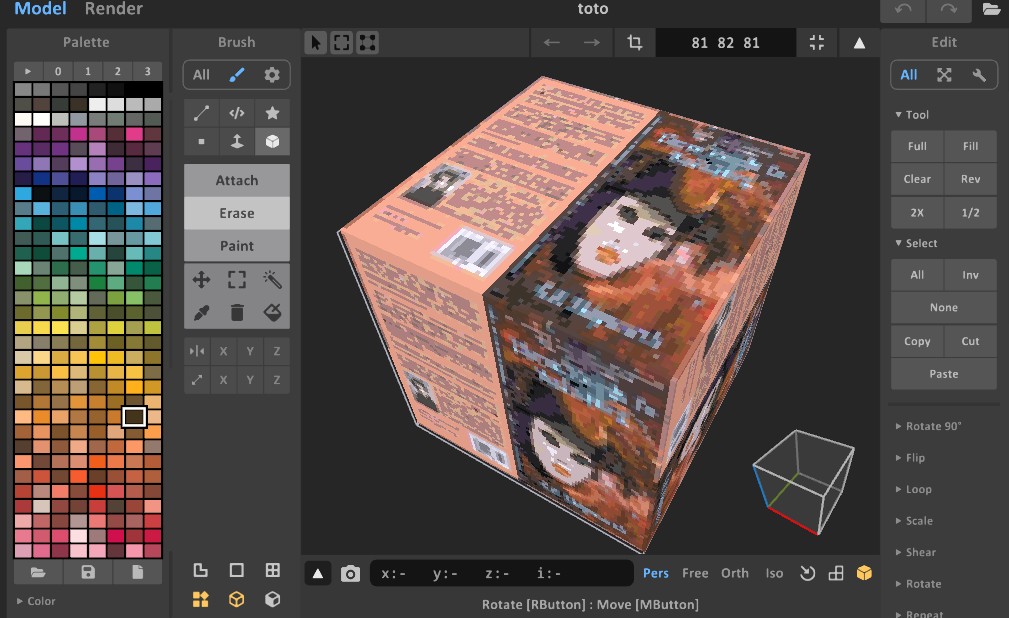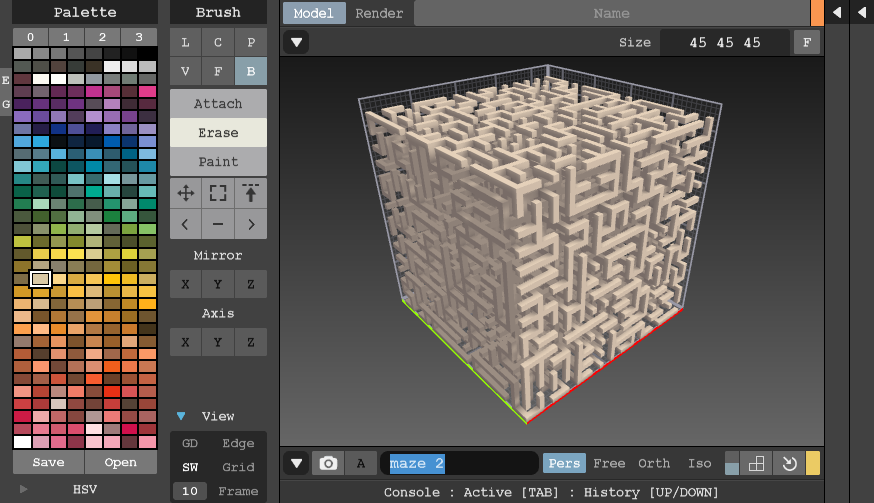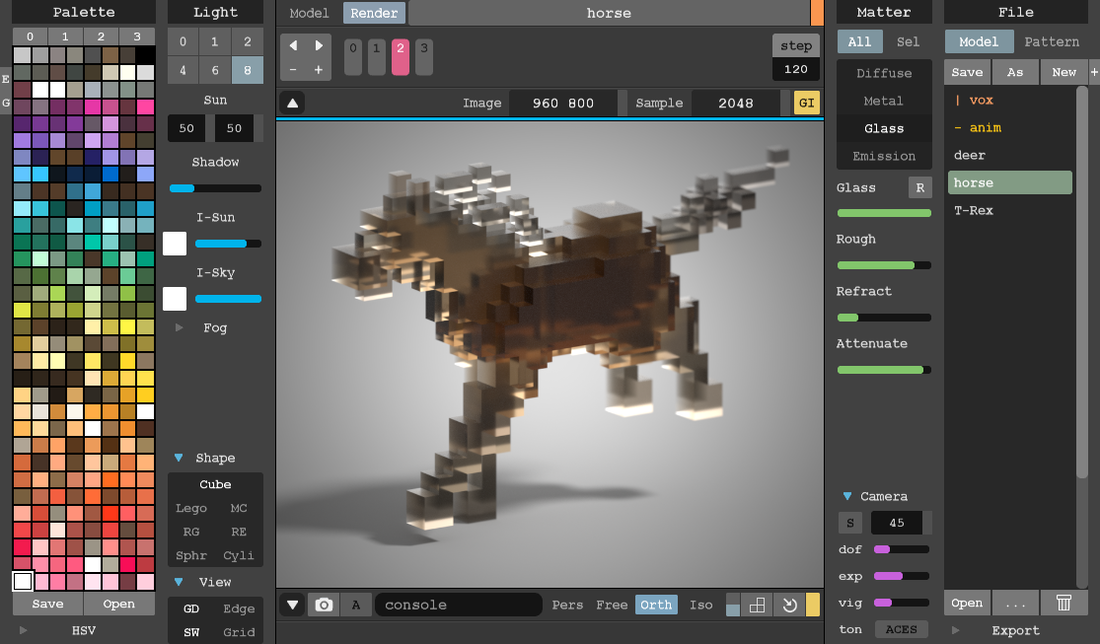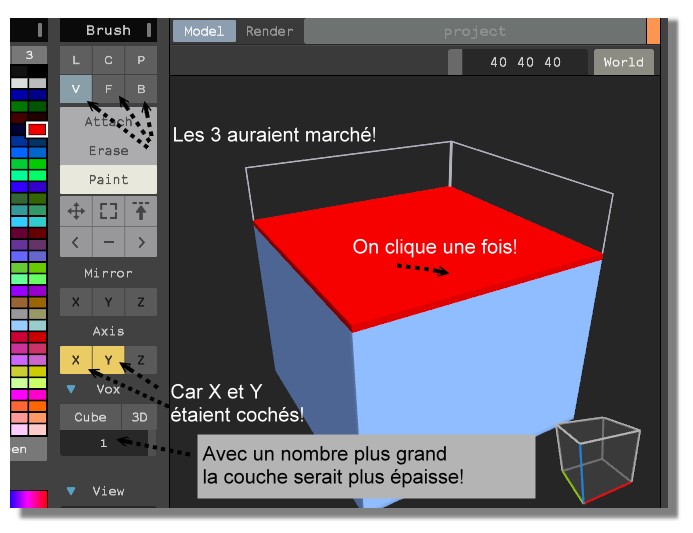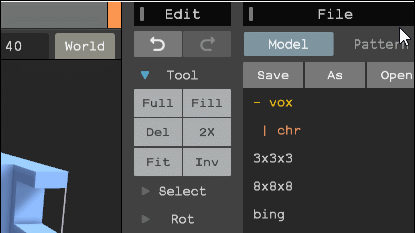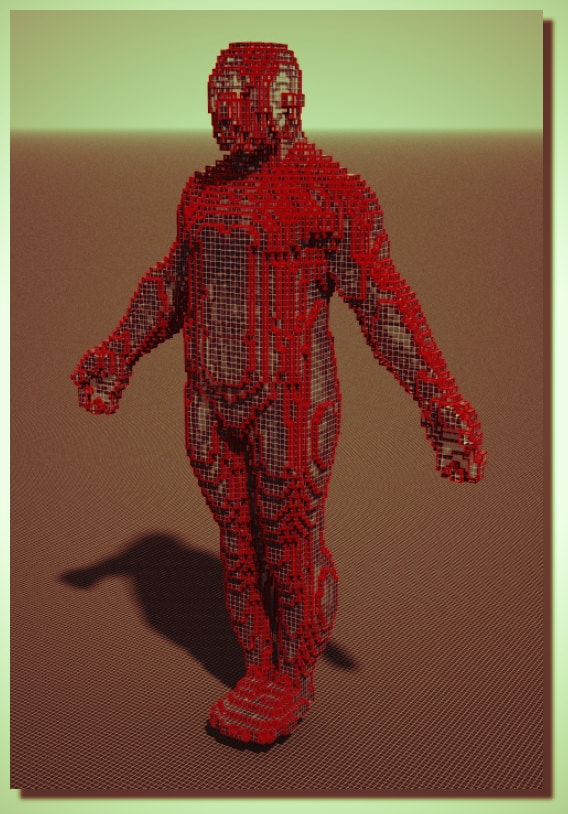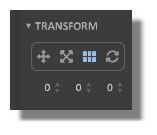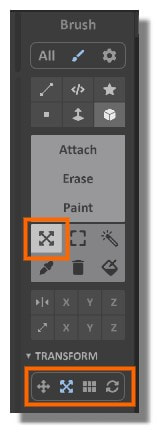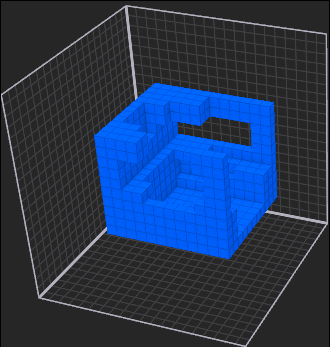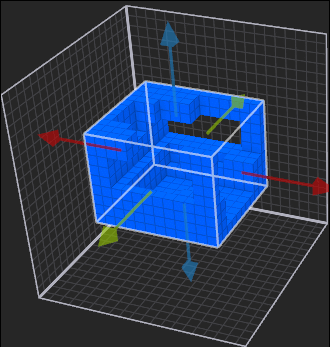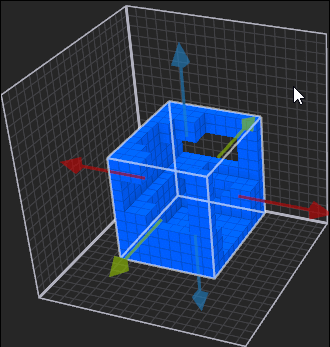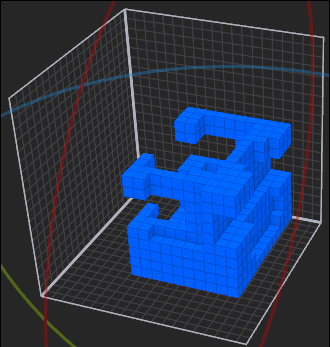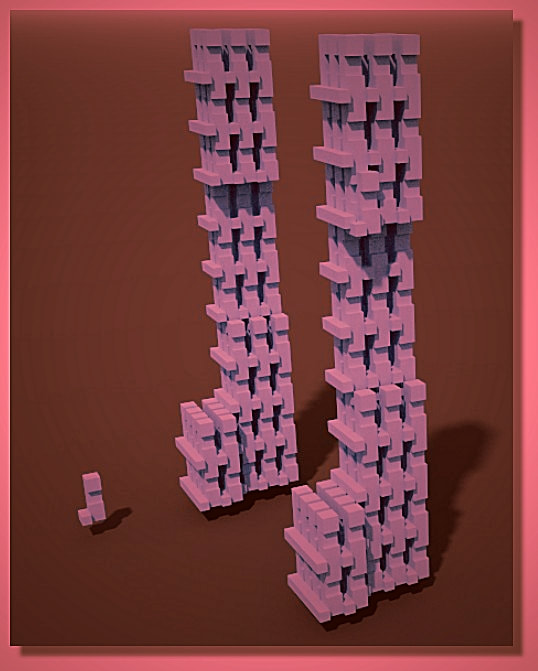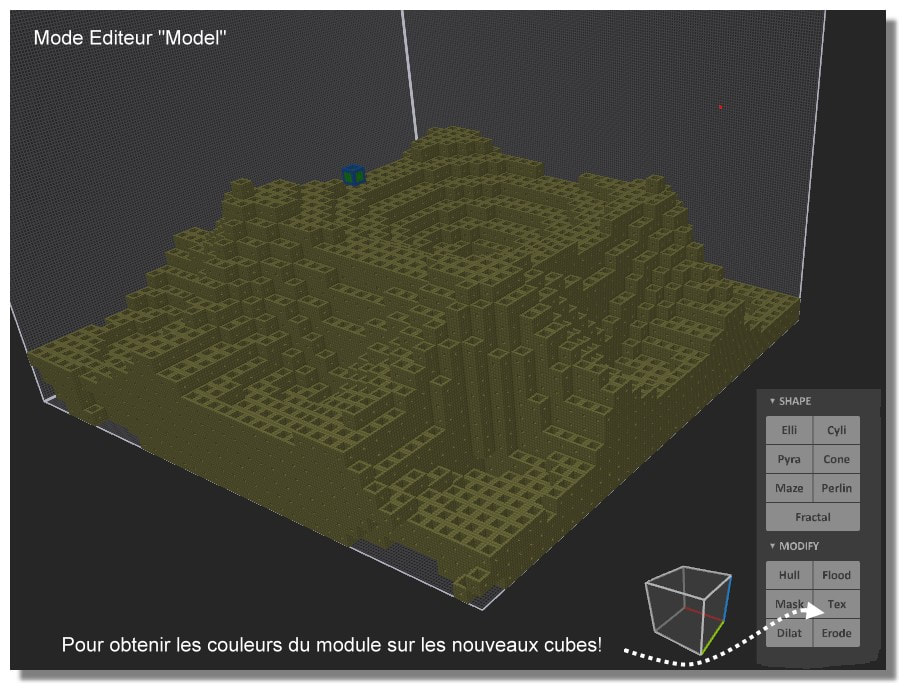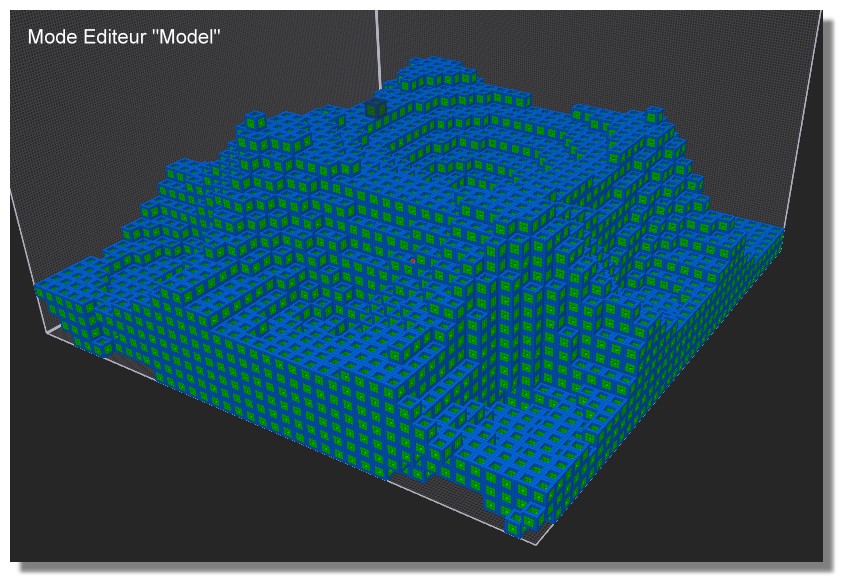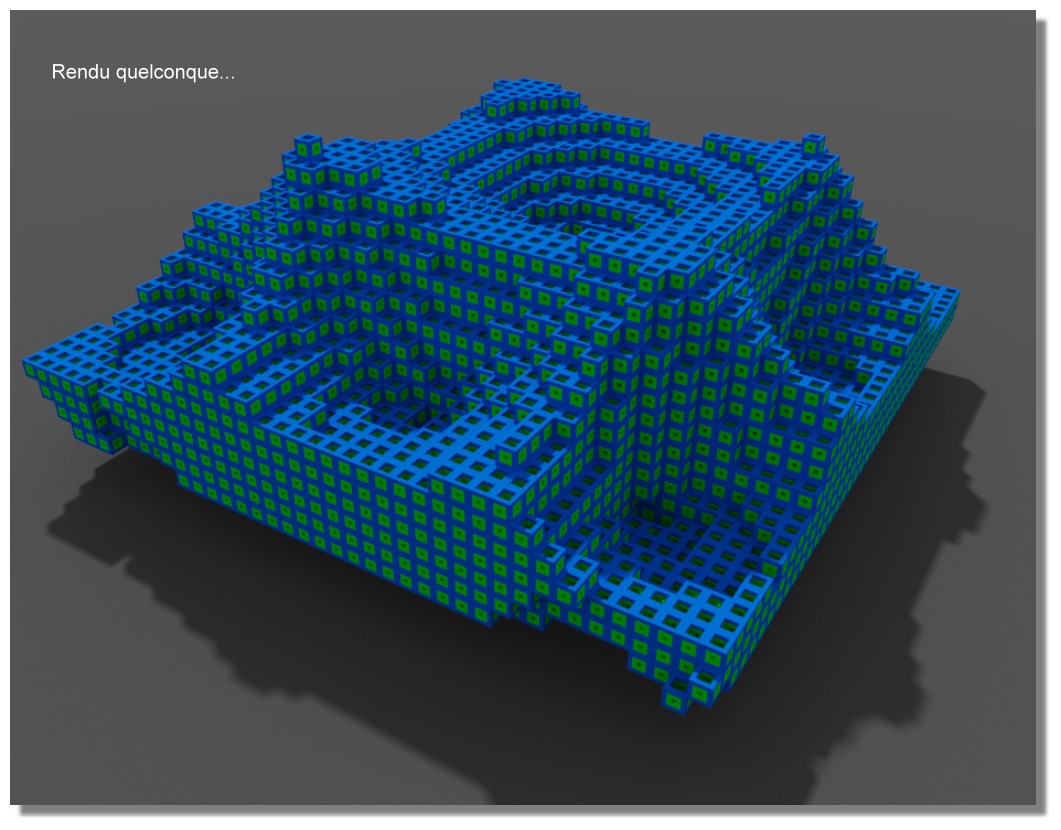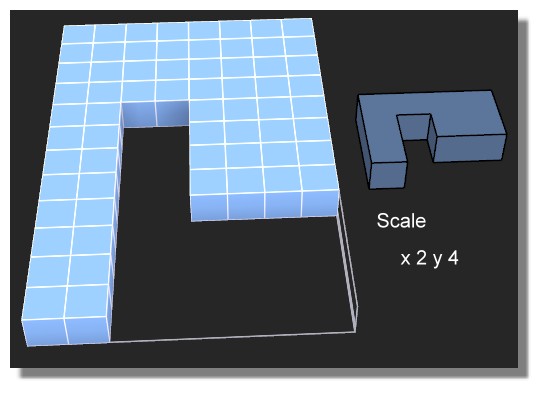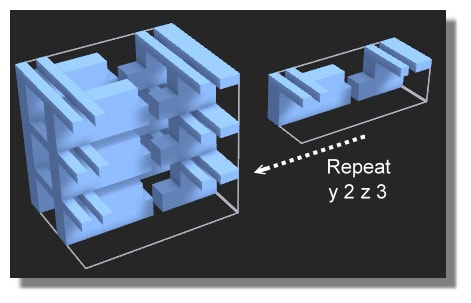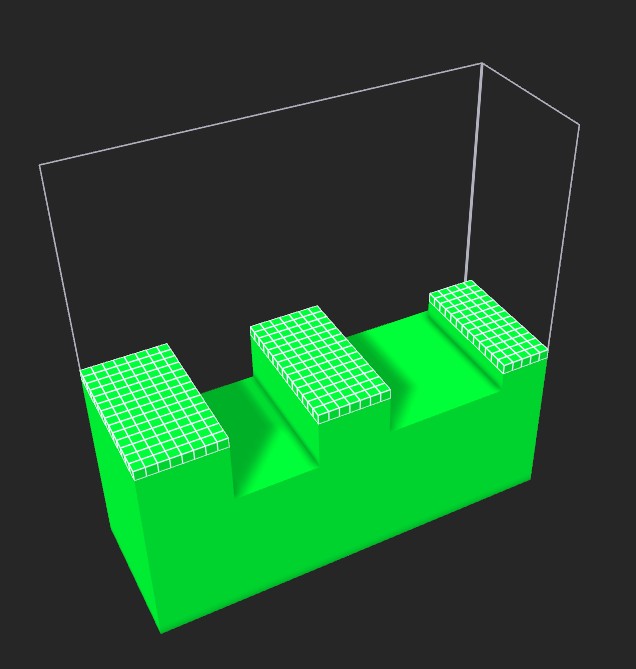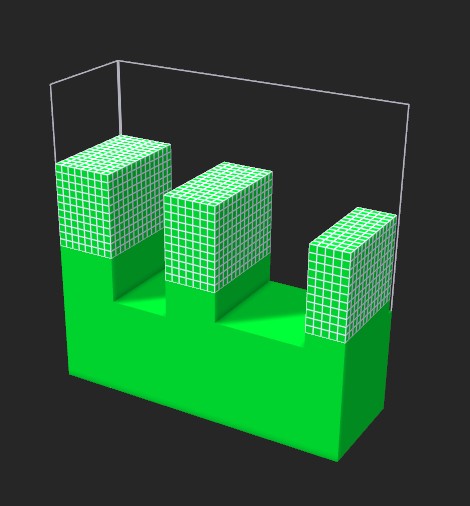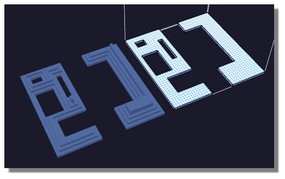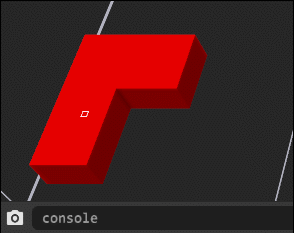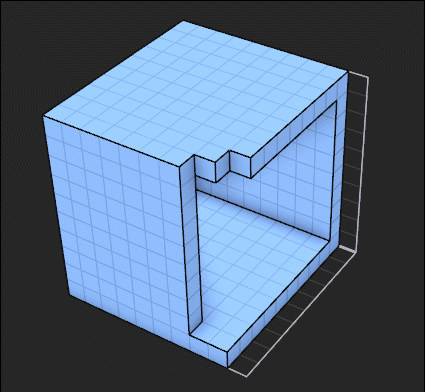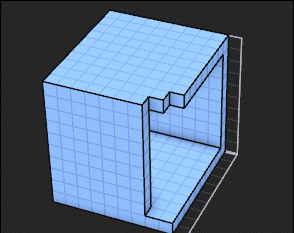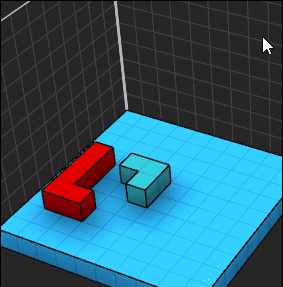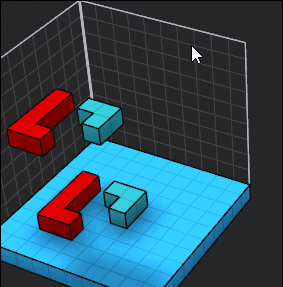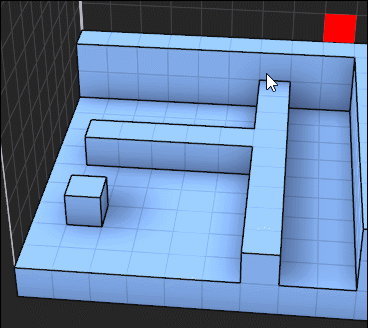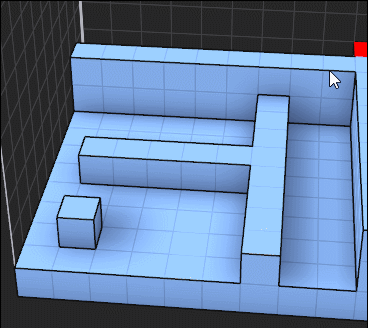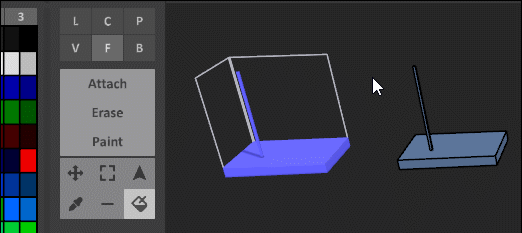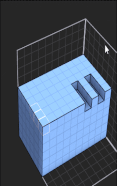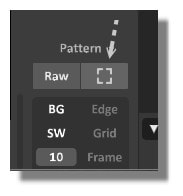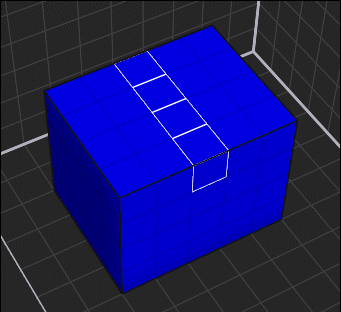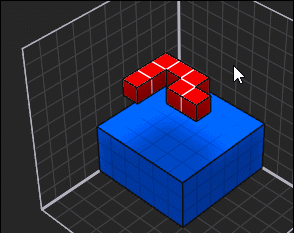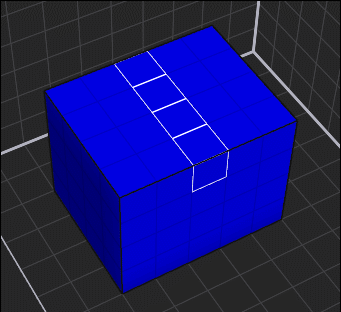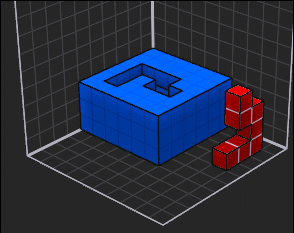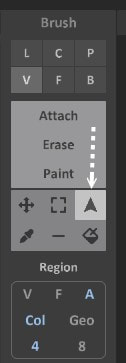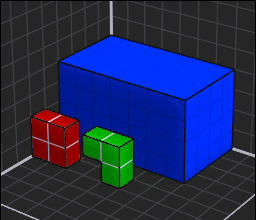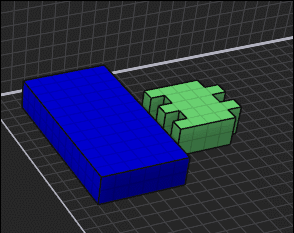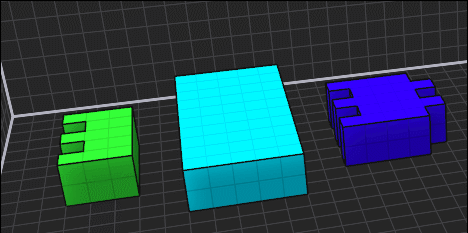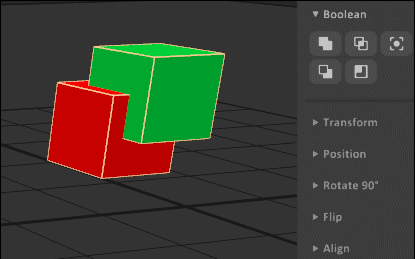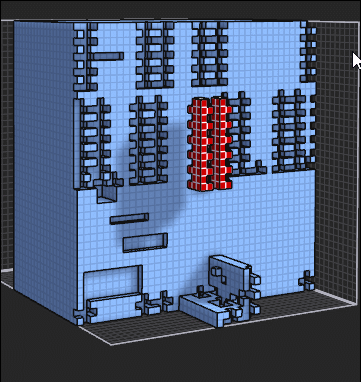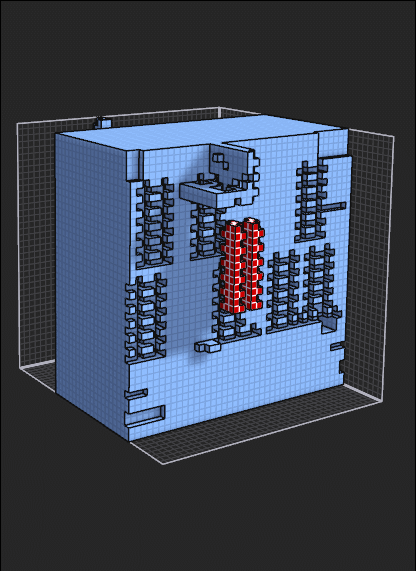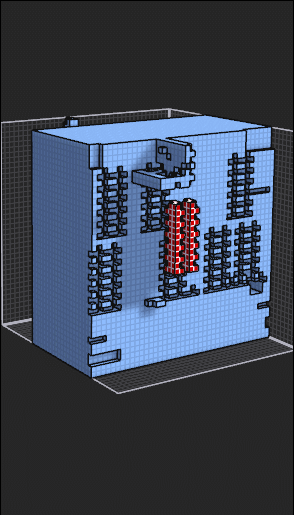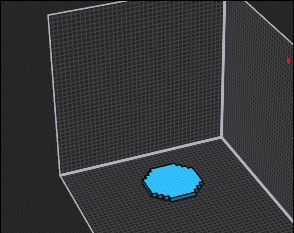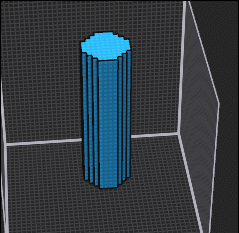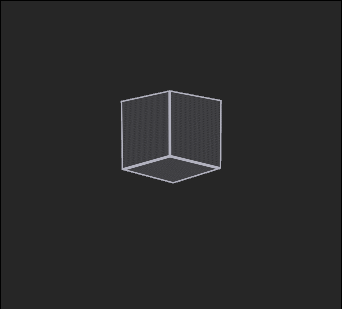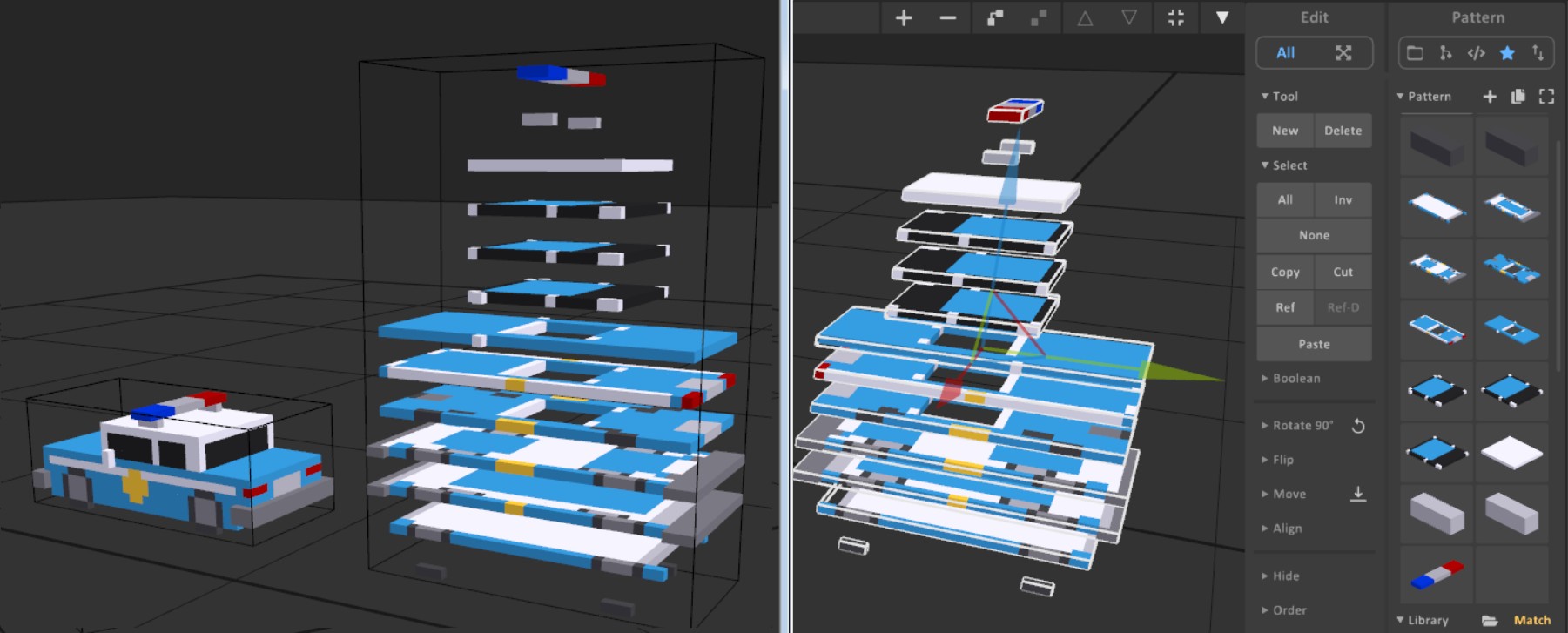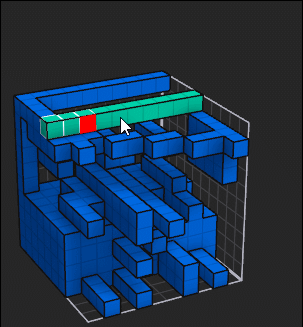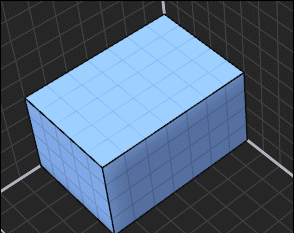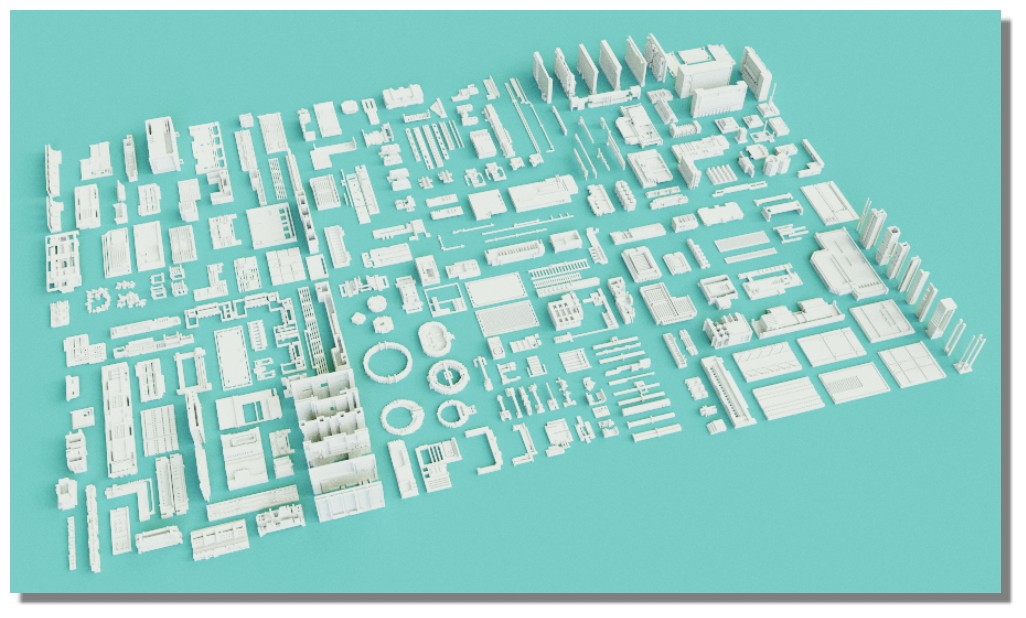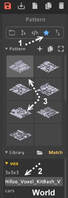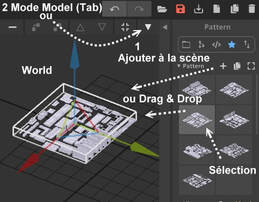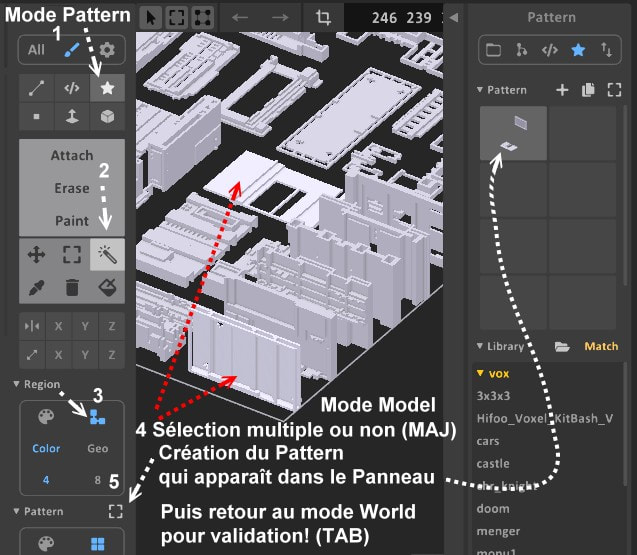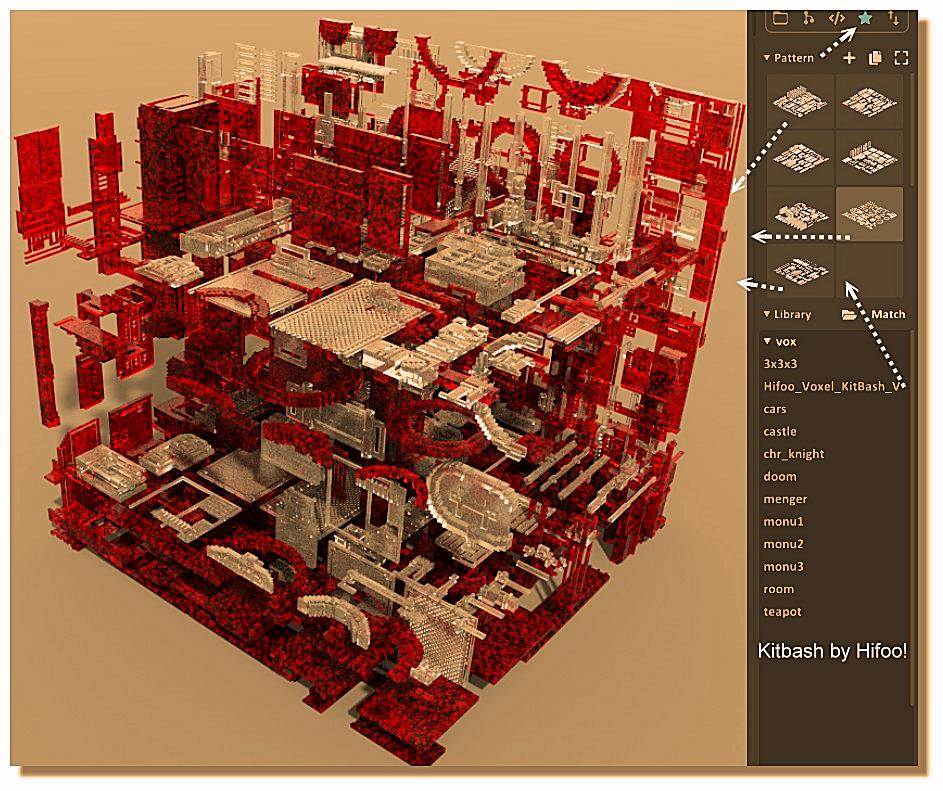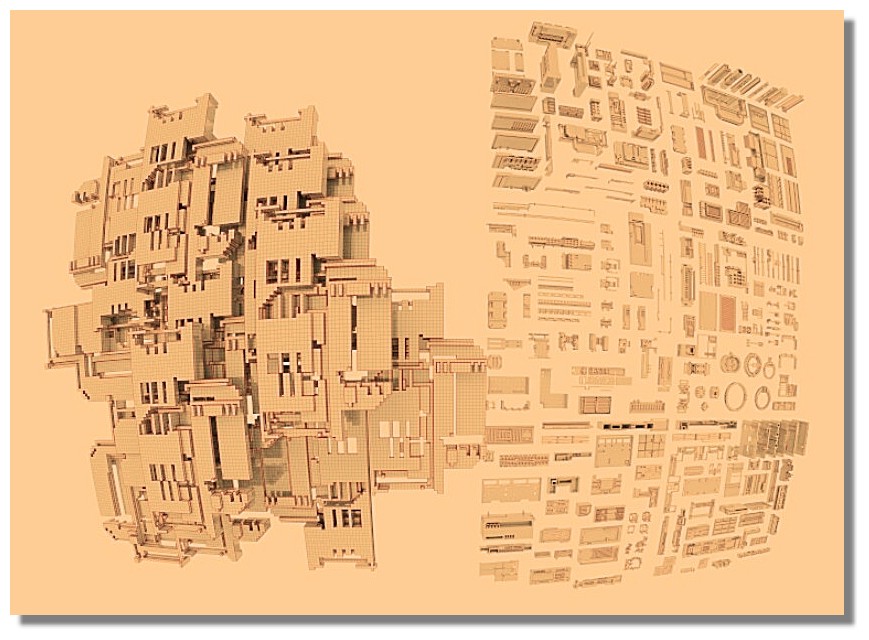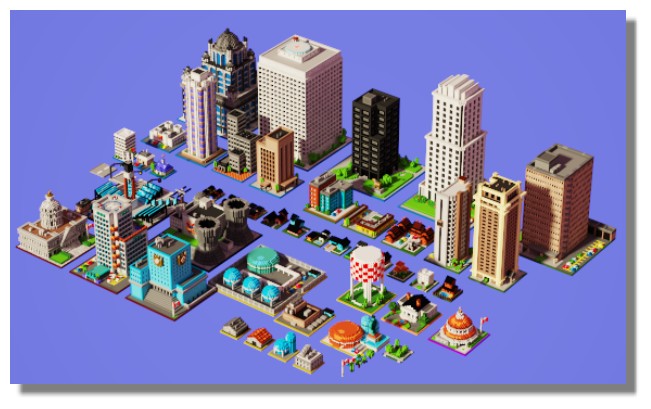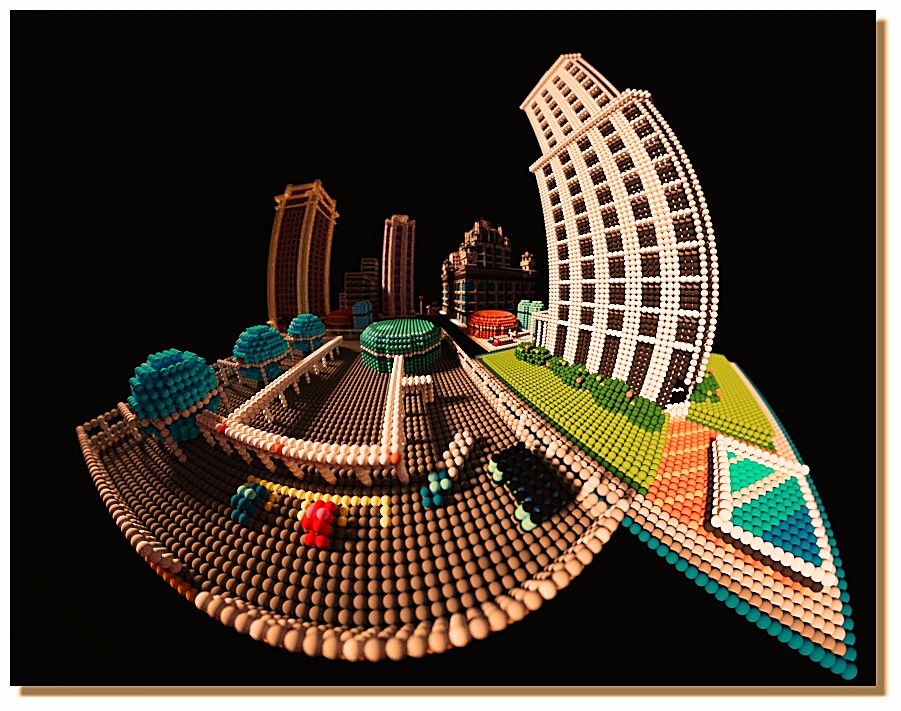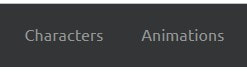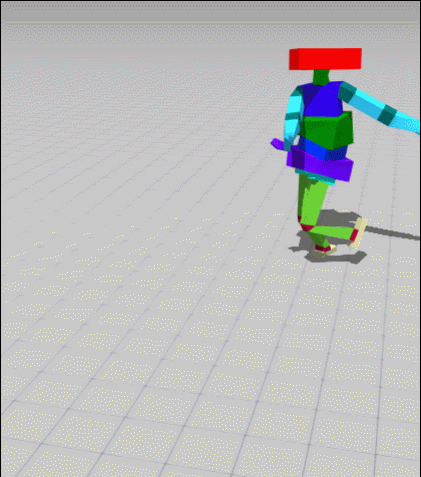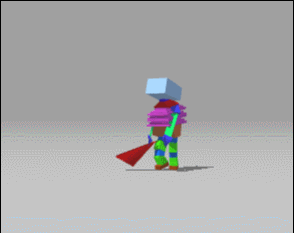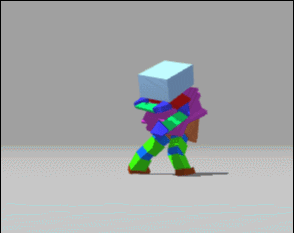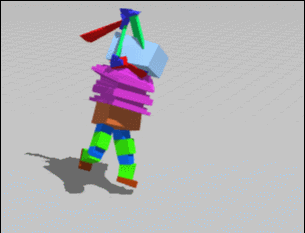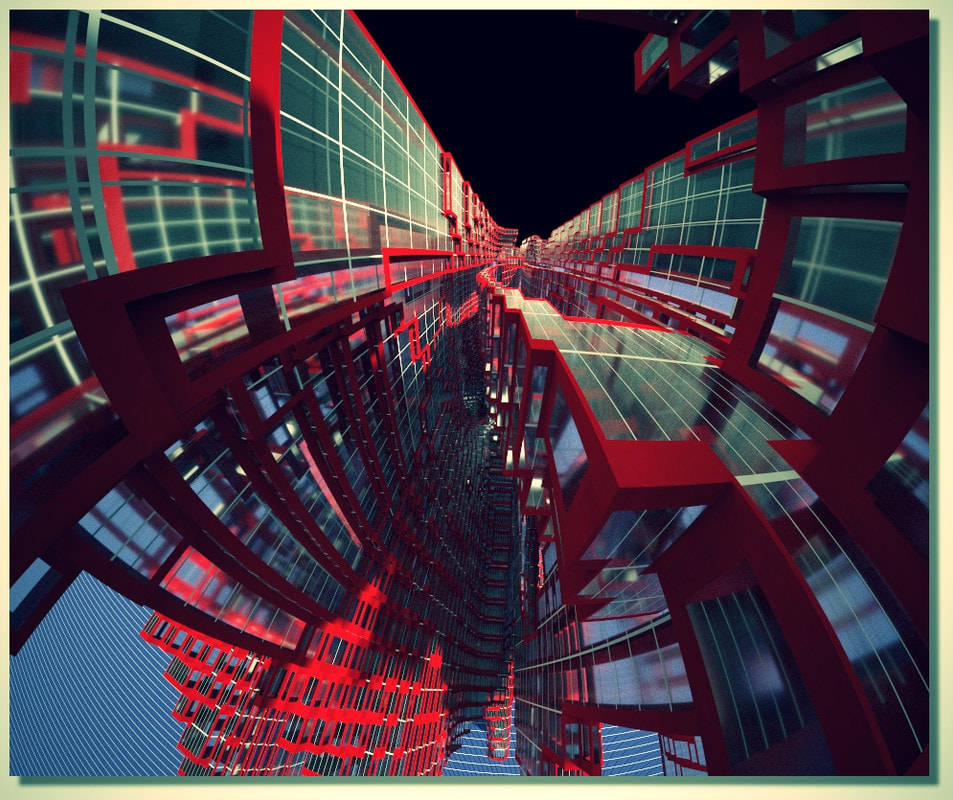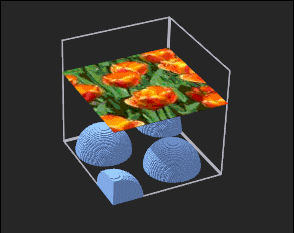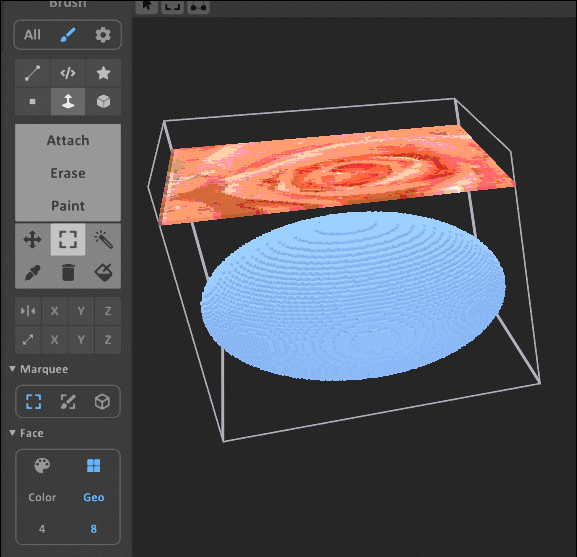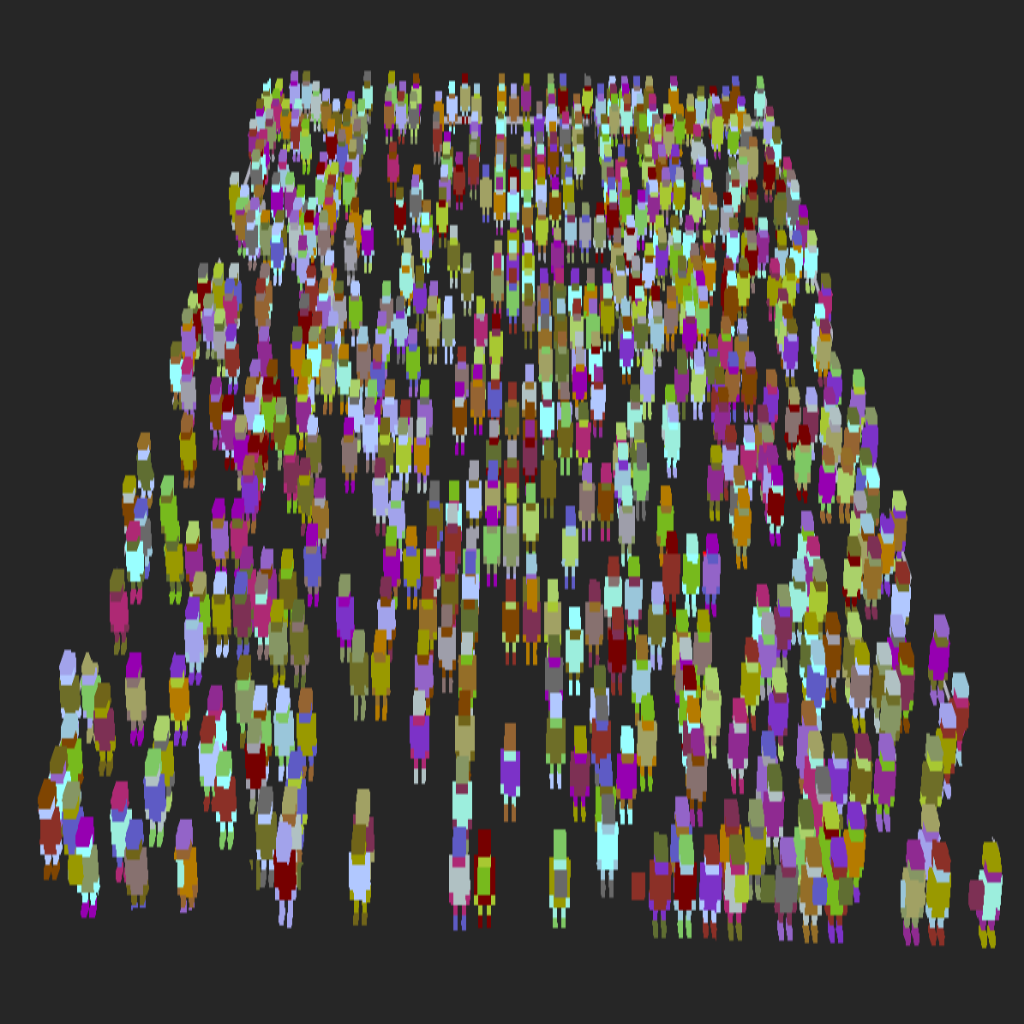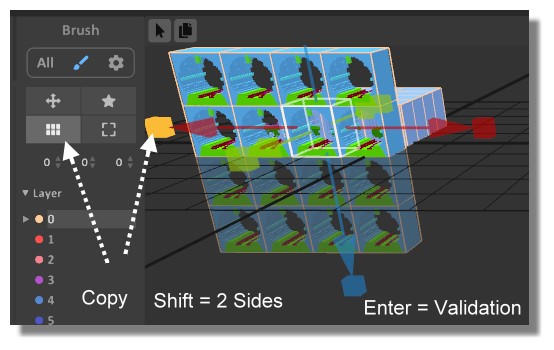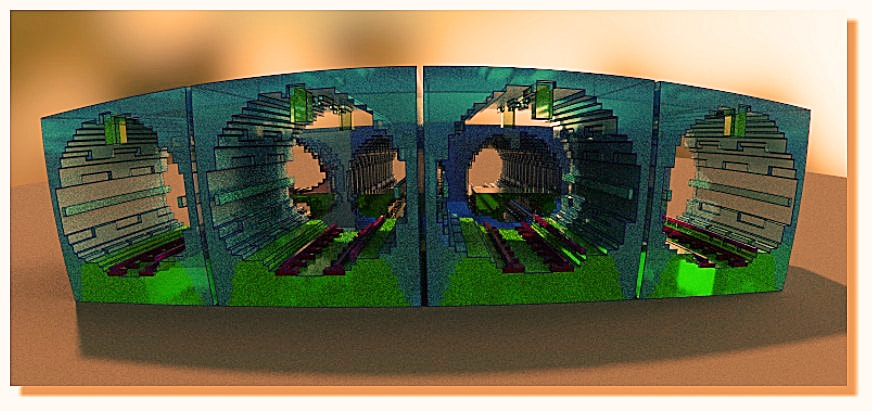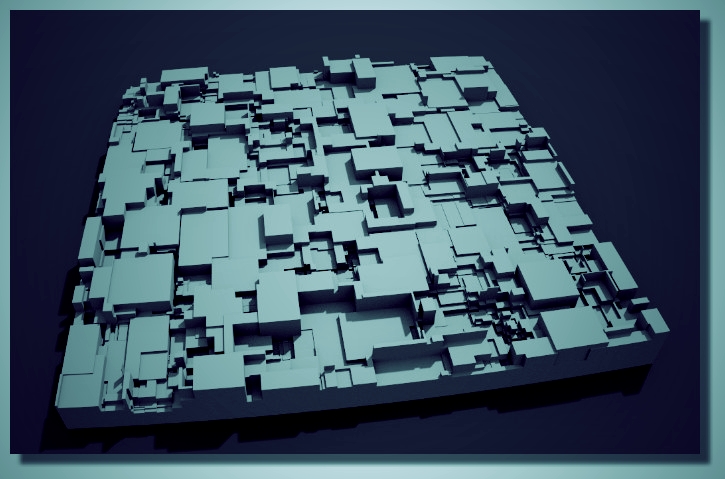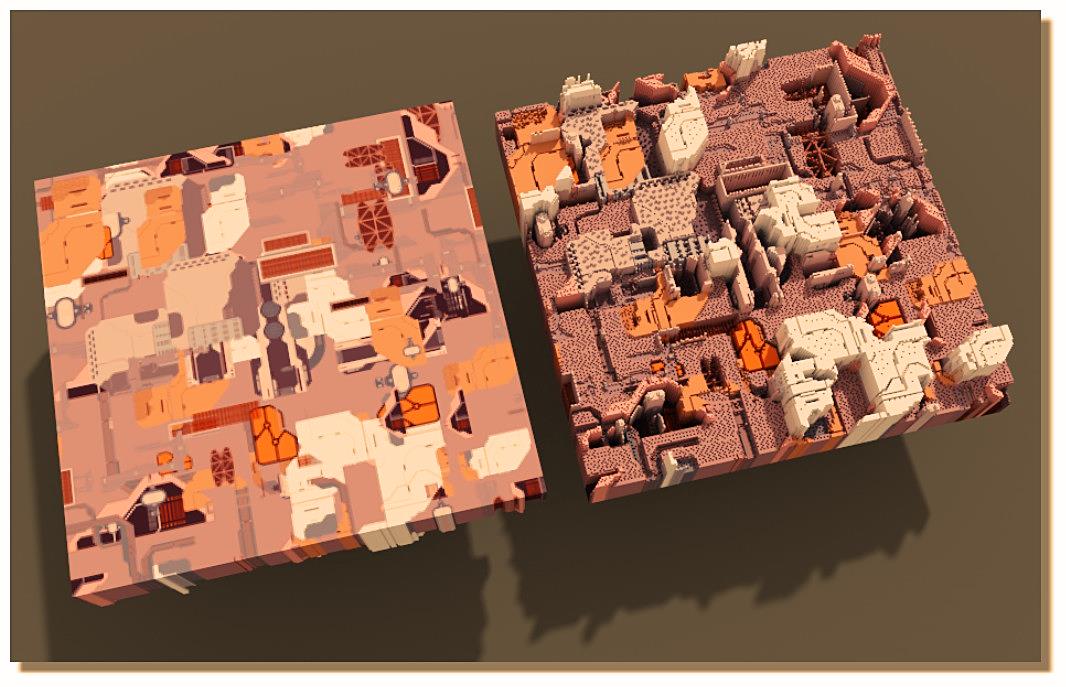|
Le Wiki en Français
Discord francophone Délirium Exporter vers SketchFAB Simple by Bart, Complet by Elbriga |
MagicaCGS le nouveau Modeleur d'EPHTRACY
Version Beta 0.99.7.0 18 Décembre 2021
Retour de l'Animation Version 0.99.6.4 5 Sept 2021 VF Bibli Syst d'Objets Calques Camera Version 0.99.6.2 22 Sept 2020 Booléens Textures Caméras 0.99.6 Matériaux 0.99.5 - Gizmo - objet 256*256*256 0.99.4 le Denoiser (enlever le bruit) Tout pour le rendu! 0.99.3 Turnable, Spin, Panorama. Listes complètes des Nouveautés FAQ -Raccourcis Avec GAUGAN 2 :) |
|
Version 0.99.5.1 1 Editeur de scène 2 Brosse 3 Recadrage et Ajustement 4 Panneau d'Entré/Sortie |
5 Panneau Voxel Shader
6 Panneau de Notes de la palette 7 Affichage Voir détail des nouveautés de la 0.99.5.1 |
|
Version 0.99.6.4
|
Version 0.99.5
|
Version 0.99.2
|
MagicaVoxel est un générateur de création "Cubique", plus un moteur de rendu! Il est gratuit!
- un "voxel" est un cube unitaire, un module, un grain de matière! Un Cube Magique! :)
On peut le considérer comme un modeleur "Solide" :)
- un "voxel" est un cube unitaire, un module, un grain de matière! Un Cube Magique! :)
On peut le considérer comme un modeleur "Solide" :)
Quand la taille de ce voxel est "atomique" on ne fait pas la différence d'avec un logiciel de sculpture 3D!
Ce n'est pas le cas ici de ce programme, la taille du cube reste élevée pour le côté "cubique" du Pixel Art! :)
Ce n'est pas le cas ici de ce programme, la taille du cube reste élevée pour le côté "cubique" du Pixel Art! :)
L'interview de Sir_carma un artiste spécialiste du Voxel Art! (2 pages! 3dVF;)
|
Verve ci-contre :)
|
|
Le bouton d'importation n'existe plus dans la dernière version, il suffit de Glisser le fichier sur l'écran, même pendant le mode Rendu! (OBJ, vox,Xraw, qb, PNG,TGA)
|
|
L'extrême richesse des possibilités
|
Par un Grand Maître MagicaVoxel!
|
|
Déroulement d'une session pour
Industries of Titan |
Architectures by Omegafoxx
|
|
|
|
|
|
|
Il y a un moteur de Rendu gratuit en Ligne Light Tracer qui accepte directement les fichiers .vox!
Une petite manipe pour récupérer un Fichier OBJ ou PLY ("Marching cubes" du Rendu) à l'aide de Blender! (free)
- merge by distance - unlimited disolve - clear custom split normal data! Et on sauvegarde en OBJ!
Pour un simple volume : Edit Mode / Face .... Presser F
On recharge dans Moi3D par _importOBJ de Max SMirnov! Le résultat est un solide pures Nurbs!
- merge by distance - unlimited disolve - clear custom split normal data! Et on sauvegarde en OBJ!
Pour un simple volume : Edit Mode / Face .... Presser F
On recharge dans Moi3D par _importOBJ de Max SMirnov! Le résultat est un solide pures Nurbs!
On peut le faire aussi avec SketchUp mais c'est plus fastidieux - MeshMixer (free)pour récupérer le PLY -->OBJ
Et dans SKetchUp 2017 MAKE (free) Import OBJ By TIG - Clean UP By Thomthom - export OBJ by Thomthom
Et dans SKetchUp 2017 MAKE (free) Import OBJ By TIG - Clean UP By Thomthom - export OBJ by Thomthom
Un utilitaire en ligne qui "cubifie" vos modèles OBJ et STL : de nombreux formats d'export dont le .vox! ;)
Les 6 vues s'obtiennent en cliquant sur une face du "cube repère" (conjonction avec Vue Pers,Iso, Ortho...)
Une astuce très importante! On peut faire UN Drag & Drop MULTIPLE!
Pour Magica c'est indispensable car il n'existe plus de Bouton, Menu Importation!
Pour Magica c'est indispensable car il n'existe plus de Bouton, Menu Importation!
|
Du côté de MagicaVoxel
|
Pour les attentifs le Drag & Drop s'est fait avec des objets différents bien que les noms soient les mêmes! ;)
Il semble que pour avoir 1 couleur par objet il faut sauvegarder en .vox avec objets groupés.
Il semble que pour avoir 1 couleur par objet il faut sauvegarder en .vox avec objets groupés.
Importation d'une image pour différentes utilisations possibles!
On peut importer (Drag&Drop) en Mode Edit une image(s) PNG 126 *126 sur la Palette!!!
On obtiendra une matrice 126*126*1 - Puis encore un Drag & Drop de la même image sur l'écran !!!
Il vaut mieux le faire sur un écran vide. On peut ensuite changer la taille de la matrice en Mode "World".
On obtiendra une matrice 126*126*1 - Puis encore un Drag & Drop de la même image sur l'écran !!!
Il vaut mieux le faire sur un écran vide. On peut ensuite changer la taille de la matrice en Mode "World".
|
Largeur Hauteur Max d'une scène: (-1024, +1024) soit 2048*2048*1024
Matrice Maximum : A l'écran 8*8*4 (256) matrices de 256*256*256 (16 777 216) = 4 milliards de petit cubes! On peut bien sûr importer plusieurs images en un seul Drag&Drop mais elles seront superposées, il faudra les réorganiser! L'export OBJ aura ces changements! Dégradés pour Palette: CTRL+Alt de l'une à l'autre couleur!
En ligne comme en diagonale! CTRL+SHIFT copie sur le trajet! |
Par contre il y a un léger défaut! L'image importée utilise une Palette déjà présente!
Mais il y a une Astuce! Il suffit de préparer son image en 256 couleurs dans son programme 2D favori. Puis on Drag&Drop cette image PNG 256 couleurs sur la Palette! Puis On Drag&Drop de nouveau cette même image mais cette fois sur l'écran!!! |
pal mask [bg color] : retire les couleurs inutilisée de la Palette
pal sort [+-rgbhsv] : Trie les la palette suivant h/s/v/r/g/b
pal sort [+-rgbhsv] : Trie les la palette suivant h/s/v/r/g/b
L'index de la palette couleurs avec la flèche sur la palette! Pratique pour le "Rand 33 40" d'une sélection.
Les "Instances" (modifier l'original modifie la copie(s))
Mode World les boutons Ref et Ref-D y...
...Copier quelque chose + Ref + Past ... déplacer l'objet "Pasté" (collé) ... sélectionnez l'objet de référence.
Mode Model (Tab) Modifier le modèle de référence comme vous le souhaitez.
Passez en Mode World (Tab) : l'Instance sera modifiée effectivement!!!
C'est une double Instance : Source ...Cible(s) ou Cible(s) ... Source
Pour annuler l'état d'intanciation d'un instancié ou de l'original : Bouton Ref-D
Mode World les boutons Ref et Ref-D y...
...Copier quelque chose + Ref + Past ... déplacer l'objet "Pasté" (collé) ... sélectionnez l'objet de référence.
Mode Model (Tab) Modifier le modèle de référence comme vous le souhaitez.
Passez en Mode World (Tab) : l'Instance sera modifiée effectivement!!!
C'est une double Instance : Source ...Cible(s) ou Cible(s) ... Source
Pour annuler l'état d'intanciation d'un instancié ou de l'original : Bouton Ref-D
Les différentes façons de texturer une surface! (by Dima, EphTracy)
Pour avoir un disque Solaire!
Pour un turnable : Dans Magica Menu Render / Image / Turnable choisir le Nombre d'images (angle & Blur si nécessaire) cliquer sur Turnable : c'est tout !
Bien sûr prenez un dossier de sortie...attendez un moment...puis utilisez votre vidéo maker favori!
Bien sûr prenez un dossier de sortie...attendez un moment...puis utilisez votre vidéo maker favori!
Dans la partie Moteur de Rendu
Chaque objet est une matrice de taille différente (ou pas).
Sur PC c'est normalement la touche TAB (à bascule) ou un Double-Clic ou le petit triangle blanc en haut de l'écran qui permet de passer au Mode Render et en revenir, et là on on peut créer, modifier (de façon généraliste), choisir ses objets pour leurs adresser tous les matériaux et autres fariboles! Il suffit de cliquer dessus jusqu'à avoir son objet souhaité sélectionné!
Une aide irremplaçable est le fait le lire la ligne du bas de l'écran qui renseigne sur toute fonction survolée par la souris sur l'interface!
Attention en mode rendu, certaines fonctions ne sont valables qu'en général, la couleur des arêtes par exemple et non sur un objet particulier.
Chaque objet est une matrice de taille différente (ou pas).
Sur PC c'est normalement la touche TAB (à bascule) ou un Double-Clic ou le petit triangle blanc en haut de l'écran qui permet de passer au Mode Render et en revenir, et là on on peut créer, modifier (de façon généraliste), choisir ses objets pour leurs adresser tous les matériaux et autres fariboles! Il suffit de cliquer dessus jusqu'à avoir son objet souhaité sélectionné!
Une aide irremplaçable est le fait le lire la ligne du bas de l'écran qui renseigne sur toute fonction survolée par la souris sur l'interface!
Attention en mode rendu, certaines fonctions ne sont valables qu'en général, la couleur des arêtes par exemple et non sur un objet particulier.
|
Dans la partie Moteur de Rendu
En cas de nombreuses matrices il faut activer le bouton "SV" pour augmenter l'espace de représentation, sinon les images seront tronquées au rendu! Si les matrices sont vraiment trop nombreuses il y aura quand même non représentation de ces matrices supplémentaires! Une astuce est de prendre un PNG transparent pour avoir un fond transparent au rendu!
|
Les FilesToVox et autres sont remplacés par ces liens MeshToVox et FileToVoxGUI v0.4 (plus faciles) !
Passer ensuite au paragraphe "Les Locomotives" !
Passer ensuite au paragraphe "Les Locomotives" !
Ces deux vidéos sont caducs!
|
|
|
Le fichier réintégré dans Magica Voxel peut être sauvegardé en format OBJ mais "morcellé" par Matrices!
Il faut donc utiliser cet utilitaire (By Michael Gibson) Merge OBJ ou utiliser 3D Builder (gratuit de Windows)
Il faut donc utiliser cet utilitaire (By Michael Gibson) Merge OBJ ou utiliser 3D Builder (gratuit de Windows)
Grâce au plugin de Zarbuz FileToVox On va pouvoir importer un fichier 3D et/ ou une image PNG!
Tout ce qui est en italique est dépassé!
|
Avec l'excellent Voxelizer on peut fabriquer un "schematic" ! Par contre il y a un maximum pour la taille de la matrice! (128)
Pour MagicaVoxel prendre 126! N'ayant pas de "grands" .schematic, je ne sais le comportement du plugin pour un objet 3D réparti sur plusieurs matrices pour avoir une haute définition!
Après l'importation du .vox, il peut être nécessaire de récolorer l'objet! (bug ? ) (Flood, Fill etc...) ThinkerCad pour des Schematics |
Le moins c'est que pour l'instant cela marche en ligne de commande windows! ("Logo W" + R) et entrer
(si l'Image/OBJ se trouvent dans le même répertoire: celle-ci doit aussi n'avoir que 256 couleurs maximum)
C:\Users\Pilou\Downloads\SchematicToVox-v1.3.4\SchematicToVox.exe --i image.png --o image --hm 100 --color pour une image.vox
C:\Users\Pilou\Downloads\SchematicToVox-v1.0\SchematicToVox.exe --i loco.schematic --o loco pour un 3D
(si l'Image/OBJ se trouvent dans le même répertoire: celle-ci doit aussi n'avoir que 256 couleurs maximum)
C:\Users\Pilou\Downloads\SchematicToVox-v1.3.4\SchematicToVox.exe --i image.png --o image --hm 100 --color pour une image.vox
C:\Users\Pilou\Downloads\SchematicToVox-v1.0\SchematicToVox.exe --i loco.schematic --o loco pour un 3D
Tous ces paragraphes jusqu'aux Locomotives sont dépassés!!!
Tuto Complet pour passer un .OBJ de grande taille "raisonnable" vers Magica!
Thx Patrick Min (package BinVox + ViewVox- plus de détails) & Zarbuz (SchematicToVox aussi PNG 256)
Placez SchematicToVox-v1.1.1 et le Vox_package sur le Bureau.
Placez l'OBJ dans le dossier du "Vox_package".
Si votre dossier Vox_package se trouve sur votre DeskTop : Touche "Logo Windows" + R et entrez la ligne suivante (sauf Pilou bien sûr :)
C:\Users\Pilou\Desktop\Vox_package\binvox.exe -d 768 loco.obj (max 1024 pour 768/mémoire dispo)
Vous obtiendrez un loco.binvox
Faites glisser cette loco.binvox sur viewvox.exe pour vérifier le résultat !
Ou en direct sans vérification de résultat!
Touches "Logo Windows" + R et entrez la ligne suivante (sauf Pilou bien sûr :)
C:\Users\Pilou\Desktop\Vox_package\binvox.exe -d 768 -t schematic loco.obj
vous obtiendrez un loco.schematic
Dans le dossier du SchematicToVox "Logo Windows" + R et entrez la ligne suivante (sauf Pilou bien sûr :)
C:\Users\Pilou\Desktop\SchematicToVox-v1.1.1\SchematicToVox.exe --i loco.schematic --o loco
Vous obtiendrez un loco.vox pouvant être chargé directement dans MagicaVoxel
Tuto Complet pour passer un .OBJ de grande taille "raisonnable" vers Magica!
Thx Patrick Min (package BinVox + ViewVox- plus de détails) & Zarbuz (SchematicToVox aussi PNG 256)
Placez SchematicToVox-v1.1.1 et le Vox_package sur le Bureau.
Placez l'OBJ dans le dossier du "Vox_package".
Si votre dossier Vox_package se trouve sur votre DeskTop : Touche "Logo Windows" + R et entrez la ligne suivante (sauf Pilou bien sûr :)
C:\Users\Pilou\Desktop\Vox_package\binvox.exe -d 768 loco.obj (max 1024 pour 768/mémoire dispo)
Vous obtiendrez un loco.binvox
Faites glisser cette loco.binvox sur viewvox.exe pour vérifier le résultat !
Ou en direct sans vérification de résultat!
Touches "Logo Windows" + R et entrez la ligne suivante (sauf Pilou bien sûr :)
C:\Users\Pilou\Desktop\Vox_package\binvox.exe -d 768 -t schematic loco.obj
vous obtiendrez un loco.schematic
Dans le dossier du SchematicToVox "Logo Windows" + R et entrez la ligne suivante (sauf Pilou bien sûr :)
C:\Users\Pilou\Desktop\SchematicToVox-v1.1.1\SchematicToVox.exe --i loco.schematic --o loco
Vous obtiendrez un loco.vox pouvant être chargé directement dans MagicaVoxel
Les Locomotives
Avant un hypothétique Shader et la résolution de quelques bugs dans la fonction du dessus! THX HalfBreath ;)
|
Il faut bien sûr changer de mode suivant les opérations à réaliser! Et bien sûr le Shader Height
à charger! by Ephtracy ? (à mettre dans le dossier shader de Magicavoxel) Sélection Inverse = Tool / Inverse!!! |
|
Le Shader "xs height" marche aussi avec une image couleur (même mieux que des niveaux de gris d'après une image couleur!)
Pour faire l'Union Booléenne il faut sélectionner les 2 matrices! (copier déplacer "l'inverse"!!! )
Pour les palettes de couleurs il faut les Drag&Drop avant de faire le Drag&Drop de l'image! |
Retourner l'image d'arrivée par une rotation X.
Ne pas oublier de repasser la matrice de 126,126,1 en 126,126,126 sinon le shader height ne marchera pas! Faire un Copy / Paste déplacement de la matrice "Inversée" puis le Boolean Union des 2 matrices! |
FileToVox de Zarbuz est un programme de console qui permet de convertir un fichier 3D ou une image en fichier vox (Magicavoxel).
Prise en charge les fichiers:.schematic, .png,.asc (format raster Esri ASCII),.binvox,.qb, .obj, .ply, .xyz rgb
Il supporte la région totale, de sorte que vous pouvez convertir un terrain plus grand que 126^3 voxels !
Options de la ligne de commande
--h, --a, -aide à afficher ce message et à quitter
--v, - verbose active le mode verbeux
--w, - way=VALUE le chemin du schéma (0 ou 1), la valeur par défaut est 0
--iminy, - ignore - min-y=VALUE ignore les blocs sous le calque spécifié (uniquement pour le fichier )
-imaxy, - ignore - max-y=VALUE ignore les blocs au-dessus du calque spécifié (uniquement pour schematic)
e, --e, - excavate supprimer tous les blocs qui n'ont pas au moins une face reliée à l'air.
--s, - scale=VALUE augmente l'échelle de chaque bloc (uniquement pour les fichiers schematic)
--hm - hm - heightmap=VALUE créer des voxels terrain à partir de la carte de hauteur avec la hauteur spécifiée (uniquement pour les fichiers PNG)
--c, - color enable color when generating heightmap (seulement pour les fichiers PNG)
--cm, - color - from - file charge la couleur d'un autre fichier
--gs - grid - size=VALUE définit la taille de la grille (uniquement pour le fichier OBJ)
--slow=VALUE utilise un algorithme plus lent (utiliser tous les cœurs) pour générer des voxels à partir d'OBJ mais le meilleur résultat (la valeur doit être 0.0 et 1.0 (0.5 est recommandé)
Exemple : FileToVox.exe --i heightmap.png --o heightmap --hm 100
On peut maintenant se passer de la ligne de commande avec la Lazzy Interface de Patrick Roy!
(la 1ère adresse à rentrer est l'adresse du progamme FileToVox lui-même! )
Prise en charge les fichiers:.schematic, .png,.asc (format raster Esri ASCII),.binvox,.qb, .obj, .ply, .xyz rgb
Il supporte la région totale, de sorte que vous pouvez convertir un terrain plus grand que 126^3 voxels !
Options de la ligne de commande
--h, --a, -aide à afficher ce message et à quitter
--v, - verbose active le mode verbeux
--w, - way=VALUE le chemin du schéma (0 ou 1), la valeur par défaut est 0
--iminy, - ignore - min-y=VALUE ignore les blocs sous le calque spécifié (uniquement pour le fichier )
-imaxy, - ignore - max-y=VALUE ignore les blocs au-dessus du calque spécifié (uniquement pour schematic)
e, --e, - excavate supprimer tous les blocs qui n'ont pas au moins une face reliée à l'air.
--s, - scale=VALUE augmente l'échelle de chaque bloc (uniquement pour les fichiers schematic)
--hm - hm - heightmap=VALUE créer des voxels terrain à partir de la carte de hauteur avec la hauteur spécifiée (uniquement pour les fichiers PNG)
--c, - color enable color when generating heightmap (seulement pour les fichiers PNG)
--cm, - color - from - file charge la couleur d'un autre fichier
--gs - grid - size=VALUE définit la taille de la grille (uniquement pour le fichier OBJ)
--slow=VALUE utilise un algorithme plus lent (utiliser tous les cœurs) pour générer des voxels à partir d'OBJ mais le meilleur résultat (la valeur doit être 0.0 et 1.0 (0.5 est recommandé)
Exemple : FileToVox.exe --i heightmap.png --o heightmap --hm 100
On peut maintenant se passer de la ligne de commande avec la Lazzy Interface de Patrick Roy!
(la 1ère adresse à rentrer est l'adresse du progamme FileToVox lui-même! )
|
On peut maintenant charger une Height Map du monde entier ! https://terrain.party/ (free)
Et charger en même temps une image couleur de cette même zone! Pas donnée par le prog mais une cature écran bidouilleuse peut le faire! ;) Ce qui donne dans la ligne de commande FileToVox.exe --i heightmap.png --o sortie_vox --hm 100 --cm coul.png Ne marche pour l'instant que sur un niveau de Matrices car les commandes de couleurs ne fonctionnent qu'avec PNG et pas Schematic!! |
!
Nouvelle avancée : on peut passer d'un format OBJ à un format vox! File2Vox 1.6 Thx Zarbuz & Christophe
C:\Users\Pilou\Downloads\FileToVox-v1.6.0.win-x64\FileToVox.exe --i Dog.obj --o dog --gs 1000 --e --way=1
pour une image ...\FileToVox.exe --i image.png --o result_vox -- hm 30 --e --way=1 --c
On peut maintenant se passer de la ligne de commande avec la Lazzy Interface de Patrick Roy!
Nouvelle avancée : on peut passer d'un format OBJ à un format vox! File2Vox 1.6 Thx Zarbuz & Christophe
C:\Users\Pilou\Downloads\FileToVox-v1.6.0.win-x64\FileToVox.exe --i Dog.obj --o dog --gs 1000 --e --way=1
pour une image ...\FileToVox.exe --i image.png --o result_vox -- hm 30 --e --way=1 --c
On peut maintenant se passer de la ligne de commande avec la Lazzy Interface de Patrick Roy!
Encore une avancée! Il y a une interface directement dans FileToVox Complete (GUI intégrée à base de Unity) toujours pour passer des fichiers images ou OBJ, FBX + couleurs ...mais ne sera pas aussi bon que l'emploi de Cloud Compare montré dans les vidéos du dessus! ON obtient dans tous les cas un fichier .vox!
Une autre façon d'intégrer un objet OBJ avec texture est de le convertir en .vox pour MagicaVoxel!
Utiliser le convertisseur free Vengi-VoxConvert by Martin Gerhardy,
il y a aussi un éditeur free de voxel! Vengi-Voxedit. DOC VO
Pour plus de facilité placer les fichiers OBJ, MLT et images dans le dossier de Vengi-voxConvert.
Le convertisseur est en mode Ligne de Commande! Appel de la console : logo Windows + R
Se positionner sur le programme par exemple c:\Users\Name_user\cd desktop\voxconvert et taper la ligne générique vengi-voxconvert -set voxformat_scale 80 --input tut.obj --output toto.vox -f
La taille Scale sera à moduler suivant la taille originale!
Utiliser le convertisseur free Vengi-VoxConvert by Martin Gerhardy,
il y a aussi un éditeur free de voxel! Vengi-Voxedit. DOC VO
Pour plus de facilité placer les fichiers OBJ, MLT et images dans le dossier de Vengi-voxConvert.
Le convertisseur est en mode Ligne de Commande! Appel de la console : logo Windows + R
Se positionner sur le programme par exemple c:\Users\Name_user\cd desktop\voxconvert et taper la ligne générique vengi-voxconvert -set voxformat_scale 80 --input tut.obj --output toto.vox -f
La taille Scale sera à moduler suivant la taille originale!
2-3 volumes avec le free BricsCAD Shape (Fonction QuickDraw) puis Snapshot - dupplicate / rotate / resize les 2-3 volumes dans une PNG à fond transparent - Drag & Drop le résultat dans mon petit prog et voilà!
Vous pouvez bien sûr Drag & Drop vos png à fond transparent! Zarbuz file2vox et voilà dans MagicaVoxel !
Select:Géométrie/Connectivité/Couleur/Rayon Action + Ligne+Face= Ajouter/Creuser - Alt Gauche = Pique la Couleur! MAJ = Inverse l'action Pousser/Tirer en cours - CTRL = Déplacement général!
Au moment du rendu vérifier que l'objet soit bien au niveau z=0!
Au moment du rendu vérifier que l'objet soit bien au niveau z=0!
|
Shell va vider les volumes pleins internes. il restera une paroi de 1 voxel d'épaisseur. Cela servira pour faire des vitrages! Ainsi que pour mettre des objets à l'intérieur avec une couleur de lumière "émissive"!
|
Pendant le rendu un simple clic va le relancer! On peut choisir une couleur pendant le rendu (Alt+ Clic) ne stoppera pas le rendu, et lui affecter une propriété, là le rendu va redémarrer!
On peut affecter la Grille à toutes les surfaces ou seulement au sol! Une largeur de trait au arêtes, à la grille!
On peut affecter la Grille à toutes les surfaces ou seulement au sol! Une largeur de trait au arêtes, à la grille!
Il y a maintenant un "Denoiser" que l'on installe en tant que Plugin (la partie générale dans le dossier Plugin - les DLLs dans le dossier général à la racine de MagicaVoxel). On l'appelle dans le menu Render /Image. Ce qui permet d'avoir beaucoup plus vite l'aspect de l'image rendue et de la sauvegarder!
Les fonctions Exotiques :)
|
Flood remplit un espace vide
Hull vide un volume Les fonctions de Transformation
Le "Déplacement en Boucle"
L'"Echelle" dans la Matrice (avec MAJ = des 2 côtés) La Découpe /Extension (avec MAJ = des 2 côtés) La "Rotation" (avec MAJ = Snap) Se fait sur les 6 directions.
Et pour cette transformation (Découpe/Extension) peut se faire au voxel près à la souris sur les petits trianges!
|
L'utilisation de la Fonction "Fractal" pour du 3D Print ou de la création pure!
Image 1: En plus de la fonction "Fractale" classique qui redessine une forme composée de la même forme ...elle peut aussi faire ce petit prodige! Remplacer des cubes d'un volume quelconque!
Ce volume peut être générer par Magica ou simplement importé par Drag & Drop d'un fichier OBJ de Moi par exemple! La conversion en Cubes est automatique!
Image 2 : un module (Pattern) doit être attribué à tous les cubes d'un volume quelconque
Image 3: Le Pattern a remplacé tous les cubes mais avec une couleur unique! Il faut donc appuyer sur la Touche Tex !
Image 4 :C'est ici qu'il faudrait faire tout les bricolages que l'on veut pour le Print 3D par exemple sélectionner la couleur verte et la supprimer ce qui laisserait le treillis bleu "constructible" et imprimable! Et sauvegarder en OBJ pour l'envoyer dans votre programme 3D Print favoris!
Image 5 : Il se peut que rien ne s'affiche au lancement du Rendu (F1) c'est parce qu'en mode World (Tab) le volume est passé sous le sol! :slight_smile: Il suffit de le remonter!
Ce volume peut être générer par Magica ou simplement importé par Drag & Drop d'un fichier OBJ de Moi par exemple! La conversion en Cubes est automatique!
Image 2 : un module (Pattern) doit être attribué à tous les cubes d'un volume quelconque
Image 3: Le Pattern a remplacé tous les cubes mais avec une couleur unique! Il faut donc appuyer sur la Touche Tex !
Image 4 :C'est ici qu'il faudrait faire tout les bricolages que l'on veut pour le Print 3D par exemple sélectionner la couleur verte et la supprimer ce qui laisserait le treillis bleu "constructible" et imprimable! Et sauvegarder en OBJ pour l'envoyer dans votre programme 3D Print favoris!
Image 5 : Il se peut que rien ne s'affiche au lancement du Rendu (F1) c'est parce qu'en mode World (Tab) le volume est passé sous le sol! :slight_smile: Il suffit de le remonter!
|
En Mode Modèle !
Repeat : sert à multiplier un objet, par défaut sur les 3 axes xyz 3 mais aussi x y 4 , z 5 ou x 2 y 3 La matrice s'adaptera! Scale : dimensionne l'objet xyz 3, xy 5, x 2 Z 3, x 4!
Multiplication d'un Objet: sélection par All M (région) Repeat z 3
Pour copier écarter : Ctrl + C/ Ctrl + V, Ctrl + Souris sur Sélection = déplacement Si rien sélectioné tout se déplace! La sélection protège une fois de l'éffacement général du "-" ! Ero xz différent du Erode général! Entrée" pour valider "Cube" ou "Sphère"! |
Pour faire une extrusion "Multiple" xs -n 10 soil 185
mais il faut avoir installé le Shader Soil (Salissure) aTach + F + Maj va ajouter ou enlever de la matière suivant le sens et le départ de l'action!
Hull vide l'intérieur des murs! Flood le remplit! |
|
Normalement en théorie toutes commandes de MagicaVoxel sont utilisables dans la Console!
(ligne du bas de l'écran à gauche) La touche flèche haute rappelle la dernière commande(s) de la console, Touche Entrée valide et bis repetita! Les commandes peuvent être écrites séparées par "|" Il faudra par contre cliquer successivement sur la touche Entrée et la flèche Haute autant de fois pour atteindre un sommet voulu! |
|
M Sélection région, Maj ajouter, MAJ + Alt retirer.
Et Pour simuler la fonction "Offset" de SketchUp Sélection de la face puis (F1) Console: ero xy puis (T)Attach Face, Supprime (la sélection)...et voilà! Avec le mix aTtach + F(ace) pour "remonter" une surface d'un même niveau! Et ero xz ou (yz) pour les faces "verticales" ! Le "Push" "Pull": "R", "T" (eRase, aTtach) V mode Vertex I colorie une sélection |
Le système de Copie souple! Mode M (Sélection) Face sur Ecran MAJ = Multiple, MAJ + ALT Déselection.
CTRL + X supprime pour vérifier la sélection, CTRL + V une fois pour Copie Move, 2 fois pour Vraie Copie!
Le déplacement se fait ensuite par la sélection d'une face sans lâcher CTRL 3 axes possibles!
CTRL + X supprime pour vérifier la sélection, CTRL + V une fois pour Copie Move, 2 fois pour Vraie Copie!
Le déplacement se fait ensuite par la sélection d'une face sans lâcher CTRL 3 axes possibles!
|
Curieusement une sélection ne sert de découpeur à l'identique que la 1ère fois, ensuite va enlever/mettre autour de la sélection suivant mode au clic sur Select!
|
Les Objets découpeurs doivent être dessinés dans un espaces libre et de couleurs différentes!
Un simple clic va effectuer le découpage! Et donc pas besoin de Pattern! :)
Un simple clic va effectuer le découpage! Et donc pas besoin de Pattern! :)
|
Les opérations Booléennnes
La différence Cela peut être Multiple & Mono ou Multi-colors ! (M) + MAJ pour (re)sélectionner lorsque le découpage est effectué par le premier clic sur les objets découpants ! Ctrl + Clic tenu sur une face pour déplacer un objet! CTL + X ou Del si on n'a plus besoin de la sélection! On "bascule" pour avoir la direction du mouvement accessible! |
|
La matrice va s'en trouver modifiée dans un maxi de 256 * 256 * 256 suivant la fonction demandée!
On a droit en théorie à 8 * 8 * 4 soit 256 matrices! (dans le mode World) édition possible d'une seule matrice en même temps dans le mode Modèle) Le résultat restera "découpeur" si besoin! Ci-contre, on pourrait faire un découpage entre chaque fonction de rotation, dimension etc.. Ici le découpage est fait après un redimensionnement du module rouge. Un tube pourrait être fait d'un Booléen Diff mais plus fun... on sélectionne la face supérieure M, on tape "ero xy" dans la console ce qui diminue de 1 la sélection. On n'a plus qu'à extruder en négatif vers le bas suivant la profondeur voulue!
|
Processus : Cylindre - Repeat xy 4 - Erase Voxel Sphere 20 - Scale 0.2 - Repeat 5 - Rendu
Les "Patterns" : objets indépendants que l'on peut amener par Drag & Drop soit dans la matrice active de l'écran Model (qui va la remplacer) , soit comme nouvel objet dans l'écran World!
Pour créer plusieurs Patterns en même temps il suffit de tous les sélectionner en Mode World!
ils seront dispatcher dans chaque "case"!
Quand ils sont créés par sélection, ils restent actifs et se dessinent sous la souris à tout moment par P.
En positif ou négatif suivant le mode aTtach ou eRase avec Maj en bascule si besoin. Il faut cliquer pour valider à la position!
Pour créer plusieurs Patterns en même temps il suffit de tous les sélectionner en Mode World!
ils seront dispatcher dans chaque "case"!
Quand ils sont créés par sélection, ils restent actifs et se dessinent sous la souris à tout moment par P.
En positif ou négatif suivant le mode aTtach ou eRase avec Maj en bascule si besoin. Il faut cliquer pour valider à la position!
|
Ci-contre les volumes ont été constuits par le seul "Pattern" qui se trouve dans une matrice. On peut copier un "pattern" d'une matrice à l'autre! (en repassant par le mode World pour choisir sa matrice où dessiner son nouveau "Pattern" !
On peut recharger des Patterns sauvegardés par Drag&Drop du dossier ouvert à côté du programme !!! ) S'il n'y avait pas eu de Pattern de créé, au premier chargement, le "damier" vertical des Patterns ne montre qu'un cube par défaut...mais si l'on clique sur le nom du fichier Vox sauvegardé dans le répertoire Vox, tous les objets seront considérés comme des Patterns! On n'a plus que les "Drag & Drop" dans le mode "World"en plus de ceux déjà présents dans la scène!
|
Voir l'utilisation de Vengi pour transformer les volumes d'une matrice en Patterns!!!
Déplacement horizontal aux Flèches, vertical par Page Haute/ Basse, (ou mode Ctrl), Rotation 0 et 9.
Ne pas faire : Pour amener un nouvel objet dans une matrice existante (sans la remplacer), l'amener dans l'écran World, passer en écran Model, Sélectionner tous ses cubes constituants, Brosse Pattern / Créer un Pattern, repasser en Mode World, sélectionner la matrice d'arrivée, repasser en écran Model, Pattern Attach et dessiner son objet avec/dans d'autres objets! Quid du point d'inserstion? Quid de la sélection d'un objet déjà posé ?
c
'Ce n'est pas une bonne idée de mettre les objets dans l'écran Model, il vaut mieux les placer dans l'écran World! Ils restent ainsi indépendants! Et les "Layers" (calques de visibilité) peuvent aider à l'organisation!(par Drag&Drop du dossier ouvert à côté du programme !!! )
c
'Ce n'est pas une bonne idée de mettre les objets dans l'écran Model, il vaut mieux les placer dans l'écran World! Ils restent ainsi indépendants! Et les "Layers" (calques de visibilité) peuvent aider à l'organisation!(par Drag&Drop du dossier ouvert à côté du programme !!! )
Le "Kitbash" ou collection de Patterns spécialisés : celui-ci free de Paul Riehle (Hifoo) pour une architecture Punk ou de Science-fiction! (il y a une vidéo d'utilisation dans le lien du site)
|
Charger le fichier dans le mode Normal
Sélectionner une pièce avec l'outil "Region Select" (Baguette Magique) ... |
...
Mode Pattern pour créer "Pattern from Selection" Mode World créer la matrice voulue d'après l'objet Mode Normal "Attach", Pattern, Mirror etc... Touches clavier 9, 0, = pour pivoter le Pattern Tab pour passer du Mode Normal au Mode World Maj pour passer du mode Attach au mode Erase Tous les outils "normaux" peuvent être utilisés comme Tranform, Diagonal, Mirror etc... |
Avec la nouvelle Version MagicaVoxel : (0.99.6.4).mettre le Hifoo "Vox" dans le répertoire Vox natif!
En mode World le cliquer dans la liste : Il apparaîtra en sous-modules en mettre un ou plusieurs à l'écran!
En choisir un (cliquer) ou plusieurs (UNION) mais doit rentrer dans la matrice Maxi) - Passer en mode Model - Si besoin en choisir un ou plusieurs sous-multiples (MAJ) avec la baguette Magique + Connected Region
Le(s) transformer en Pattern - il(s) apparait dans le panneau Pattern - Repasser en Mode World (Tab) l'ajouter à la scène par Drag&Dop ou icône Pattern - Repasser en Mode Model ...etc...
En mode World le cliquer dans la liste : Il apparaîtra en sous-modules en mettre un ou plusieurs à l'écran!
En choisir un (cliquer) ou plusieurs (UNION) mais doit rentrer dans la matrice Maxi) - Passer en mode Model - Si besoin en choisir un ou plusieurs sous-multiples (MAJ) avec la baguette Magique + Connected Region
Le(s) transformer en Pattern - il(s) apparait dans le panneau Pattern - Repasser en Mode World (Tab) l'ajouter à la scène par Drag&Dop ou icône Pattern - Repasser en Mode Model ...etc...
Ou encore plus simplement! :)
Ce qui est très cool dans la dernière version 0.99.6.4, c'est le panneau de motifs automatique !
Ici par exemple l'incroyable Hifoo Kitbash ! Tous les modules sont affichés d'un seul coup d'oeil !
Il suffit donc de glisser-déposer en mode Model dans une matrice maximisée ! ( 9 , 0, = ) pour tourner (Modules / Patterns)
Ce qui est très cool dans la dernière version 0.99.6.4, c'est le panneau de motifs automatique !
Ici par exemple l'incroyable Hifoo Kitbash ! Tous les modules sont affichés d'un seul coup d'oeil !
Il suffit donc de glisser-déposer en mode Model dans une matrice maximisée ! ( 9 , 0, = ) pour tourner (Modules / Patterns)
Un KitBash free à la SimCity by Tim Kim
Animation facile de personnage avec le free Mixamo!
|
abriquer son personnage (ou son volume) en position "bras écartés" dans MagicaVoxel puis l'exporter en format OBJ.
Faire un dossier Zip comprenant les 3 fichiers
"Upload Character" et charger le dossier Zip! Laissez-vous guider mais normalement si votre objet a la décomposition du personnage, pas de vide entres les parties, en position neutre, centré sur l'origine il n'y aura rien de spécial à faire: tout sera automatique! Pour des objets : les séparer du poignet d'un voxel! C'est tout! :) Faire la différence entre les 2 sections! |
|
Le Mode Rendu de MagicaVoxel permet la vision "stéréoscopique" (volumes projetés sur sphère) ce qui permet d'avoir des courbes absolument parfaites à partir des empilement de cubes eux parfaitement "droits"!
Et comme on peut choisir des angles de 1° à 360° les objets rendus seront de plus en plus déformés mais toujours avec des courbes parfaites! Attention les volumes exportés en formats OBJ par exemple, ne seront bien bien sûr que les volumes "droits"! Il sera facile avec MOID3D et sa fonction Enrobage (Flow) de projeter n'importe quels volumes importés sur une sphère (ou n'importe quel volume) pour avoir ces courbes voluptueuse! |
Les SHADERS (plugins dans MagicaVoxels)
En plus de ces commandes directes, il est possible de charger des "Shaders" (plugins dans MagicaVoxel) créés par des mordus!
Par exemple MagicaVoxel-Shaders (VF) by Lachlanmcdonald: il permet de simplifier des tâches répétitives!
Les Shaders d'Erics . Extrude Decay by Carandiru , des shaders de folie by Mode_Vis ceux de patStar pour rajouter de la végétation...etc
Par exemple MagicaVoxel-Shaders (VF) by Lachlanmcdonald: il permet de simplifier des tâches répétitives!
Les Shaders d'Erics . Extrude Decay by Carandiru , des shaders de folie by Mode_Vis ceux de patStar pour rajouter de la végétation...etc
Les Shaders étant si nombreux, il est plus facile de se faire une arborescence spécifique par Auteur, nature....dans le dossier shader lui-même!
Avec la dernière version de MagicVoxel presque tous les Shaders fonctionnent directement de L'interface!
Plus besoin de rentrer quelque chose dans la console (à moins de vouloir des particularités spécifiques)
Plus besoin de rentrer quelque chose dans la console (à moins de vouloir des particularités spécifiques)
ou de changer la longueur du texte admissible par la console (pour les shaders Textuels) de Mode_vis
..\config\ui\lower.ui line 15, replace the value of maxLength = '1024' d'avec 128 ou 512 ! 8' with '1024'
..\config\ui\lower.ui line 15, replace the value of maxLength = '1024' d'avec 128 ou 512 ! 8' with '1024'
|
Utilisation de quelques fonctions ci-contre!
|
On glisse les fichiers dans le répertoire shader de MagicaVoxel ! ( Anglais (original) - Français)
|
Le tas de sable "Sand" se fait toujour d'une surface(s) "X", sélectionnée ou pas, après le choix d'un couleur!
|
Une nouvelle fonction très utile! La fonction Project
On écrit dans la console: xs project 87
87 est ici l'altitude du plan XY ou se trouve l'image couleur dans la matrice considérée!
Cette image se trouve projettée sur les volumes en dessous!
|
Il est a noter que cette fonction Project peut se réaliser directement sans Shader!
Il suffit d'être en Mode Paint , Face, Face Ge, Su, 8 et de cliquer et Déplacer la face sur le volume!
Il suffit d'être en Mode Paint , Face, Face Ge, Su, 8 et de cliquer et Déplacer la face sur le volume!
Pour Dupliquer dans le Mode World avec par exemple le Tunnel de Mode vis!
Sera évidemment la même chose pour tout objet(s) importé (s)e Moi3D par exemple! :)
Sera évidemment la même chose pour tout objet(s) importé (s)e Moi3D par exemple! :)
Des utilitaires comme IsoVoxel (VF) qui vont générer des images Isométriques d'un fichier .VOX
Des Automates Cellulaires (VF)qui vont créer des Shaders pour MagicaVoxel
Du procédural avec la ligne de commande par Mode_vis!
|
|
Pseudofractals-voxel-shader by Kchapelier Original
Aerialod : Un moteur de rendu à la sauce MagicaVoxel (du même auteur EPHTracy) marche comme un charme avec JSplacement générateur free de Maps de Displacement en furie!