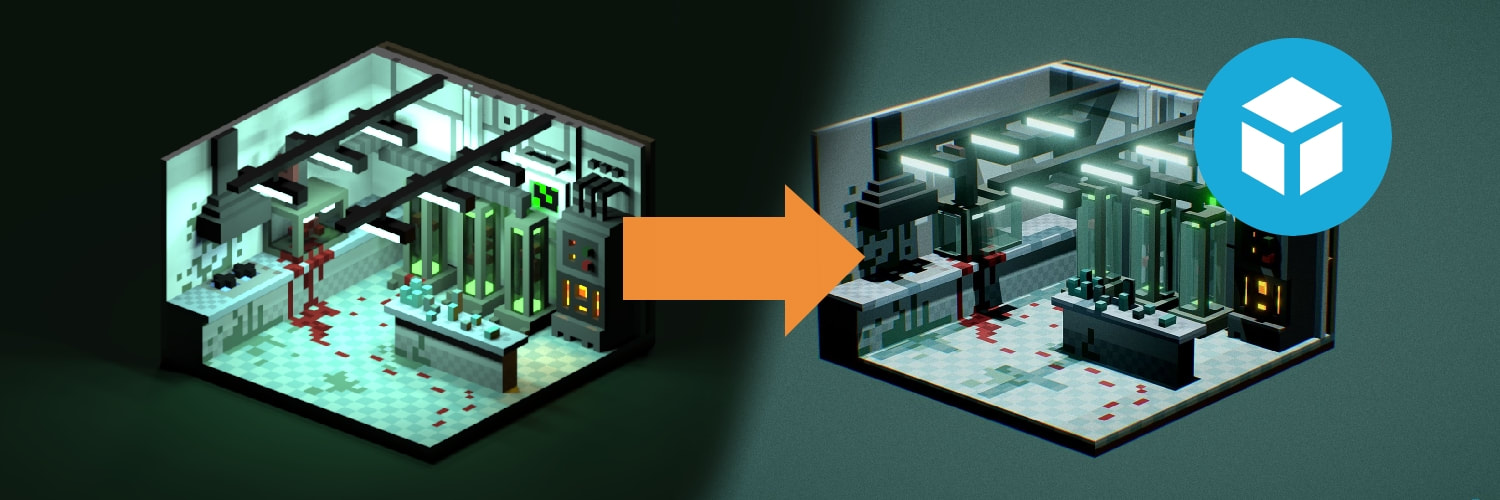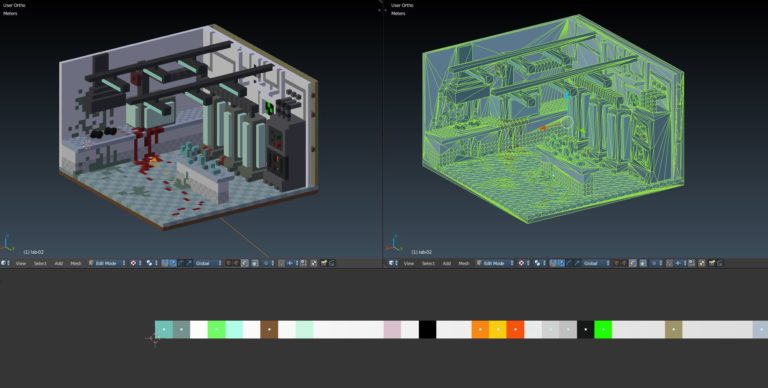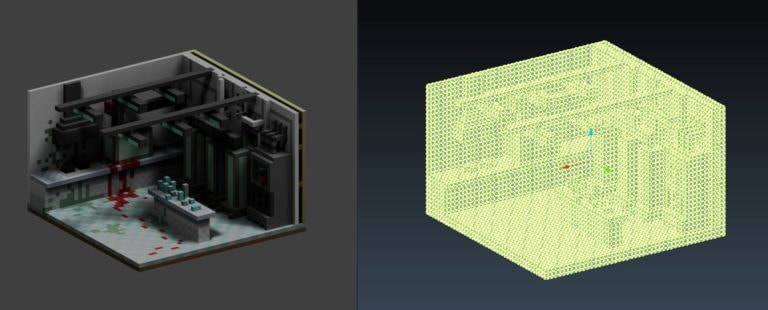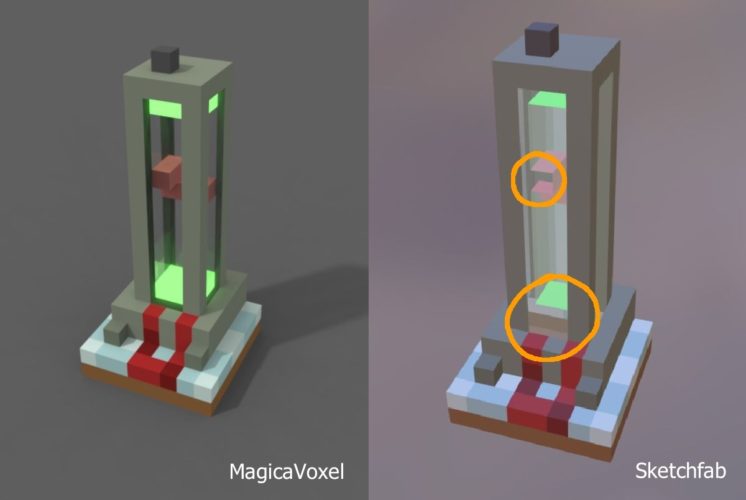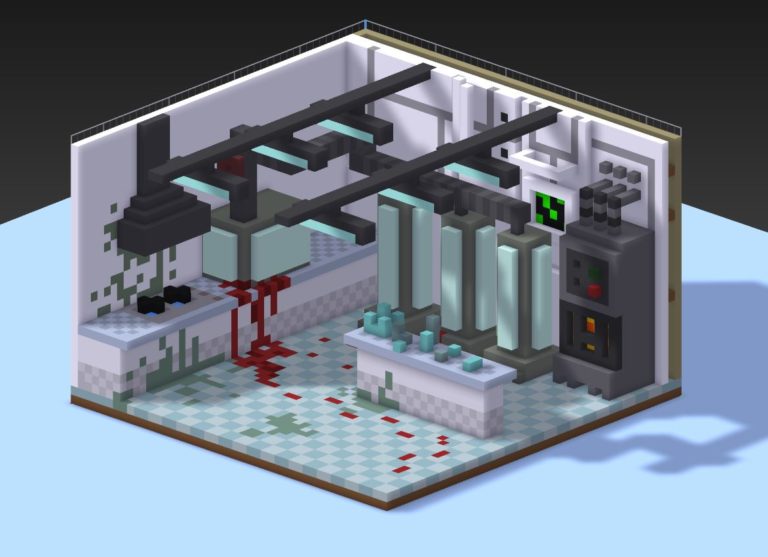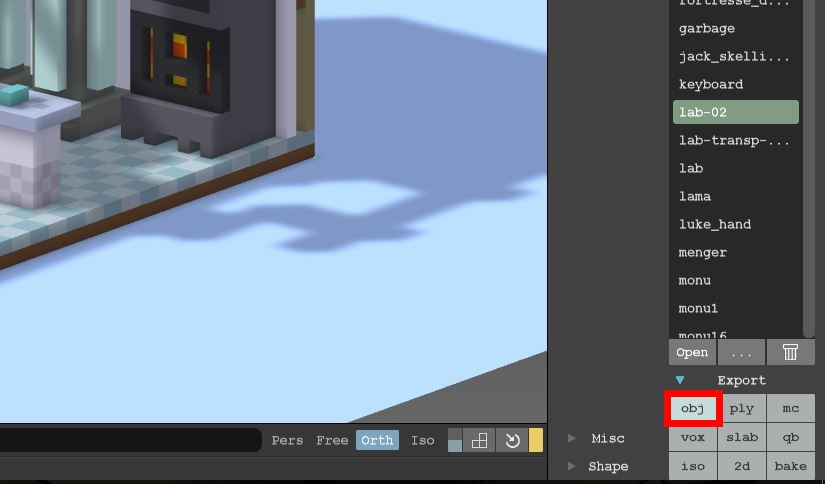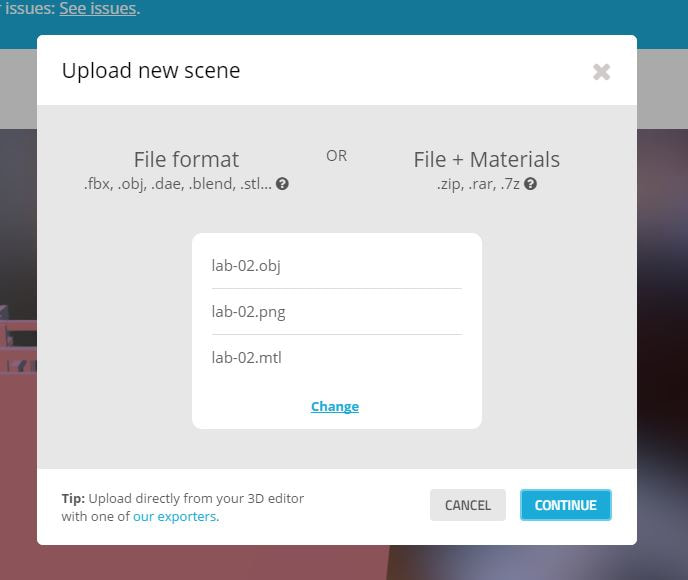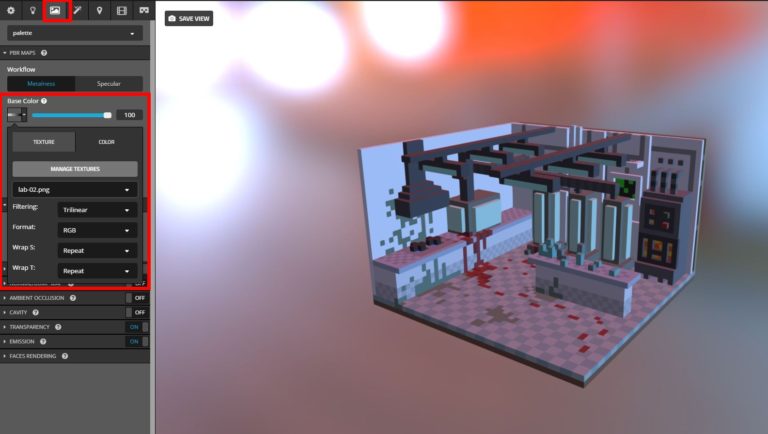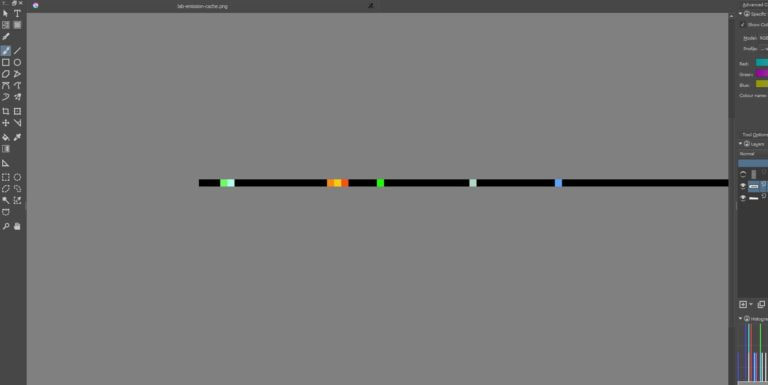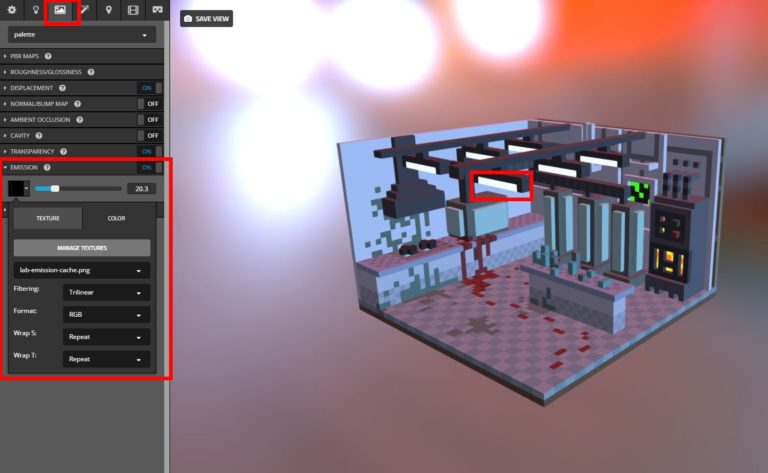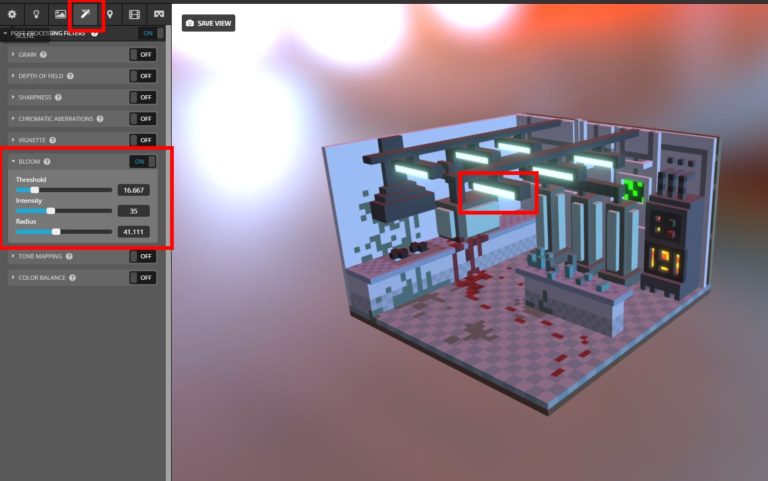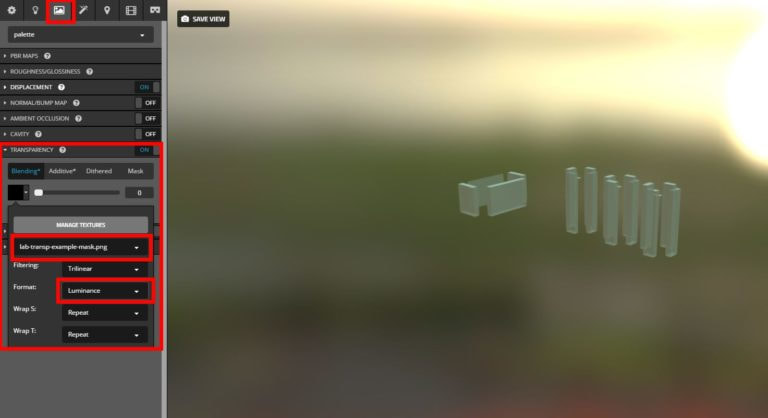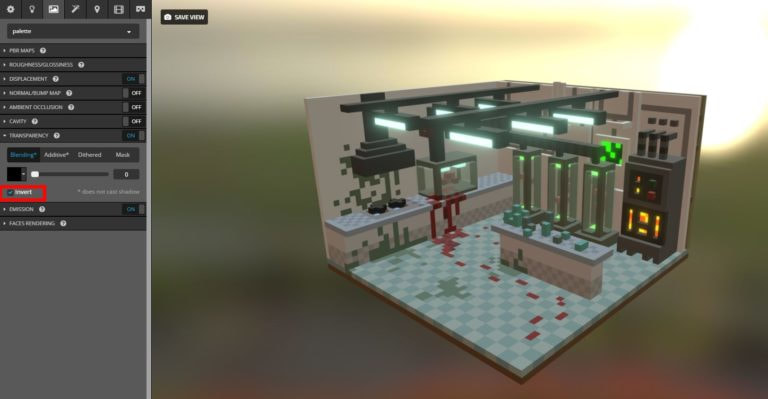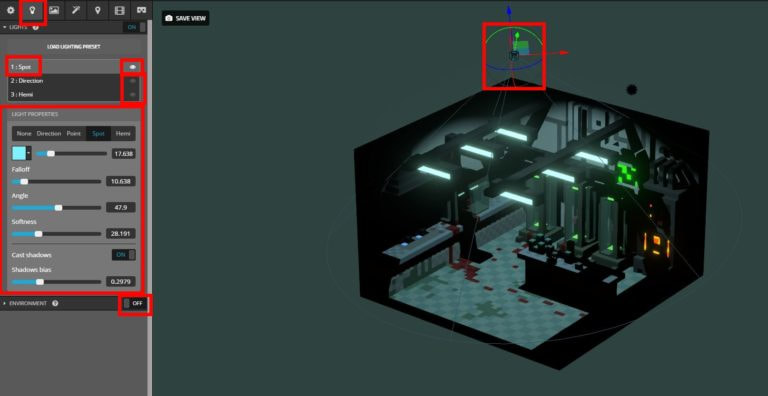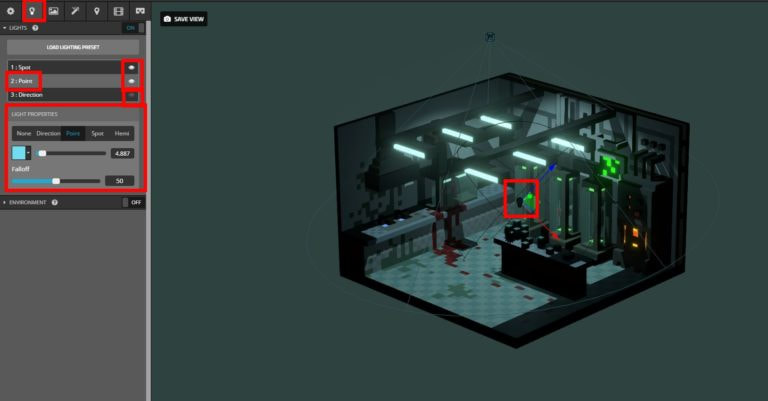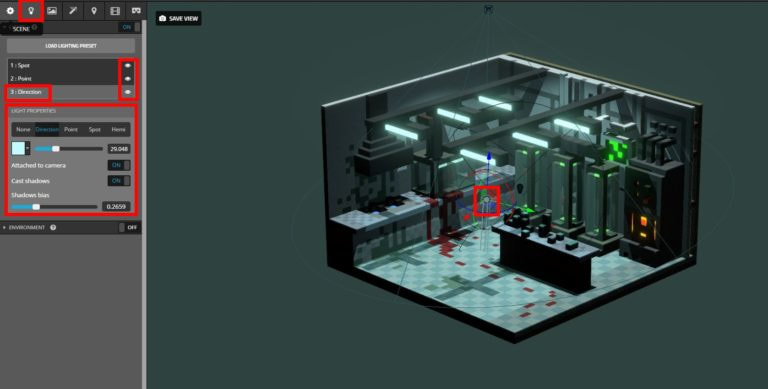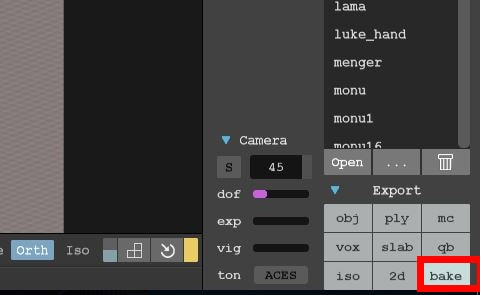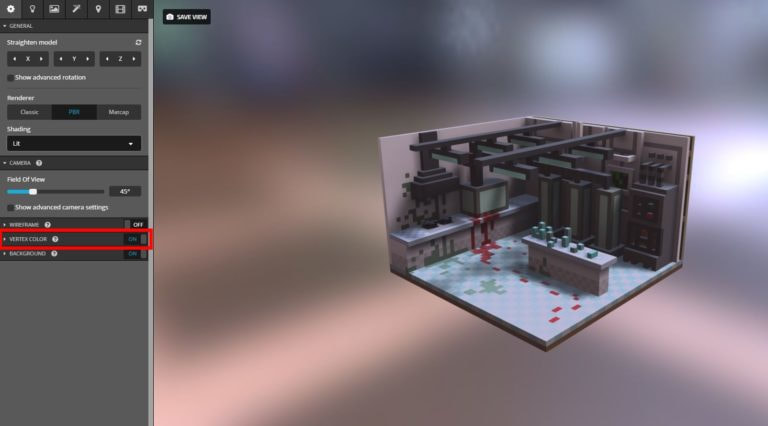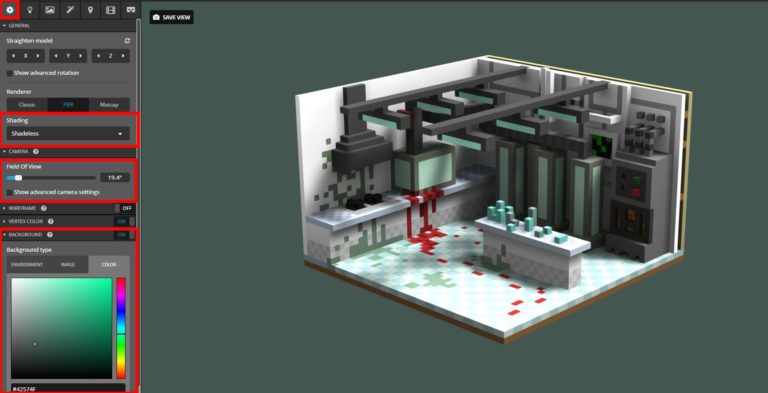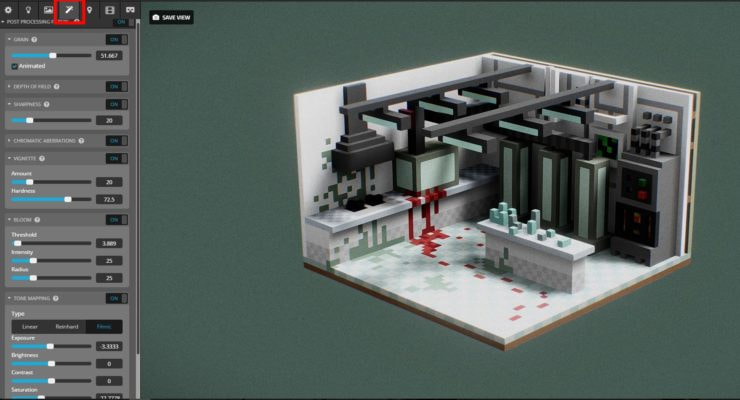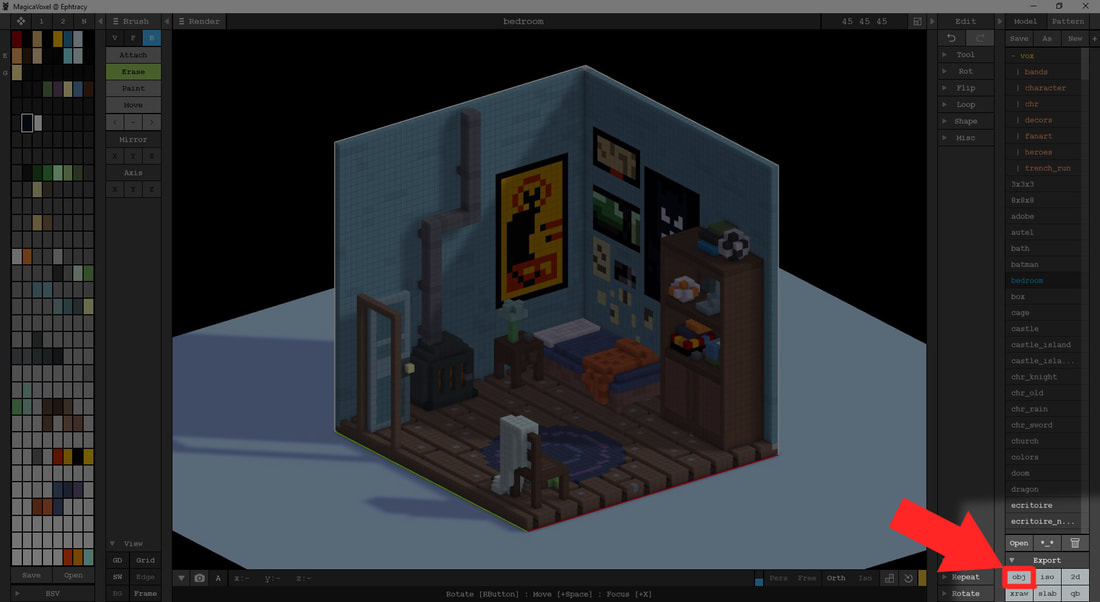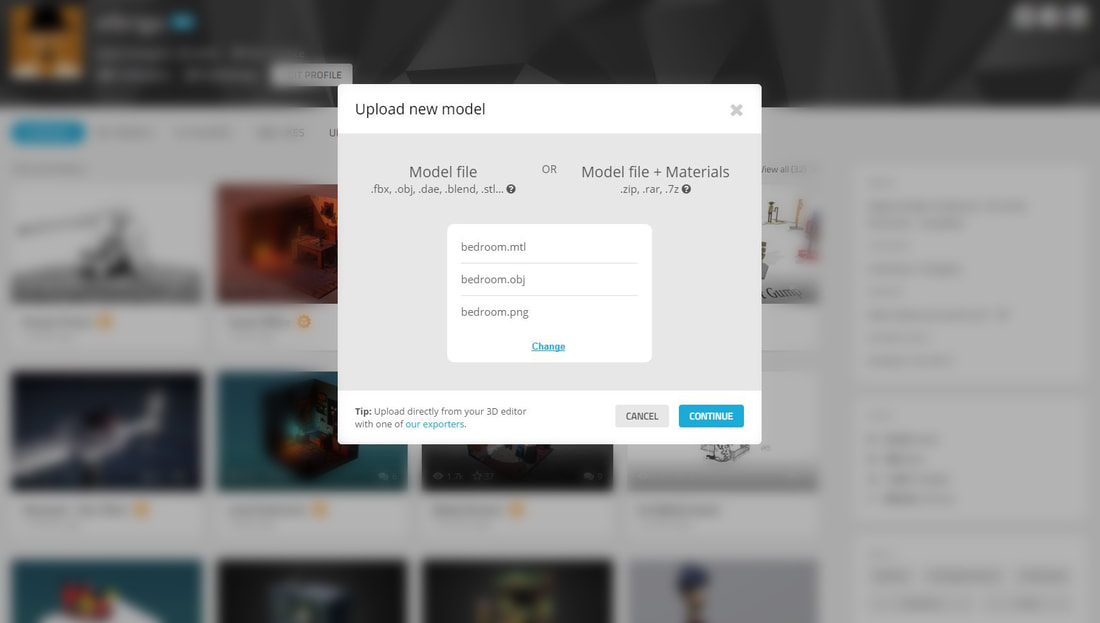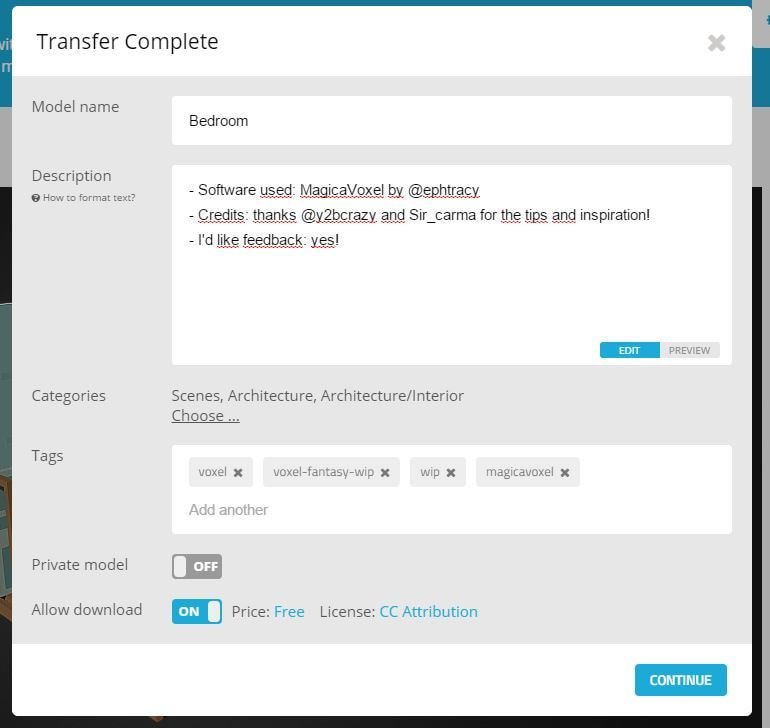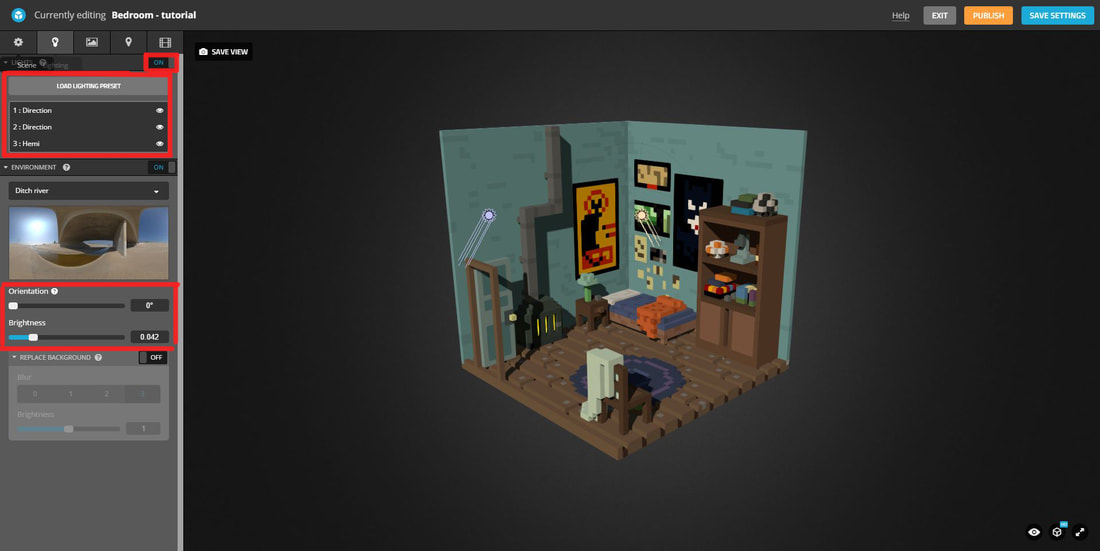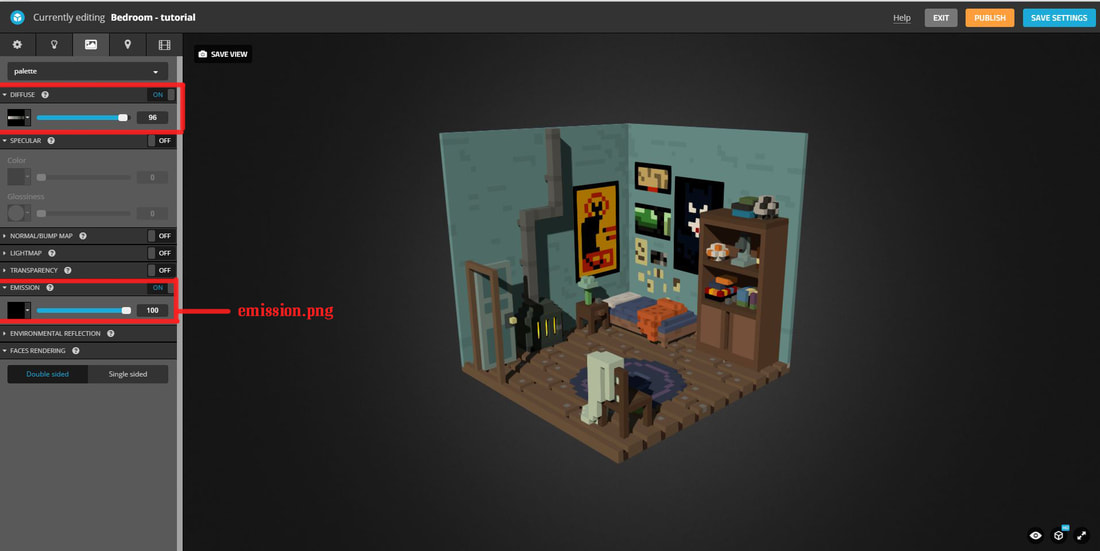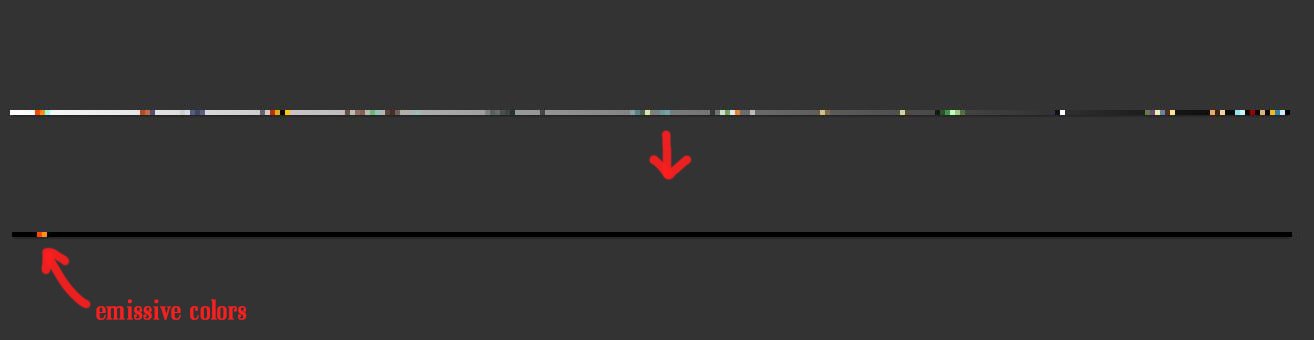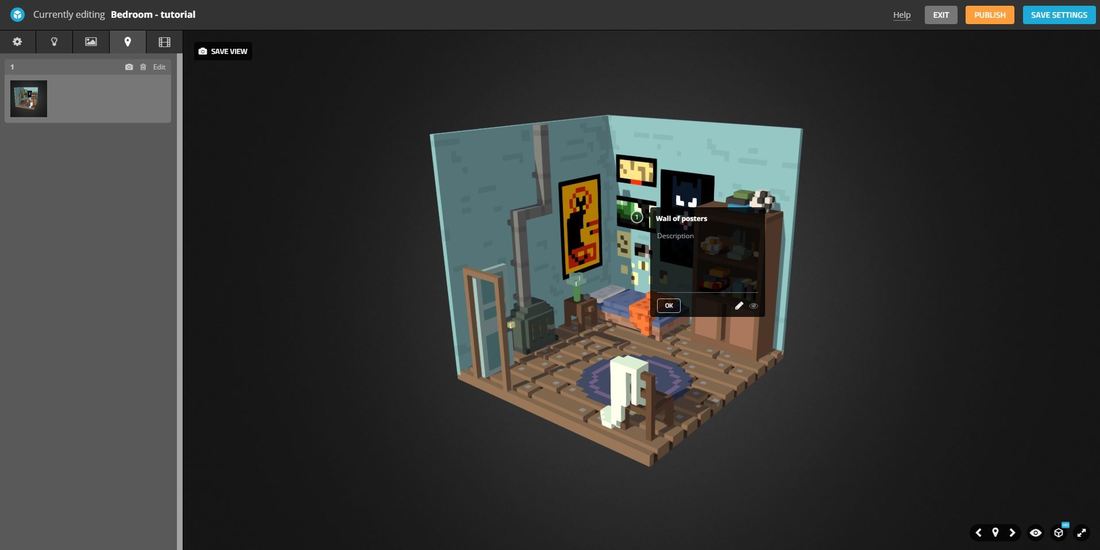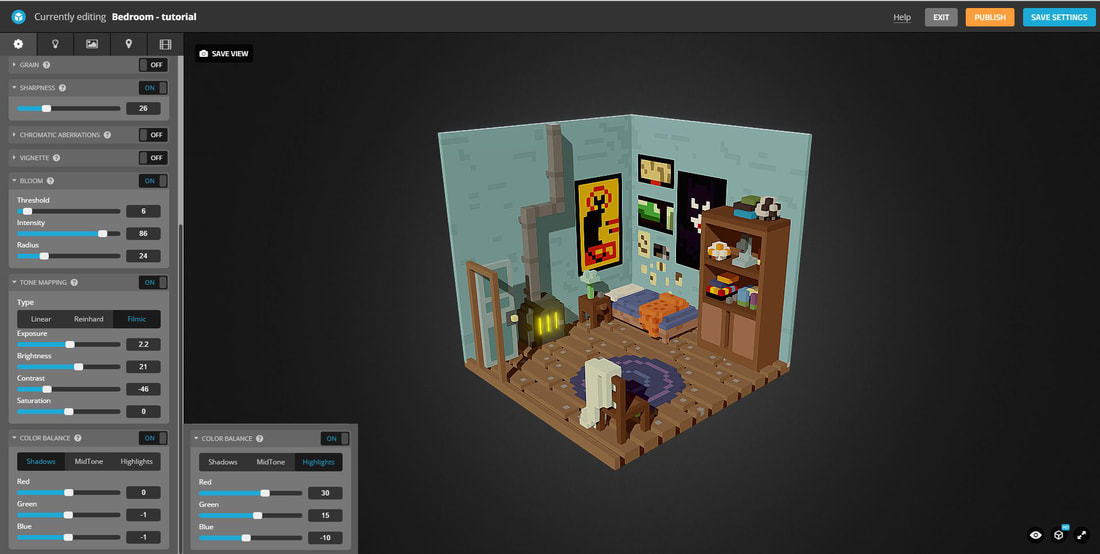MagicaVoxel vers SketchFab (méthode complète by ELBRIGA) Retour vers MagicaVoxel
(méthode simple by Bart Veldhuisen)
Libre adaption du tutoriel original d' ELBRIGA
Dans ce tutoriel, nous allons explorer les différentes options pour exporter un modèle de MagicaVoxel vers Sketchfab.
Vous avez donc fait un super modèle MagicaVoxel, et vous l'avez rendu dans le moteur de rendu de MagicaVoxel : ça a l'air incroyable !
Vous avez donc fait un super modèle MagicaVoxel, et vous l'avez rendu dans le moteur de rendu de MagicaVoxel : ça a l'air incroyable !
Cependant, lorsque vous l'importez dans Sketchfab, il ne ressemble pas à ce que vous attendiez....
Heureusement, il existe des astuces très simples pour améliorer le rendu de votre modèle sur Sketchfab, et même ajouter des effets comme l'éclairage et la transparence sans avoir à utiliser une autre application 3D.
Dans ce tutoriel, nous couvrirons toutes les techniques pour tirer le meilleur parti de votre modèle avec seulement MagicaVoxel, Sketchfab, et un programme d'édition 2d comme Krita, Gimp (les deux sont gratuits), ou Photoshop. Aucune compétence particulière n'est requise !
Nous discuterons également des autres méthodes d'exportation de votre modèle, comme le Baking MagicaVoxel ou le Baking dans un programme 3D comme Blender, et à quoi vous attendre avec chaque méthode. Cependant, l'édition ou le Baking avec Blender ne sera pas couvert en détail, vous pouvez en apprendre plus à ce sujet dans mon tutoriel précédent, Créer une scène (vo) 3D Star Wars dans voxels avec MagicaVoxel, Blender et VoxelShop.
Dans ce tutoriel, nous couvrirons toutes les techniques pour tirer le meilleur parti de votre modèle avec seulement MagicaVoxel, Sketchfab, et un programme d'édition 2d comme Krita, Gimp (les deux sont gratuits), ou Photoshop. Aucune compétence particulière n'est requise !
Nous discuterons également des autres méthodes d'exportation de votre modèle, comme le Baking MagicaVoxel ou le Baking dans un programme 3D comme Blender, et à quoi vous attendre avec chaque méthode. Cependant, l'édition ou le Baking avec Blender ne sera pas couvert en détail, vous pouvez en apprendre plus à ce sujet dans mon tutoriel précédent, Créer une scène (vo) 3D Star Wars dans voxels avec MagicaVoxel, Blender et VoxelShop.
A propos de l'Export MagicaVoxel
Vous avez donc beaucoup entendu parler des exportations, des formats, du Baking MagicVoxel... il peut être difficile de trouver la meilleure façon d'exporter votre modèle vers Sketchfab avec un minimum de tracas : après tout, MagicaVoxel seul a neuf formats d'exportation différents, et il n'est pas toujours facile de savoir ce qui fait quoi.
Malheureusement, il n'y a pas de "solution unique" à ce problème. La bonne nouvelle, c'est que cela n'a pas besoin d'être si compliqué. Il existe en fait 3 solutions pour exporter votre modèle.
Vous avez donc beaucoup entendu parler des exportations, des formats, du Baking MagicVoxel... il peut être difficile de trouver la meilleure façon d'exporter votre modèle vers Sketchfab avec un minimum de tracas : après tout, MagicaVoxel seul a neuf formats d'exportation différents, et il n'est pas toujours facile de savoir ce qui fait quoi.
Malheureusement, il n'y a pas de "solution unique" à ce problème. La bonne nouvelle, c'est que cela n'a pas besoin d'être si compliqué. Il existe en fait 3 solutions pour exporter votre modèle.
1 Exportation directe depuis MagicaVoxel au format.obj.
Cette méthode exporte deux éléments : votre modèle et une texture contenant toutes les couleurs de votre palette. Tous les paramètres que vous avez définis dans le rendu MagicaVoxel ne seront PAS exportés (éclairage, matériaux émissifs, transparence, métal...).
Le modèle (mesh) exporté avec cette méthode n'est pas exactement un modèle voxel : c'est juste la "coquille" et tous les voxels qui sont à l'intérieur ne sont pas pris en compte. Le maillage et la texture travaillent ensemble de cette façon : chaque face du maillage est "dépliée" à un endroit spécifique dans la texture, et c'est ainsi que Sketchfab récupère les informations de couleur, et est capable d'afficher les couleurs de votre modèle comme vous l'attendez.
Voici le modèle ouvert dans Blender, un programme d'édition 3D. Chaque point sur la texture représente les faces qui sont "dépliées", de sorte que le programme sait où appliquer la texture.
Cette méthode exporte deux éléments : votre modèle et une texture contenant toutes les couleurs de votre palette. Tous les paramètres que vous avez définis dans le rendu MagicaVoxel ne seront PAS exportés (éclairage, matériaux émissifs, transparence, métal...).
Le modèle (mesh) exporté avec cette méthode n'est pas exactement un modèle voxel : c'est juste la "coquille" et tous les voxels qui sont à l'intérieur ne sont pas pris en compte. Le maillage et la texture travaillent ensemble de cette façon : chaque face du maillage est "dépliée" à un endroit spécifique dans la texture, et c'est ainsi que Sketchfab récupère les informations de couleur, et est capable d'afficher les couleurs de votre modèle comme vous l'attendez.
Voici le modèle ouvert dans Blender, un programme d'édition 3D. Chaque point sur la texture représente les faces qui sont "dépliées", de sorte que le programme sait où appliquer la texture.
2 Baking de votre votre modèle dans MagicaVoxel et l'exporter au format.ply.
Si vous trouvez que l'exportation directe en .obj ne donne pas de bons résultats, vous pouvez passer au niveau suivant : le Baking. Le Baking est un processus qui enregistre les informations d'éclairage d'un modèle dans le modèle lui-même. Bien que le Baking se fasse généralement avec une texture, MagicaVoxel stocke les informations d'éclairage dans chaque sommet (point) du modèle. Lors de l'exportation d'un Baking à partir de MagicaVoxel, vous n'obtenez pas un maillage et une texture, mais seulement un maillage très dense qui contient toutes les informations couleur.
Il y a plusieurs inconvénients à cette technique : d'abord, le maillage peut être lourd si votre modèle est grand et complexe. Deuxièmement, le Baking MagicaVoxel ne rend que l'éclairage du ciel et du soleil dans le rendu MagicaVoxel, et l'éclairage des matériaux émissifs et de la transparence ne sera pas pris en compte. Il sera également plus difficile d'ajouter des effets d'éclairage et de transparence dans Sketchfab sans utiliser un logiciel 3D comme Blender.
Voici un Baking d'un modèle .ply ouvert dans Blender. Aucune texture n'est nécessaire, mais notez à quel point le maillage est dense.
Si vous trouvez que l'exportation directe en .obj ne donne pas de bons résultats, vous pouvez passer au niveau suivant : le Baking. Le Baking est un processus qui enregistre les informations d'éclairage d'un modèle dans le modèle lui-même. Bien que le Baking se fasse généralement avec une texture, MagicaVoxel stocke les informations d'éclairage dans chaque sommet (point) du modèle. Lors de l'exportation d'un Baking à partir de MagicaVoxel, vous n'obtenez pas un maillage et une texture, mais seulement un maillage très dense qui contient toutes les informations couleur.
Il y a plusieurs inconvénients à cette technique : d'abord, le maillage peut être lourd si votre modèle est grand et complexe. Deuxièmement, le Baking MagicaVoxel ne rend que l'éclairage du ciel et du soleil dans le rendu MagicaVoxel, et l'éclairage des matériaux émissifs et de la transparence ne sera pas pris en compte. Il sera également plus difficile d'ajouter des effets d'éclairage et de transparence dans Sketchfab sans utiliser un logiciel 3D comme Blender.
Voici un Baking d'un modèle .ply ouvert dans Blender. Aucune texture n'est nécessaire, mais notez à quel point le maillage est dense.
3 Exporter depuis MagicaVoxel au format.obj et Baking puis l'éditer dans un programme tiers.
Si vous voulez vraiment aller jusqu'au bout et avoir l'éclairage et les effets les plus avancés de votre scène, la meilleure solution est de l'importer dans votre logiciel 3D préféré, comme Blender, Maya, Cinema4D... Et de configurer tout l'éclairage, lav transparence et les matériaux, puis un Baking sur des textures et l'importer encore dans Sketchfab (en savoir plus ici vo).
Bien que cela donne souvent les meilleurs résultats, c'est la méthode la plus longue et la plus compliquée, surtout si vous n'avez pas l'habitude d'utiliser un logiciel 3D.
Voici un exemple de Baking d'un modèle de voxel:
Si vous voulez vraiment aller jusqu'au bout et avoir l'éclairage et les effets les plus avancés de votre scène, la meilleure solution est de l'importer dans votre logiciel 3D préféré, comme Blender, Maya, Cinema4D... Et de configurer tout l'éclairage, lav transparence et les matériaux, puis un Baking sur des textures et l'importer encore dans Sketchfab (en savoir plus ici vo).
Bien que cela donne souvent les meilleurs résultats, c'est la méthode la plus longue et la plus compliquée, surtout si vous n'avez pas l'habitude d'utiliser un logiciel 3D.
Voici un exemple de Baking d'un modèle de voxel:
Voxel Office by elbriga on Sketchfab
Revue de la marche à suivre
- Importer directement depuis MagicaVoxel
C'est notre modèle voxel dans l'éditeur MagicaVoxel :
- Importer directement depuis MagicaVoxel
C'est notre modèle voxel dans l'éditeur MagicaVoxel :
(Vous pouvez télécharger ce modèle comme fichier.vox sous licence CC-BY ici)
Et voici notre modèle de voxel dans le rendu MagicaVoxel, nous allons essayer d'imiter ce look dans Sketchfab. Comme vous pouvez le voir, la lumière émissive et la transparence sont la clé de la scène :
Et voici notre modèle de voxel dans le rendu MagicaVoxel, nous allons essayer d'imiter ce look dans Sketchfab. Comme vous pouvez le voir, la lumière émissive et la transparence sont la clé de la scène :
Avant d'exporter notre scène, il y a un problème que nous devons résoudre. Comme mentionné précédemment, MagicaVoxel n'exporte pas un modèle Voxel, mais un maillage, c'est-à-dire la coque extérieure de votre modèle. C'est un problème lors de l'utilisation de la transparence, parce que certaines faces qui sont à l'intérieur de votre modèle montreront des trous, comme ici :
Pour résoudre ce problème, nous allons adapter un peu notre modèle. Ici, nous avons juste déplacé les fenêtres en verre pour qu'elles soient à l'extérieur et qu'elles n'aient pas de faces en commun avec d'autres voxels. Et une fois importé chez Sketchfab, plus de trous !
Notre modèle est maintenant prêt :
Pour exporter le maillage, il suffit de cliquer sur "obj" dans l'onglet "exporter" en bas à droite dans MagicaVoxel, et de choisir un dossier dans votre ordinateur. Vous remarquerez que MagicaVoxel produit un fichier.obj, un fichier.png (la texture) et un fichier.mtl (le fichier.mtl contient les informations des matériaux qui lient le .obj à la texture).
Pour importer notre modèle, il suffit de cliquer sur "upload" dans le coin supérieur droit de Sketchfab, et de glisser-déposer nos trois fichiers :
Si tout se passe bien, vous devriez voir votre modèle avec la texture appliquée. Si la texture n'est pas appliquée, vérifiez simplement les paramètres du matériau :
Maintenant, notre modèle a l'air un peu terne. D'abord, il nous faut des effets de lumière. Les matériaux émissifs de Sketchfab n'éclairent pas la scène et ne projettent pas d'ombres, mais nous allons quand même pouvoir simuler une lueur pour ces matériaux avec l'effet "Bloom".
Pour cela, nous aurons besoin d'une texture dédiée à l'émission. Rappelez-vous que notre maillage est "déplié" avec chaque face correspondant à sa couleur sur la texture png.
Ouvrons la texture dans Krita, Gimp, ou n'importe quel éditeur 2D :
Pour cela, nous aurons besoin d'une texture dédiée à l'émission. Rappelez-vous que notre maillage est "déplié" avec chaque face correspondant à sa couleur sur la texture png.
Ouvrons la texture dans Krita, Gimp, ou n'importe quel éditeur 2D :
Ensuite, peignez toute la texture en noir, à l'exception des couleurs que vous voulez émettre. Ici nous avons l'orange et le jaune pour le feu, le vert pour l'écran, la couleur du néon, etc.
Sauvegardez la texture dans un fichier séparé et importez-la dans l'onglet d'émission de votre matériau :
Ça n'a toujours pas l'air d'être grand-chose. Nous devons activer le filtre Bloom de post-traitement. Beaucoup mieux ! Vous pouvez ajuster les réglages du Bloom et la puissance d'émission de votre matériau à votre convenance.
Ensuite, nous avons besoin d'un peu de transparence. Comme nous l'avons fait pour l'émission, nous devons préparer une texture, alors ouvrez à nouveau votre texture .png :
Peignons-la en noir, à l'exception de la ou des couleurs que nous voulons transparentes, et sauvegardons-la en tant qu'image.png séparée :
Ensuite, nous allons l'importer dans l'onglet "transparence" de notre matériau. N'OUBLIEZ PAS de régler le réglage "Format" sur "Luminance". Cela semble faire exactement le contraire de ce que nous voulons...
... donc nous devons cocher "inverser", et ta-da :
Avant d'aller plus loin, ajustons quelques paramètres dans l'onglet général. On va régler l'arrière-plan sur une couleur plate, et on va réduire le champ de vision :
Ensuite, il est temps d'ajouter un peu d'éclairage. Dans l'onglet éclairage, vous pouvez désactiver l'environnement et activer les lumières. Nous n'activerons que la première lumière pour commencer, et choisirons une lumière "spot" pour simuler l'éclairage des néons :
Ensuite, nous simulerons l'éclairage ambiant de la pièce avec une lumière ponctuelle :
Et enfin, nous ajouterons un éclairage directionnel :
On en a fini avec l'éclairage !
Enfin, Sketchfab offre une large gamme d'effets de post-traitement que vous pouvez utiliser. Mon seul conseil serait : n'en faites pas trop. Cependant, pour cette scène, nous avons utilisé presque tous les filtres :
- Le bruit animé ajoutera un bel effet à nos lumières incandescentes.
- Une petite profondeur de champ sera parfaite si les gens zooment sur votre modèle.
- Un peu de netteté peut sembler grande si on l'utilise avec modération.
- L'aberration chromatique simule la distorsion de la lumière à travers l'objectif d'une caméra, encore une fois, à utiliser avec modération.
- L'effet de vignette ajoute un peu de netteté au centre de l'image, mais n'en faites pas trop.
- Régler le Tone Mapping rendra la scène beaucoup plus dramatique, vous pouvez également jouer avec le curseur d'exposition pour régler la luminosité de la scène.
Baking de votre modèle dans MagicaVoxel
Si votre modèle n'a pas besoin de lumière émissive ou de transparence, c'est probablement une bonne idée d'utiliser le Baking MagicaVoxel, car il ajoute de belles ombres à votre scène. Cependant, il ne prend en compte que les réglages "ciel" et "lumière" :
Si votre modèle n'a pas besoin de lumière émissive ou de transparence, c'est probablement une bonne idée d'utiliser le Baking MagicaVoxel, car il ajoute de belles ombres à votre scène. Cependant, il ne prend en compte que les réglages "ciel" et "lumière" :
Pour le Baking de votre modèle, cliquez sur "Bake" :
Ceci exporte un fichier.ply, qui contient toutes les informations de couleur.
Ce qui suit compare le même modèle avec et sans Baking, notez les ombres sur le modèle de gauche :
Ce qui suit compare le même modèle avec et sans Baking, notez les ombres sur le modèle de gauche :
Pour importer dans Sketchfab, il suffit de glisser-déposer le fichier.ply comme nous l'avons fait pour le fichier.obj. Le modèle devrait déjà apparaître avec toutes les couleurs et ombres, mais il a l'air un peu terne :
Puisque nous avons un Baking de notre modèle, nous n'avons pas besoin d'utiliser le moteur de rendu "allumé", passons plutôt à "sans ombre", et choisissons une couleur de fond et un champ de vision approprié :
Enfin, nous ajusterons les filtres de post-traitement comme nous l'avons fait pour le modèle précédent :
Si vous avez besoin de paramètres d'émission et de transparence, vous devrez éditer le modèle dans un logiciel de modélisation 3D, comme Blender. Cependant, c'est un peu plus complexe et nous ne le traiterons pas en détail dans ce tutoriel. Si vous êtes familier avec un logiciel de modélisation 3D, il vous suffira de sélectionner les faces que vous souhaitez émettre/transparents et de les séparer en un autre maillage. Ensuite, lors de l'importation dans Sketchfab, vous pourrez définir des valeurs pour les paramètres d'émissivité et de transparence pour chaque maillage séparé. Pour en savoir plus sur l'utilisation de Blender pour importer des modèles MagicaVoxel dans Sketchfab, ce tutoriel (vo) peut être utile.
Notre modèle Sketchfab terminé :
Notre modèle Sketchfab terminé :
Cliquer pour définir le HTML personnalis
J'espère que ce tutoriel a été utile, si vous avez des questions, laissez un commentaire ci-dessous !
N'hésitez pas à me demander n'importe quoi ou à demander plus de tutoriels sur Twitter, et vous pouvez voir plus de mon travail ici sur Sketchfab, mon site web, Facebook ou ArtStation.
Merci de votre lecture !
N'hésitez pas à me demander n'importe quoi ou à demander plus de tutoriels sur Twitter, et vous pouvez voir plus de mon travail ici sur Sketchfab, mon site web, Facebook ou ArtStation.
Merci de votre lecture !
|
À PROPOS DE L'AUTEUR
ELBRIGA Je suis Gabriel, un graphiste parisien. Je suis un Sketchfab Master. Mes intérêts principaux sont les voxels et les modèles NPR. |
...
Libre adaption du tutoriel original de BART VELDHUIZEN
MagicaVoxel vers SketchFab (méthode simple) Retour vers MagicaVoxel
Exporter votre modèle
Le modèle OBJ peut être chargé ici
Votre scène de voxel est prête, et il est temps de la partager. Tout d'abord, nous devons l'exporter dans un format "mesh". Obj est l'un des formats les plus courants et s'importera parfaitement pour Sketchfab. Sélectionnez votre chemin d'exportation. MagicaVoxel vous donnera un fichier .obj, un.mtl et une texture.png.
Le modèle OBJ peut être chargé ici
Votre scène de voxel est prête, et il est temps de la partager. Tout d'abord, nous devons l'exporter dans un format "mesh". Obj est l'un des formats les plus courants et s'importera parfaitement pour Sketchfab. Sélectionnez votre chemin d'exportation. MagicaVoxel vous donnera un fichier .obj, un.mtl et une texture.png.
Importation dans SketchFab
Cliquez sur "upload" dans Sketchfab et glissez-déposez vos trois fichiers sur l'écran.
Cliquez ensuite sur "continuer".
Cliquez sur "upload" dans Sketchfab et glissez-déposez vos trois fichiers sur l'écran.
Cliquez ensuite sur "continuer".
Après peu de temps, vous devriez voir apparaître votre modèle.
Remplissez maintenant les informations et cliquez sur "continuer" :
Remplissez maintenant les informations et cliquez sur "continuer" :
Vous pouvez maintenant voir votre modèle, le faire pivoter et le faire pivoter avec Bouton Droit et Bouton Gauche de la Souris
Paramètres Sketchfab
Cela a l'air génial ! Mais est-ce que cela pourrait avoir l'air mieux ?
Il est temps de jouer avec plusieurs réglages.
Nous allons passer en revue les différents onglets dans sketchfab :
Scène
Paramètres Sketchfab
Cela a l'air génial ! Mais est-ce que cela pourrait avoir l'air mieux ?
Il est temps de jouer avec plusieurs réglages.
Nous allons passer en revue les différents onglets dans sketchfab :
- Scène
- Éclairage
- Matériaux
- Annotations
- Post-traitement
Scène
Dans l'onglet Scène, vous pouvez définir les paramètres généraux.
Champ de vision de la caméra : et valeur intéressante pour jouer avec.
0° donne une perspective orthogonale, qui va bien avec les voxels.
Renderer : un paramètre important ! Pour les voxels, le rendu "classique" est le plus approprié.
Note : "PBR" signifie "rendu basé physiquement", ou résultats réalistes si vous voulez, mais nécessite un ensemble de textures, et ne s'applique pas vraiment bien aux voxels. Matcap est un matériau de dérogation. Nous utiliserons plutôt "classique" ici, qui est un rendu simplifié.
Ombrage : "Allumé" (Lit) est pour le rendu ombragé, et "sans ombres" ne vous donnera que des couleurs plates. Nous choisirons "Allumé" et essayerons d'y faire entrer des ombres en temps réel.
Pendant que nous sommes ici, nous pourrions établir le point de pivot de notre scène en double-cliquant n'importe où dans la scène.
Nous reviendrons plus tard sur cet onglet "Scène" pour le reste des réglages.
Éclairage
Les lumières sont éteintes pour l'instant, alors allumez-les ! Vous pouvez sélectionner et éditer les lumières en cliquant dessus dans l'onglet ou dans la visionneuse.
"Attaché à la caméra" fera tourner la lumière avec la caméra, pour un jeu d'ombres interactif.
Champ de vision de la caméra : et valeur intéressante pour jouer avec.
0° donne une perspective orthogonale, qui va bien avec les voxels.
Renderer : un paramètre important ! Pour les voxels, le rendu "classique" est le plus approprié.
Note : "PBR" signifie "rendu basé physiquement", ou résultats réalistes si vous voulez, mais nécessite un ensemble de textures, et ne s'applique pas vraiment bien aux voxels. Matcap est un matériau de dérogation. Nous utiliserons plutôt "classique" ici, qui est un rendu simplifié.
Ombrage : "Allumé" (Lit) est pour le rendu ombragé, et "sans ombres" ne vous donnera que des couleurs plates. Nous choisirons "Allumé" et essayerons d'y faire entrer des ombres en temps réel.
Pendant que nous sommes ici, nous pourrions établir le point de pivot de notre scène en double-cliquant n'importe où dans la scène.
Nous reviendrons plus tard sur cet onglet "Scène" pour le reste des réglages.
Éclairage
Les lumières sont éteintes pour l'instant, alors allumez-les ! Vous pouvez sélectionner et éditer les lumières en cliquant dessus dans l'onglet ou dans la visionneuse.
"Attaché à la caméra" fera tourner la lumière avec la caméra, pour un jeu d'ombres interactif.
Si vous voyez des problèmes d'ombrage, vérifiez que "shadow bias" est à sa valeur par défaut, 0.005, et non 0.
"Environnement" est l'éclairage global. Il utilise une image à 360° pour simuler un éclairage réaliste à partir d'un environnement. Sélectionnez un environnement correspondant à votre scène dans le menu déroulant.
Vous pouvez diminuer un peu l'intensité depuis que nous avons ajouté des lampes lumineuses.
Réglez-le sur 0 pour les ombres accentuées, ou sur 35 pour l'exposition méga.
Décochez "Remplacer l'arrière-plan" pour définir un arrière-plan gris (sélectionnez l'arrière-plan dans l'onglet "Scène").
Matériaux
Pour un matériau régulier, vous pouvez tout désactiver sauf "diffus" ("diffus" est la composante couleur du matériau, qui est contenue dans la texture que nous avons exportée précédemment).
Baissez-le si les couleurs semblent trop vives.
"Environnement" est l'éclairage global. Il utilise une image à 360° pour simuler un éclairage réaliste à partir d'un environnement. Sélectionnez un environnement correspondant à votre scène dans le menu déroulant.
Vous pouvez diminuer un peu l'intensité depuis que nous avons ajouté des lampes lumineuses.
Réglez-le sur 0 pour les ombres accentuées, ou sur 35 pour l'exposition méga.
Décochez "Remplacer l'arrière-plan" pour définir un arrière-plan gris (sélectionnez l'arrière-plan dans l'onglet "Scène").
Matériaux
Pour un matériau régulier, vous pouvez tout désactiver sauf "diffus" ("diffus" est la composante couleur du matériau, qui est contenue dans la texture que nous avons exportée précédemment).
Baissez-le si les couleurs semblent trop vives.
MagicaVoxel permet des matériaux "émissifs", mais seulement dans le moteur de rendu dédié.
Pour ajouter un effet d'émission dans Sketchfab, ouvrez votre texture.png dans Gimp ou Photoshop.
Créez un nouveau calque et peignez en noir sur toute la texture, à l'exception de la ou des couleurs que vous voulez rendre émissives.
Pour ajouter un effet d'émission dans Sketchfab, ouvrez votre texture.png dans Gimp ou Photoshop.
Créez un nouveau calque et peignez en noir sur toute la texture, à l'exception de la ou des couleurs que vous voulez rendre émissives.
Ensuite, dans Sketchfab, ouvrez la texture dans le panneau "émission" et augmentez la valeur.
Il sera plus beau si on ajoute un effet Bloom (voir post-traitement).
Annotations
Enfin, vous pouvez ajouter des annotations à votre scène pour ajouter une intrigue, ou simplement faire ressortir quelques détails. Double-cliquez n'importe où pour ajouter une annotation. (vo)
Astuce : Essayez de rendre la prochaine annotation visible à partir de la précédente. De cette façon, les gens n'ont pas besoin de regarder autour de votre scène pour les trouver.
Il sera plus beau si on ajoute un effet Bloom (voir post-traitement).
Annotations
Enfin, vous pouvez ajouter des annotations à votre scène pour ajouter une intrigue, ou simplement faire ressortir quelques détails. Double-cliquez n'importe où pour ajouter une annotation. (vo)
Astuce : Essayez de rendre la prochaine annotation visible à partir de la précédente. De cette façon, les gens n'ont pas besoin de regarder autour de votre scène pour les trouver.
Post-Traitement
C'est ici que vous pouvez vraiment faire ressortir votre modèle. Quelques réglages sont très utiles :
- Netteté (Shapness) : fonctionne très bien sur les grandes scènes, trouvez la bonne valeur pour que la scène ait l'air naturelle.
- Bloom : Utiliser avec parcimonie, mais c'est crucial pour les matériaux émissifs. Réglez le seuil très bas pour ne s'appliquer qu'aux matériaux très brillants. L'intensité et le rayon sont explicites.
- Tone mapping : jouez avec ces réglages pour donner une ambiance particulière à votre scène. Vous pouvez même opter pour une vue en noir et blanc en faisant glisser la "saturation" jusqu'en bas !
- Equilibre des couleurs : à utiliser avec modération ; ajuster les couleurs, par exemple, aux sources de lumière de votre scène : rouge pour le feu, bleu pour le néon, vert ou jaune pour l'extérieur....
Partager
C'est prêt ! Cliquez sur "Enregistrer la vue" pour enregistrer votre vignette et la vue initiale de la caméra, et votre modèle est prêt à être publié. Vous pouvez maintenant l'intégrer sur plusieurs plateformes, incluant Facebook, ArtStation, LinkedIn et plusieurs autres plateformes (voir la liste complète ici). (Vo)
C'est prêt ! Cliquez sur "Enregistrer la vue" pour enregistrer votre vignette et la vue initiale de la caméra, et votre modèle est prêt à être publié. Vous pouvez maintenant l'intégrer sur plusieurs plateformes, incluant Facebook, ArtStation, LinkedIn et plusieurs autres plateformes (voir la liste complète ici). (Vo)
Les choses à faire et à ne pas faire
Faites :
Faites :
- Jetez un coup d'œil à mon autre tutoriel sur le Baking d'éclairage des voxels dans Blender !
- Posez-moi n'importe quelles questions si vous en avez
- Ajoutez des annotations à votre scène si vous voulez que les gens voient tous les détails que vous avez ajoutés.
- Lancez un fil de discussion WIP sur le forum, vous obtiendrez peut-être de bons conseils et commentaires
Ne faites pas :
N'oubliez pas de visiter le portfolio et les Tutoriels d'Elbriga sur Sketchfab (seront traduits ci-après !) ;)
- Des Effets de post-traitement excessifs, tels que le Bloom, la correction des couleurs, la vignette... soyez subtils !
- Négliger l'une ou l'autre de ces étapes ! Un bon modèle peut sembler plat et ennuyeux si les ombres et les couleurs ne sont pas bien ajustées. Le souci du détail compte !
N'oubliez pas de visiter le portfolio et les Tutoriels d'Elbriga sur Sketchfab (seront traduits ci-après !) ;)
|
À PROPOS DE L'AUTEUR
BART VELDHUIZEN Chef de communauté à Sketchfab. Passionné de numérisation 3D et chef de file Blender. Je manage BlenderNation pendant mon temps libre. |