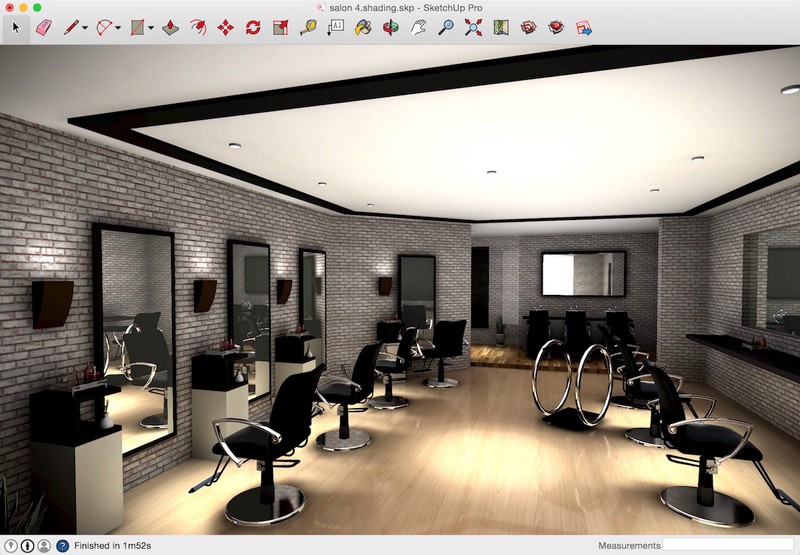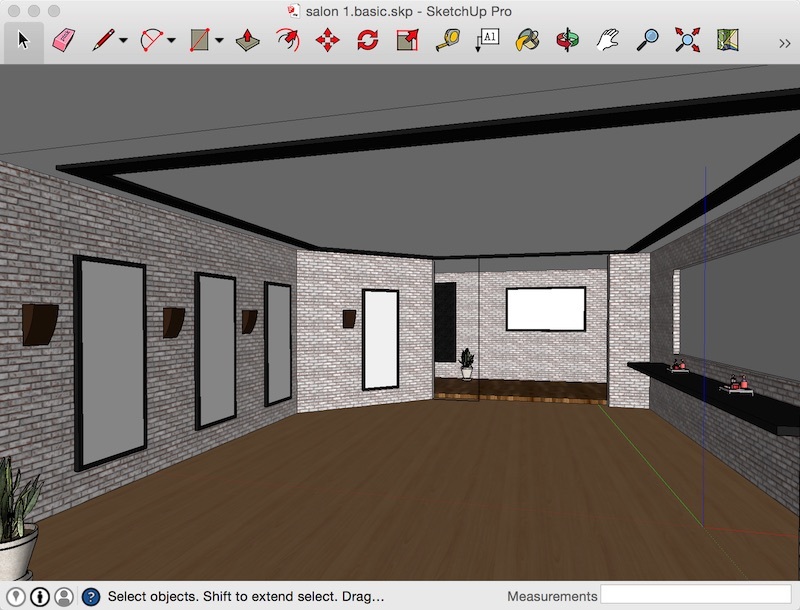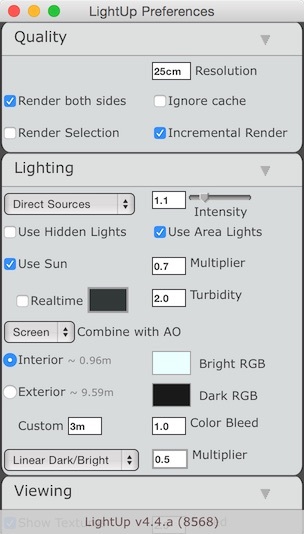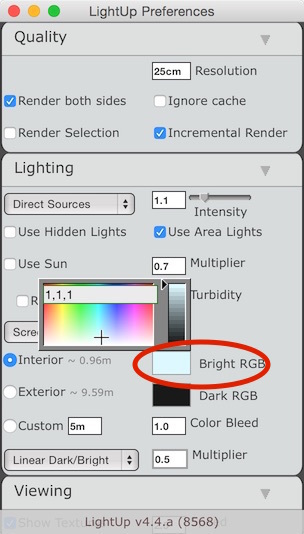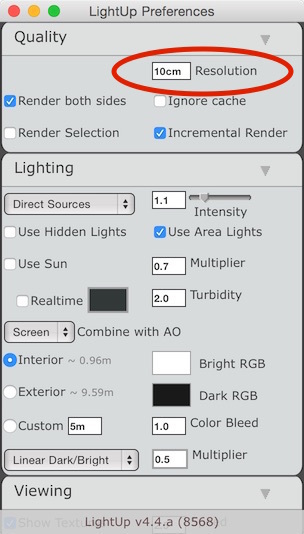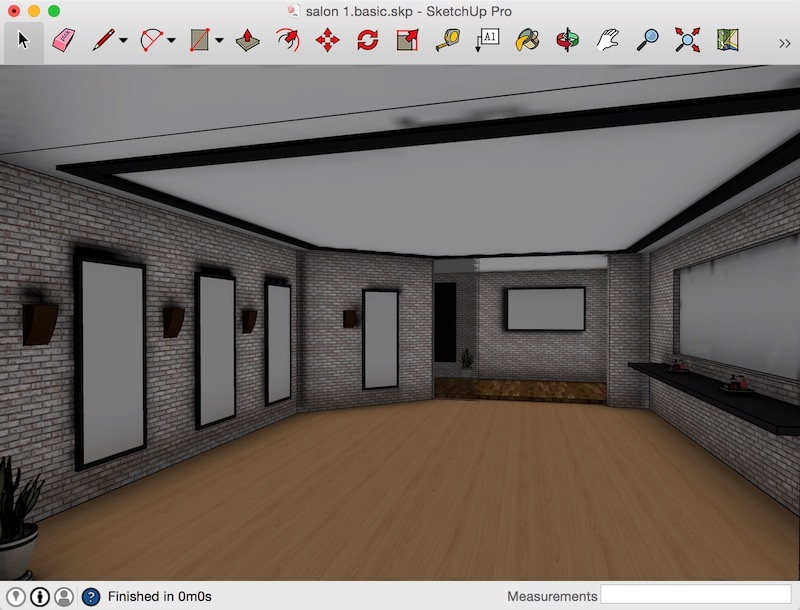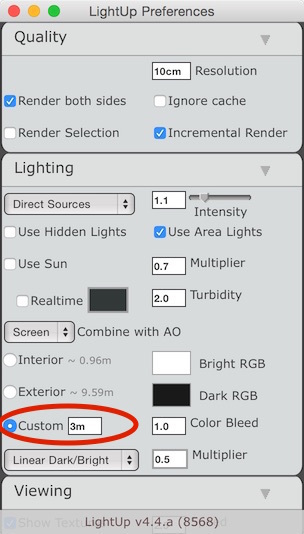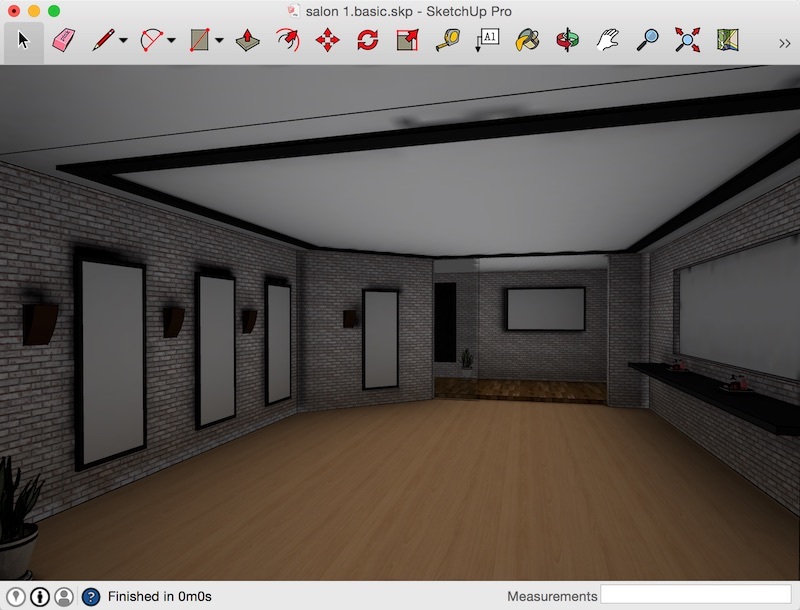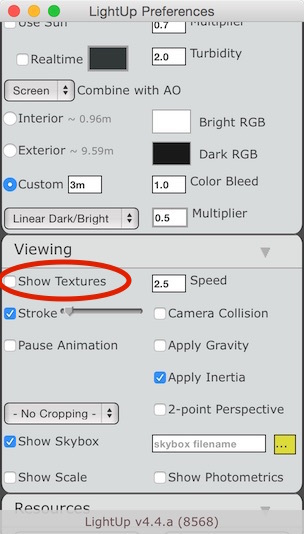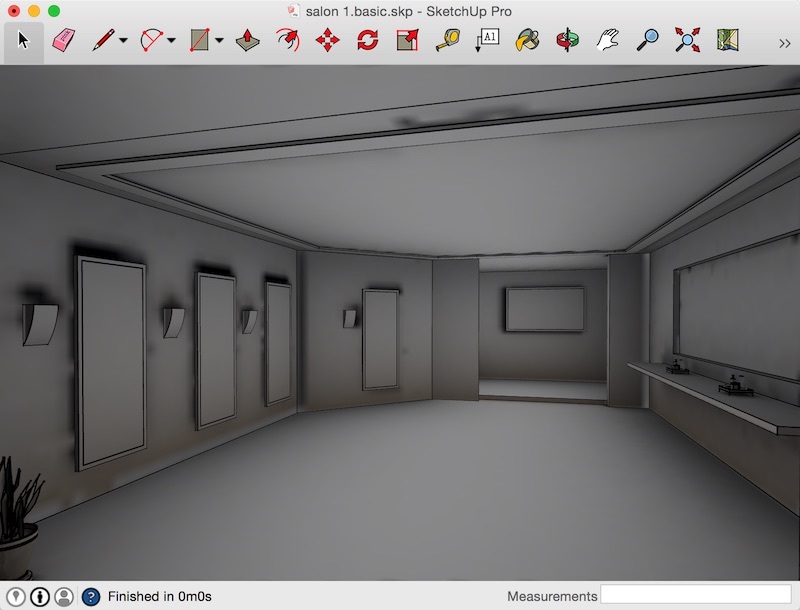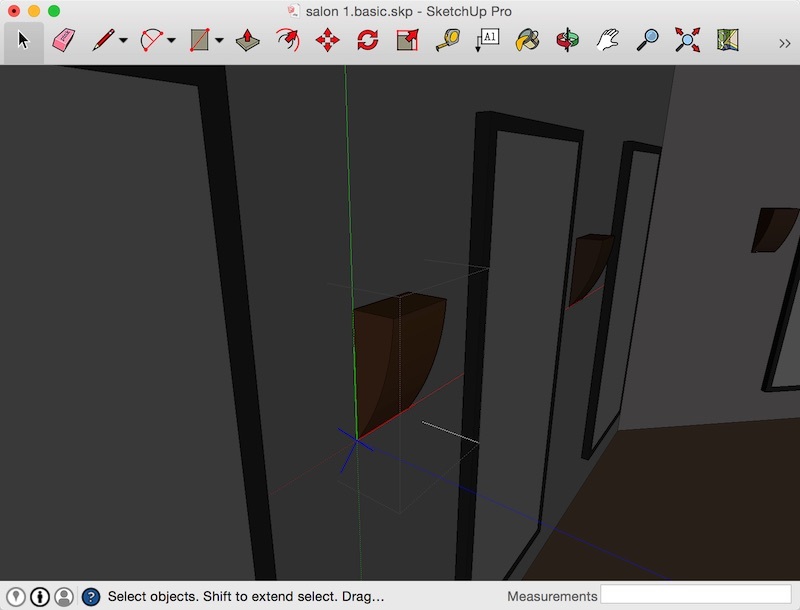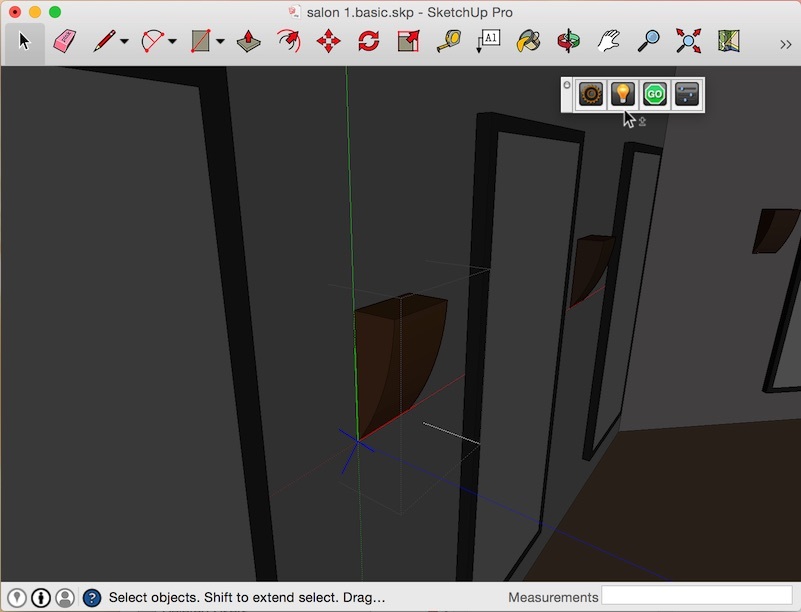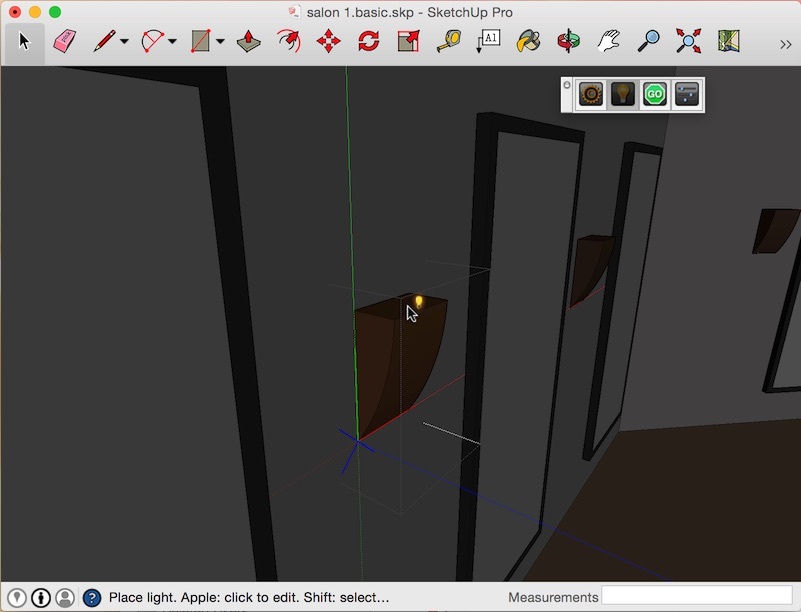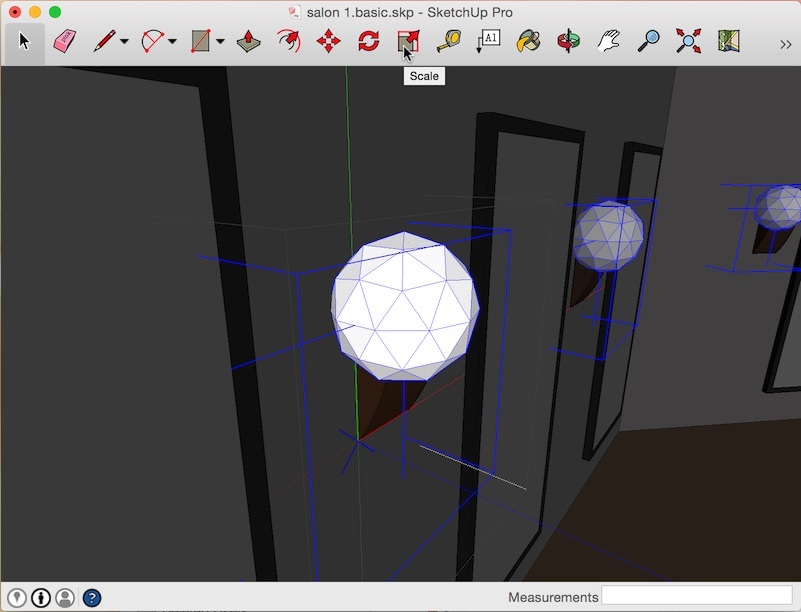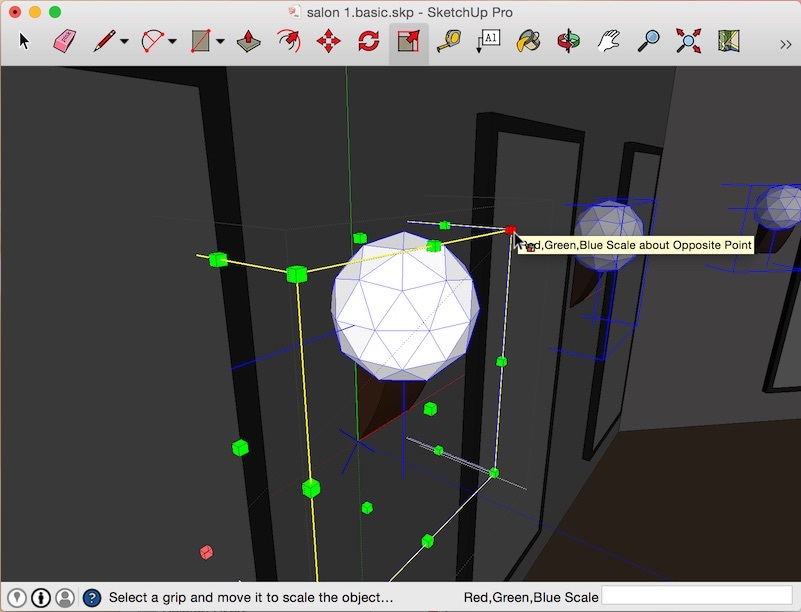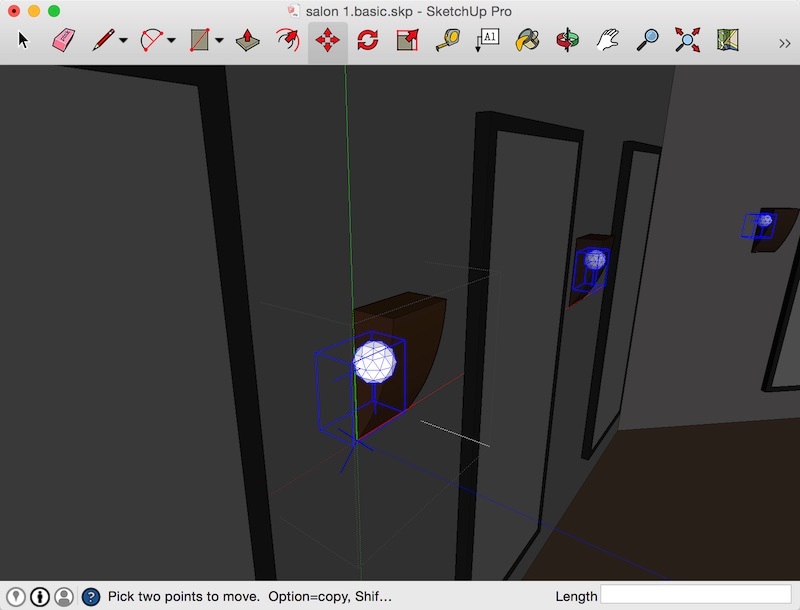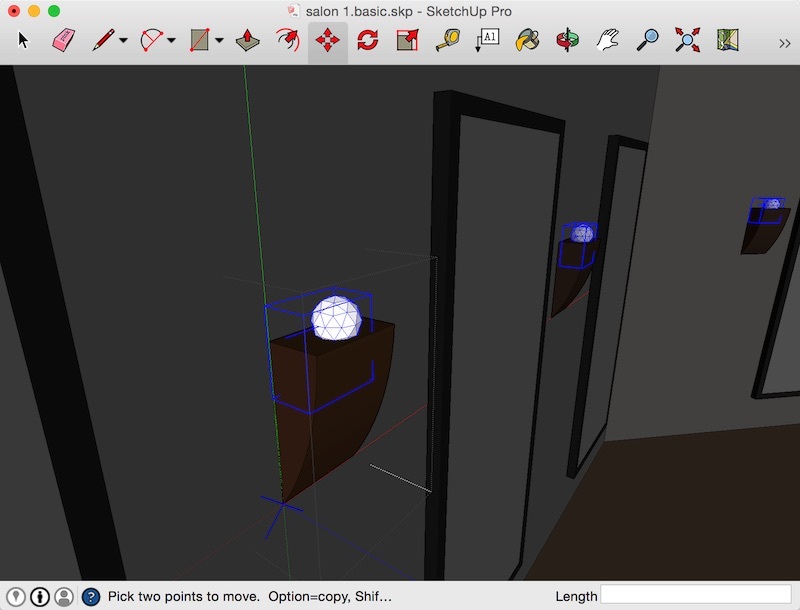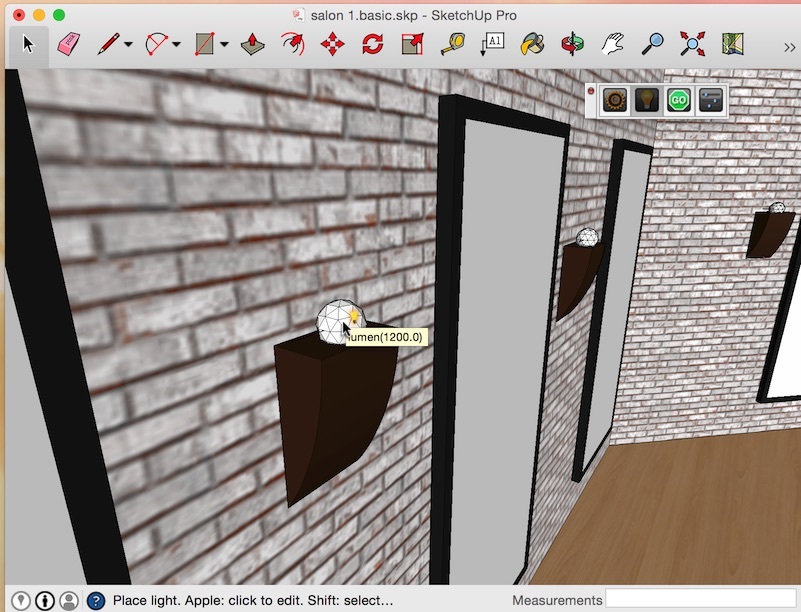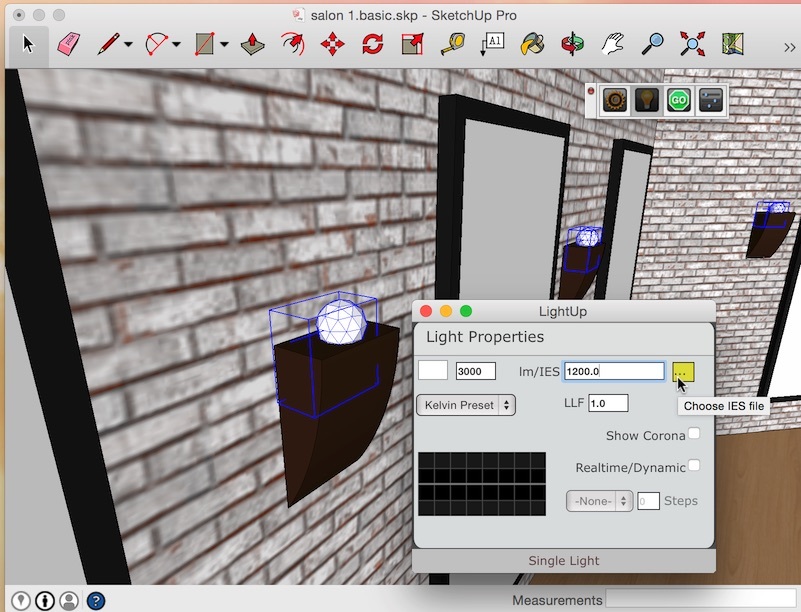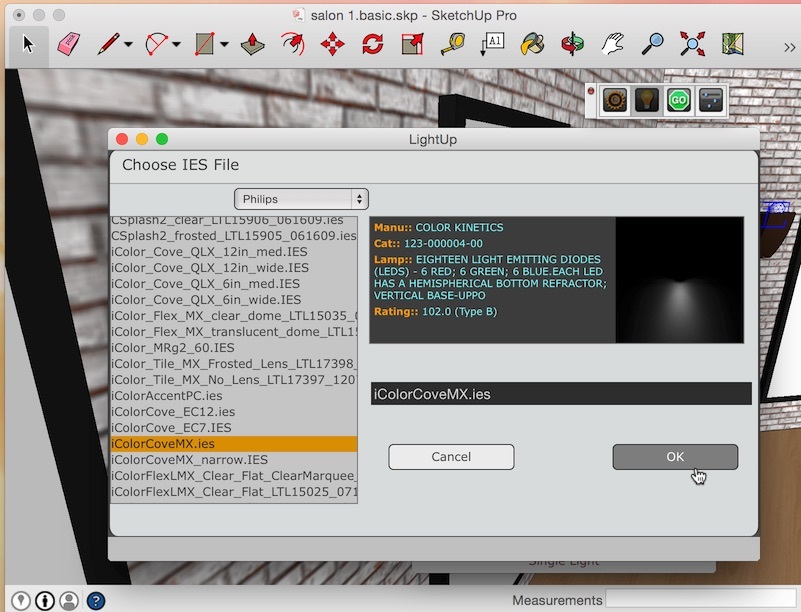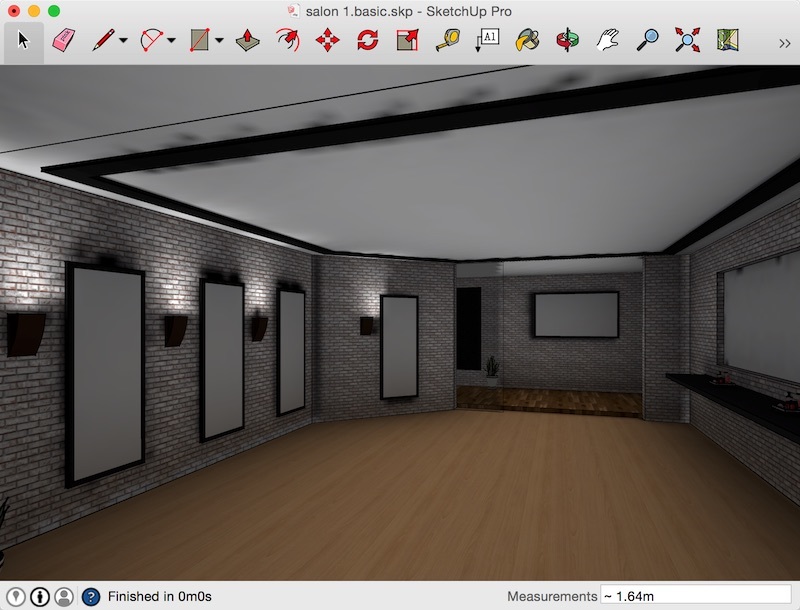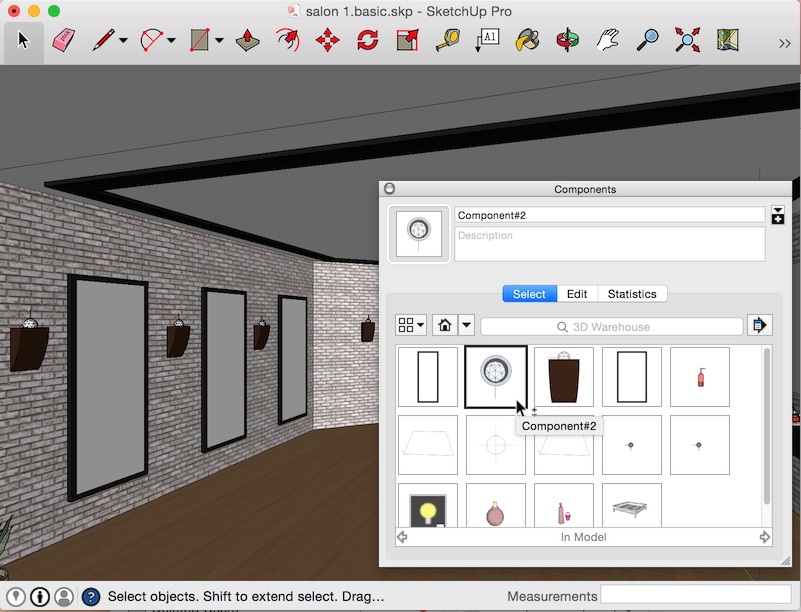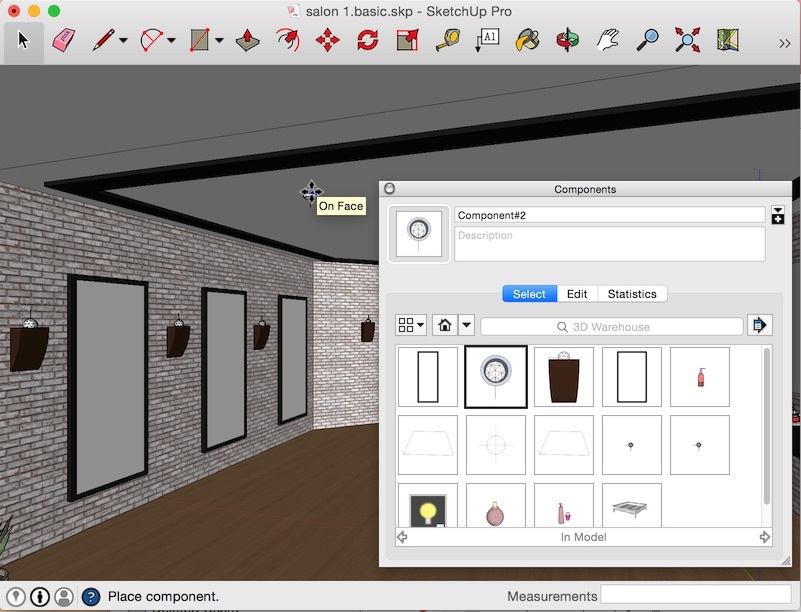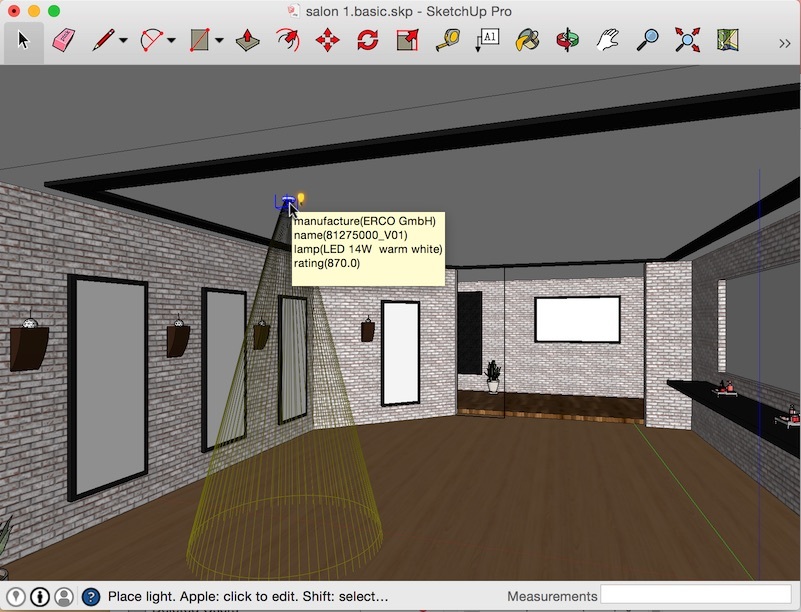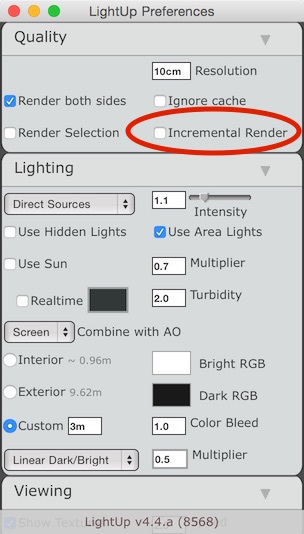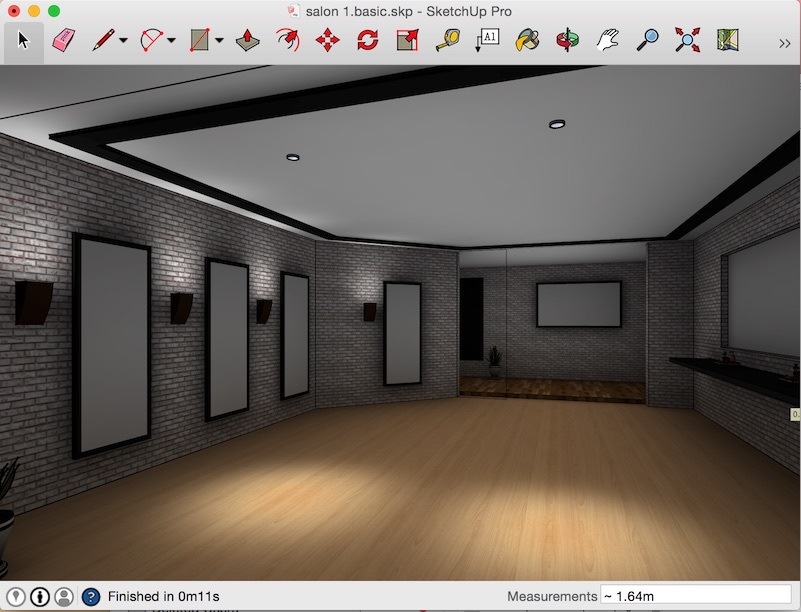LIGHTUP 4.4 / ECLAIRER UN SALON DE COIFFURE 1 (Original)
Ce tutoriel est un guide étape par étape dans l'équipement d'un modèle intérieur pour LightUp. Il couvre l'éclairage de base ainsi que la mise en place des matériaux pour les réflexions en temps réel. Le modèle peut être téléchargé pour chaque étape du tutoriel afin que vous puissiez suivre et essayer les techniques.
|
Cliquez sur le bouton ci-contre pour charger les éléments. |
Nous commençons avec une salle vide, sans éclairage et nous allons la construire étape par étape pour le rendu final.
Ouvrir le Préférences LightUp montrant les paramètres par défaut.
NB Si vous avez l'Interface LightUp simplifiée, faites défiler la boîte de dialogue et cliquez sur le bouton "Utiliser l'interface graphique avancée" au bas de la boîte de dialogue des Préférences.
NB Si vous avez l'Interface LightUp simplifiée, faites défiler la boîte de dialogue et cliquez sur le bouton "Utiliser l'interface graphique avancée" au bas de la boîte de dialogue des Préférences.
Changer La Brillance RGB de la lumière du jour (bleu pâle) au blanc en cliquant sur la boîte de l'échantillon de couleur qui sera un sélecteur Pop-Up de couleur et le type '1,1,1'. Ou vous pouvez utiliser la croix pour faire une couleur blanche.
Nous allons changer la résolution à "10 cm" pour capturer les détails sur les murs. En général, nous commençons avec une plus grande distance pour la résolution et la réduirons pour augmenter la qualité.
Lancer le Baladeur et attendre le Rendu incrémental pour compléter son passage sur le point de vue actuel et vous devriez voir quelque chose comme ça.
NB Vous remarquerez quelques taches sombres dans les coins, c'est tout à fait normal et elles disparaîtront quand nous ferons une pleine lumière (Rendu Incrémental décoché).
NB Vous remarquerez quelques taches sombres dans les coins, c'est tout à fait normal et elles disparaîtront quand nous ferons une pleine lumière (Rendu Incrémental décoché).
Ce que nous vérifions sont les niveaux d'éclairage généraux. En utilisant juste l'Ambient Occlusion intérieur prédéfinie, nous ne voyons pas beaucoup de profondeur - la plupart de la scène a les mêmes niveaux d'éclairage - juste un peu plus sombre sous les étagères sur la droite.
Déplacez-vous dans votre modèle en utilisant les touches fléchées et la souris. Lorsque vous arrêtez, LightUp mettra à jour l'éclairage.
Dans les Préférences, à côté de l'Intérieur prédéfini LightUp montre la distance à laquelle s'arrêter pour la recherche de l'occlusion. Il montre 0.96m, ce qui signifie quelque chose de plus que d'environ 1 mètre de la surface n'effectuera l'éclairage ambiant. Nous allons passer en Ambient Occlusion personnalisée pour la distance de coupure et entrez 3m si nous obtenons plus de contribution AO dans la pièce.
Déplacez-vous dans votre modèle en utilisant les touches fléchées et la souris. Lorsque vous arrêtez, LightUp mettra à jour l'éclairage.
Dans les Préférences, à côté de l'Intérieur prédéfini LightUp montre la distance à laquelle s'arrêter pour la recherche de l'occlusion. Il montre 0.96m, ce qui signifie quelque chose de plus que d'environ 1 mètre de la surface n'effectuera l'éclairage ambiant. Nous allons passer en Ambient Occlusion personnalisée pour la distance de coupure et entrez 3m si nous obtenons plus de contribution AO dans la pièce.
Le Baladeur devrait montrer un rendu comme quelque chose comme cela.
Il est utile de voir votre modèle sans textures et juste l'éclairage - parfois appelé Clay Render. Nous pouvons le faire en ouvrant les Préférences et en décochant "Afficher Textures".
Nous avons une bonne profondeur d'AO maintenant et nous pouvons voir une certaine réflexion diffuse à partir du plancher de bois sur les murs donnant une coloration brune.
Il est temps pour ajouter notre première source d'applique lumineuse au mur.
Ouvrez le composant Applique en double-cliquant.
Choisissez L'Explorateur de la barre d'outils de LightUp.
Cliquez sur la face supérieure de l'applique pour placer un PointLightSource.
La composante du PointLightSource est assez grande en comparaison de notre modèle, afin de la réduire sa taille choisir l'outil Échelle.
NB Dans LightUp la taille géométrique d'un PointLightSize n'a aucun effet sur sa puissance. Seule la position et l'orientation du PointLightSource sont utilisés dans la détermination de l'éclairage
NB Dans LightUp la taille géométrique d'un PointLightSize n'a aucun effet sur sa puissance. Seule la position et l'orientation du PointLightSource sont utilisés dans la détermination de l'éclairage
Faites glisser un coin vert tout en maintenant la touche CTRL (Alt pour les utilisateurs Mac) à l'échelle du composant autour de son centre à une taille qui vous satisfasse.
Choisissez l'Outil Déplacement pour repositionner le composant PointLightSource.
Déplacez-le vers le centre haut-haut de l'applique de nouveau.
NB La lumière émet à partir du centre de la PointLightSource, alors assurez-vous que le centre de la PointLightSource ne soit pas intégré dans une surface car cela bloquerait toute lumière.
NB La lumière émet à partir du centre de la PointLightSource, alors assurez-vous que le centre de la PointLightSource ne soit pas intégré dans une surface car cela bloquerait toute lumière.
Fermez le composant Applique et notez que toutes les instances del' Applique ont maintenant une PointLightSource.
Choisissez le Dénicheur et cliquez sur le PointLightSource de l'Applique (vous n'avez pas besoin d'ouvrir le composant, LightUp saura atteindre l'intérieur du composant) pour montrer la boîte de dialogue Lumière.
Choisissez le Dénicheur et cliquez sur le PointLightSource de l'Applique (vous n'avez pas besoin d'ouvrir le composant, LightUp saura atteindre l'intérieur du composant) pour montrer la boîte de dialogue Lumière.
Les valeurs par défaut du PointLightSource sont une simple Lumière Omni de 1200 lumen. Cliquez sur le bouton jaune de sélection de fichier IES pour sélectionner un profil de lumière IES pour le PointLightSource.
LightUp affiche le navigateur de fichiers IES partir duquelvous pouvez rechercher et sélectionner les fichiers IES que vous souhaitez utiliser. Nous allons utiliser un profil Philips IES / ColorCoveMX . Sélectionnez un fichier IES et cliquez sur OK.
Avec le Dénicheur toujours sélectionné, survolez le PointLightSource et vous verrez LightUp montrer la forme de pénombre de vos IES sélectionnés seront éclairées. Vous pouvez le voir vers le bas le mur, mais nous voulons que ce soit un éclairage indirect. Nous devons changer l'orientation du PointLightSource. LightUp fait cela très facilement.
Déplacez le pointeur de la souris sur la surface du mur au-dessus du PointLightSource avec Ctrl (Alt sur Mac) enfoncée, le bouton gauche de la souris pour viser la lumière IES à cet endroit. Remarquez comment toutes les instances de composants sont mises à jour.
Lancer le Baladeur pour voir l'effet de l'éclairage indirect des appliques.
Maintenant, ouvrez le navigateur de composants SketchUp
et sélectionnez le composant nommé "Composant n° 2"
et sélectionnez le composant nommé "Composant n° 2"
Faites glisser le composant Component N° 2 dans votre modèle et le déposer sur le plafond. Il découpera automatiquement une ouverture dans le plafond.
La composante de lumière tombante a un PointLightSource intégré à l'intérieur prêt et calé avec une source de lumière IES. Choisir le Dénicheur et planant au-dessus du PointLightSource pour montrer les détails des luminaires. Essayez d'ajouter un peu plus de composants N°2.
Dans les Préférences, décochez la case Rendu Incrémental et faire un éclairage complet.
Lancer le Baladeur TourTool et vous devriez voir votre salon éclairé par les appliques et les plafonniers que vous avez ajoutés.
Ceci conclut la première partie de ce tutoriel. Nous avons appris comment faire l'équipement de base d'un salon avec des lumières d'Occlusion Ambiante et IES. Dans la section suivante, nous allons vérifier les niveaux d'éclairage et éditer les matériaux.