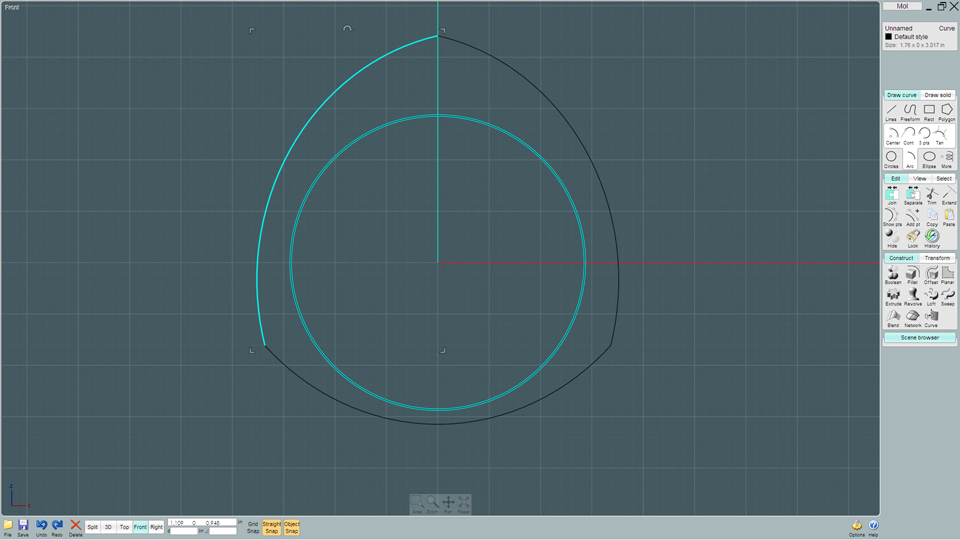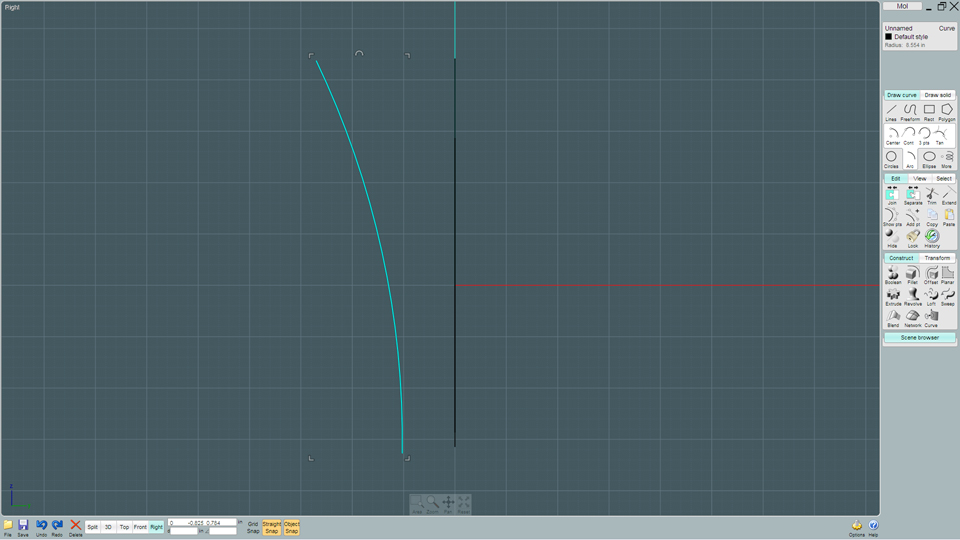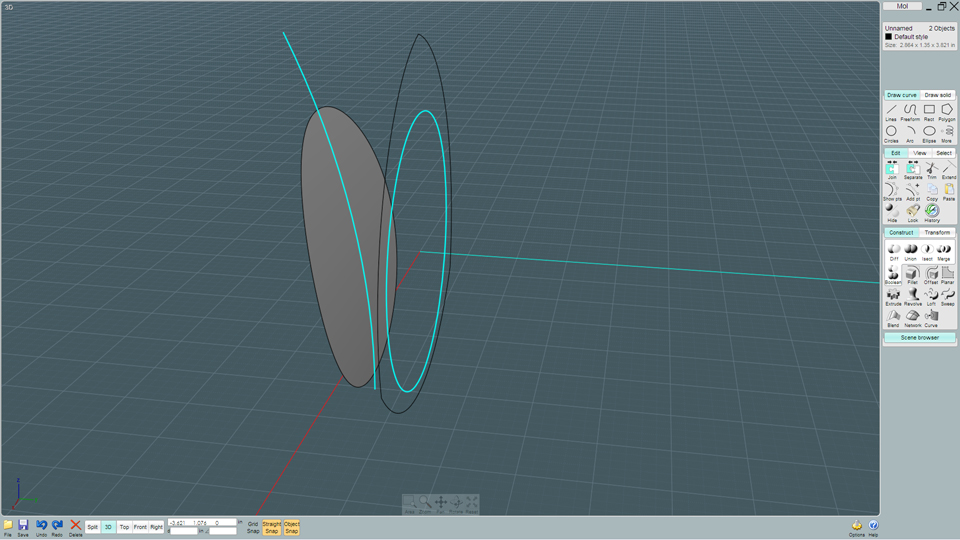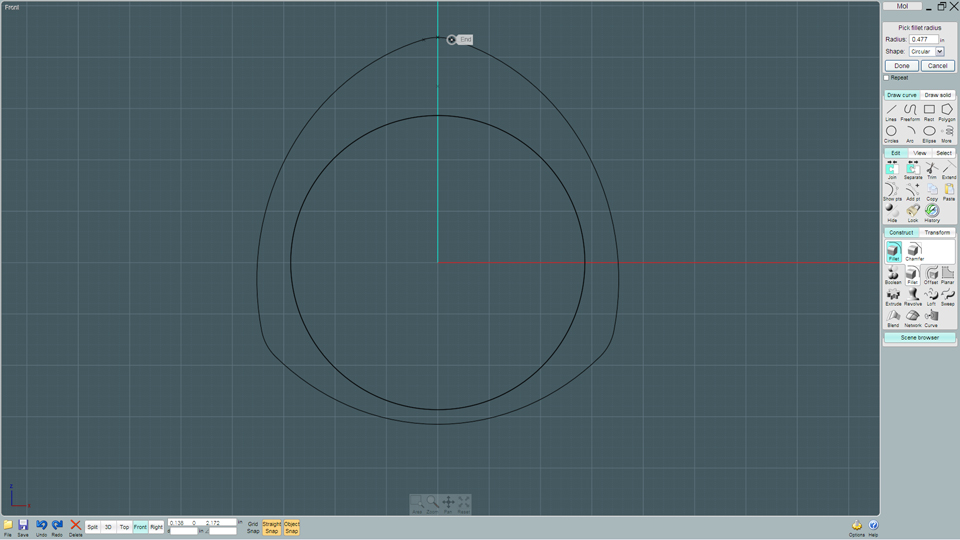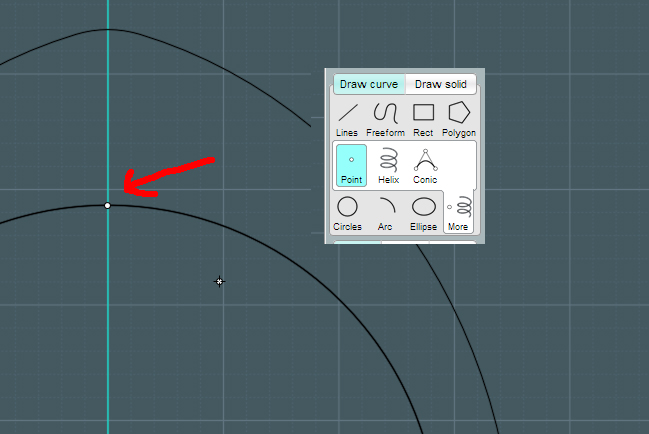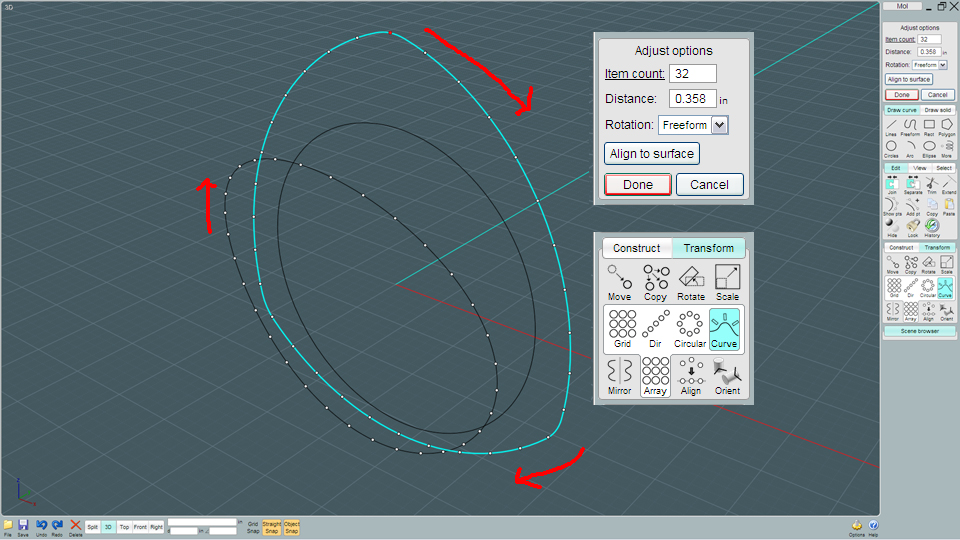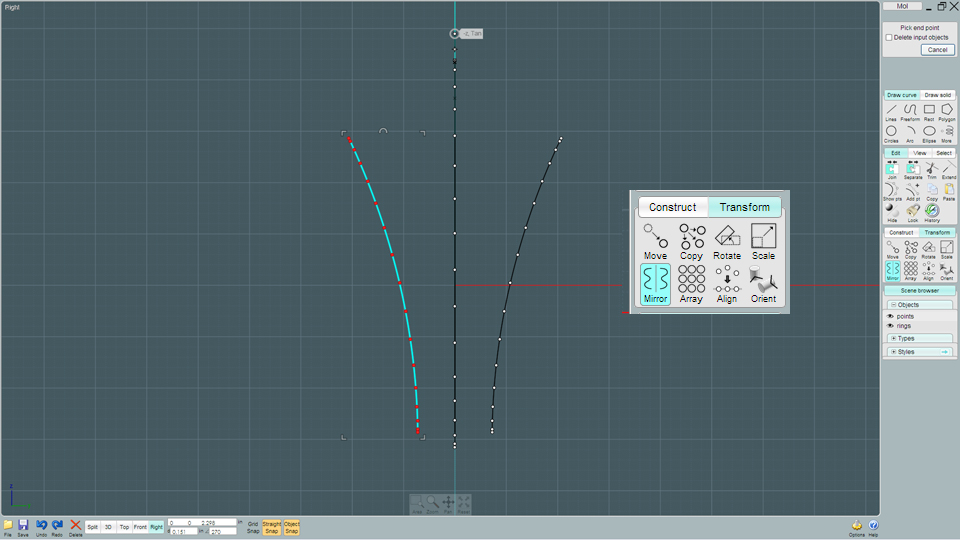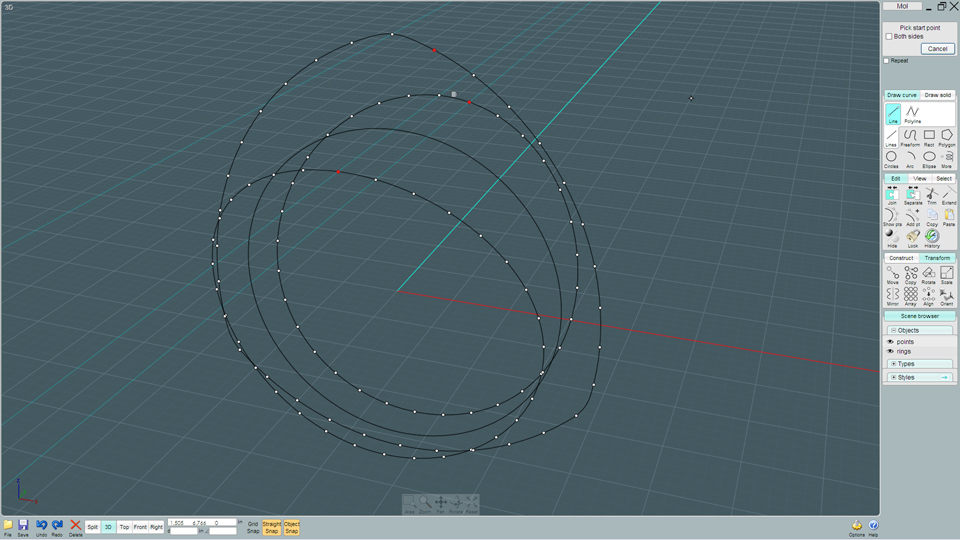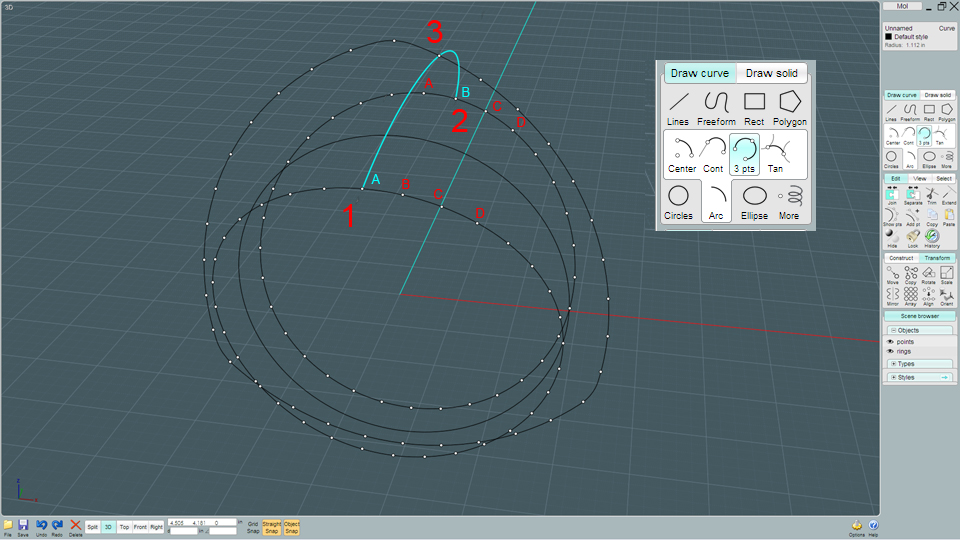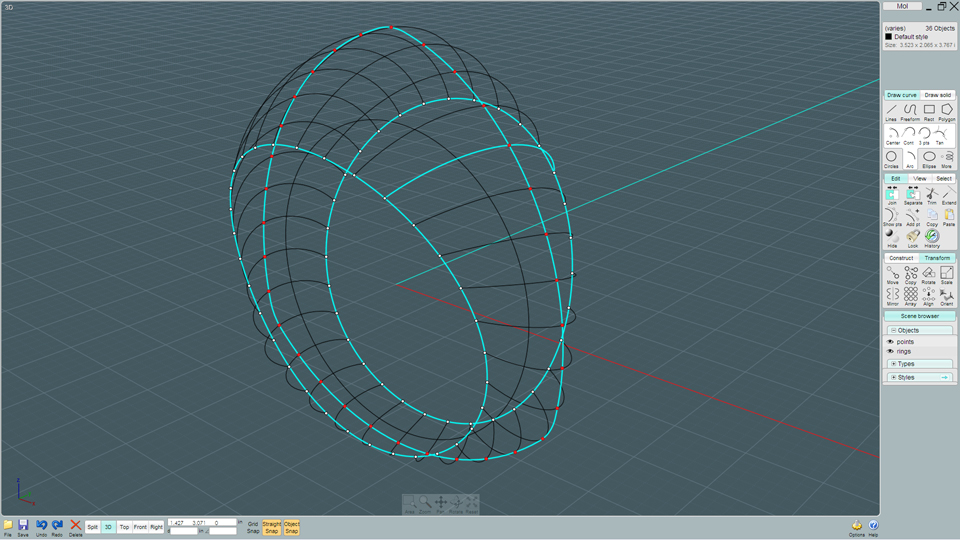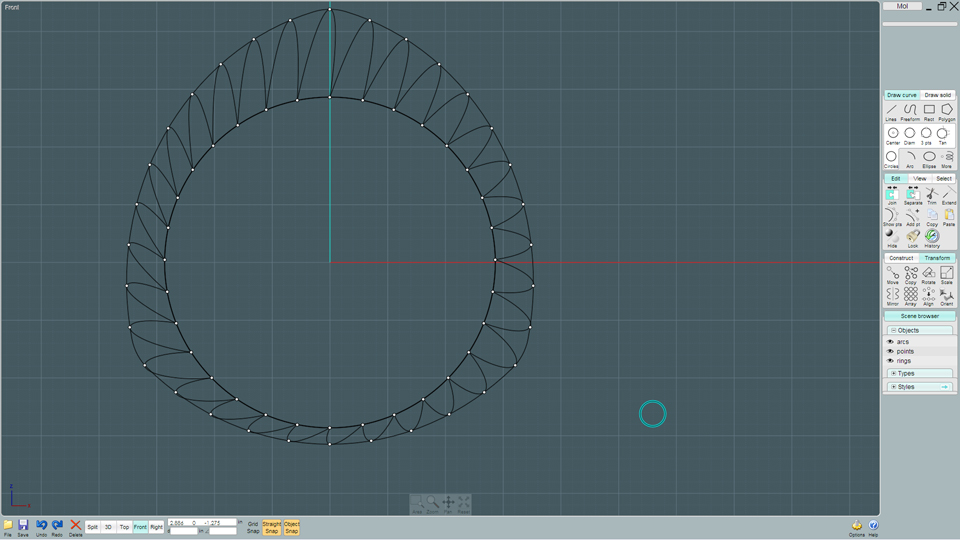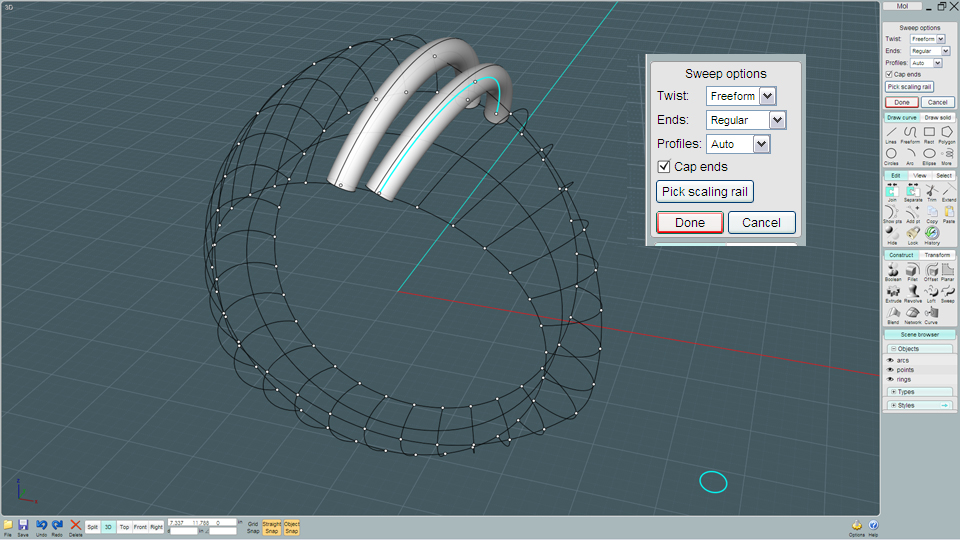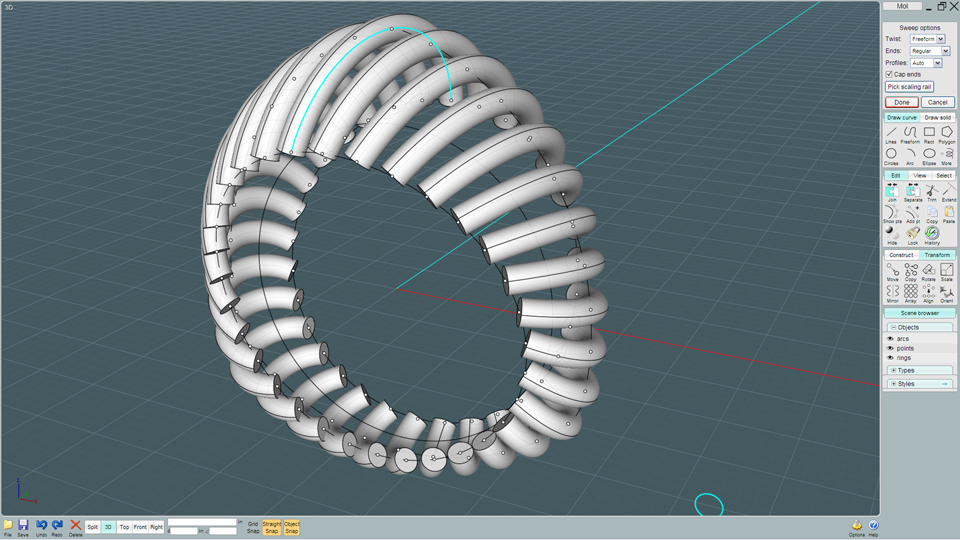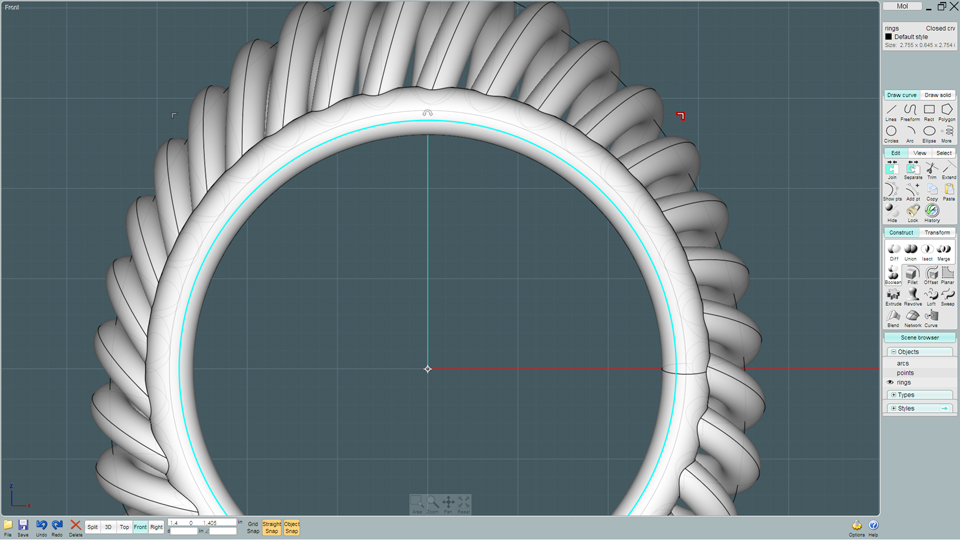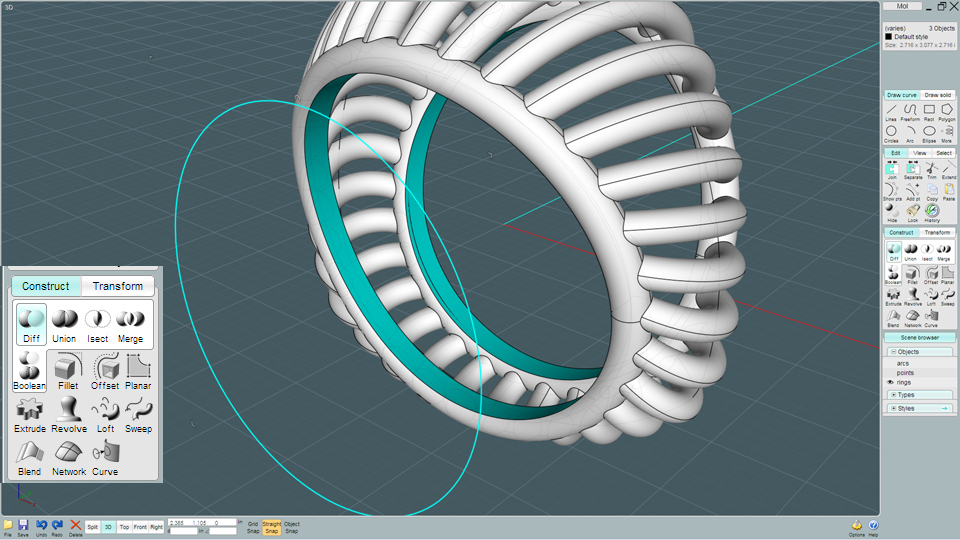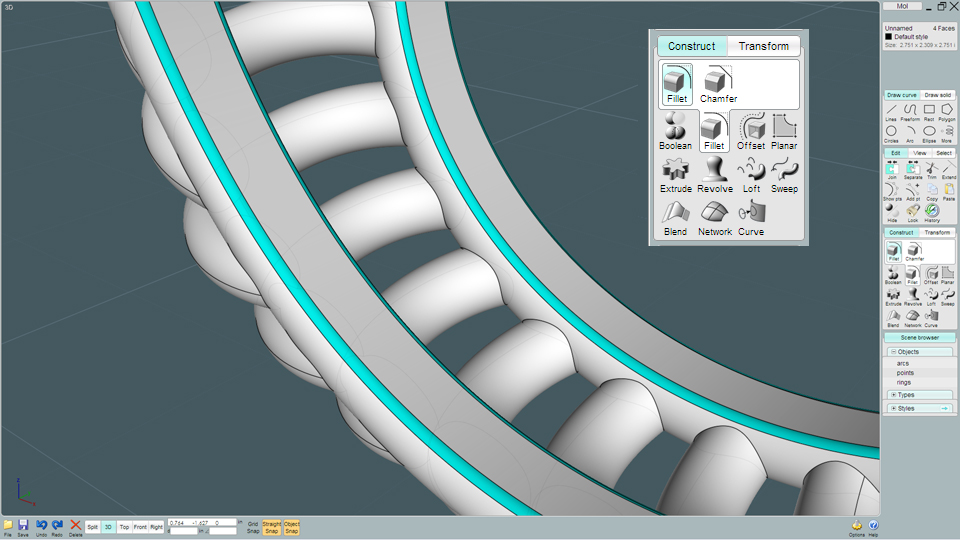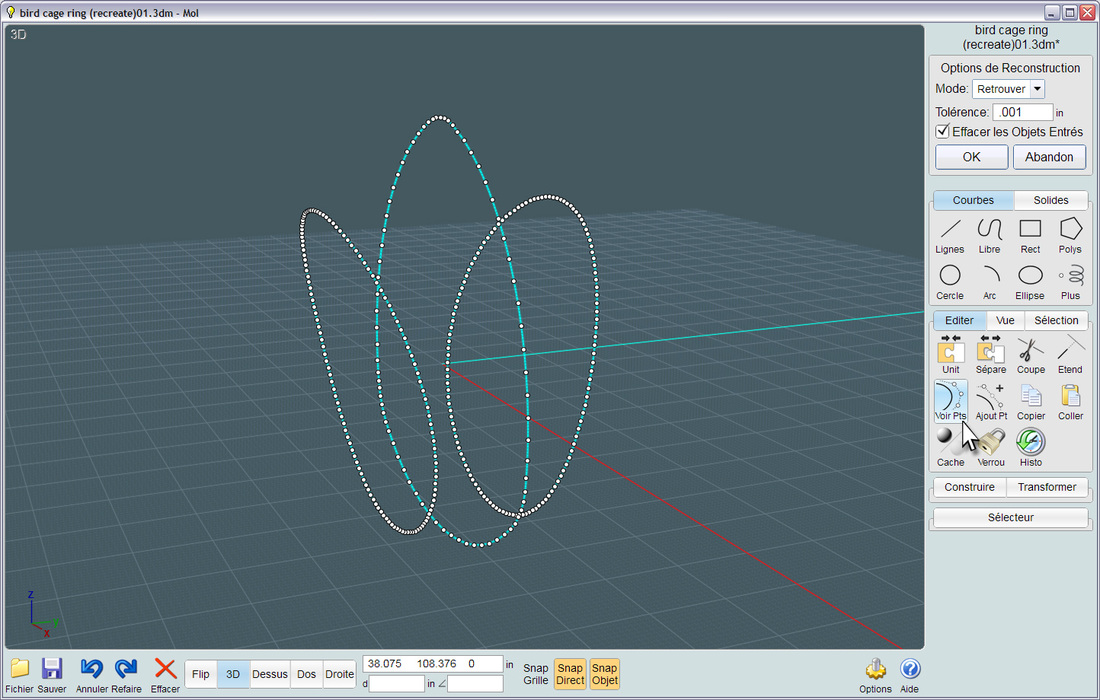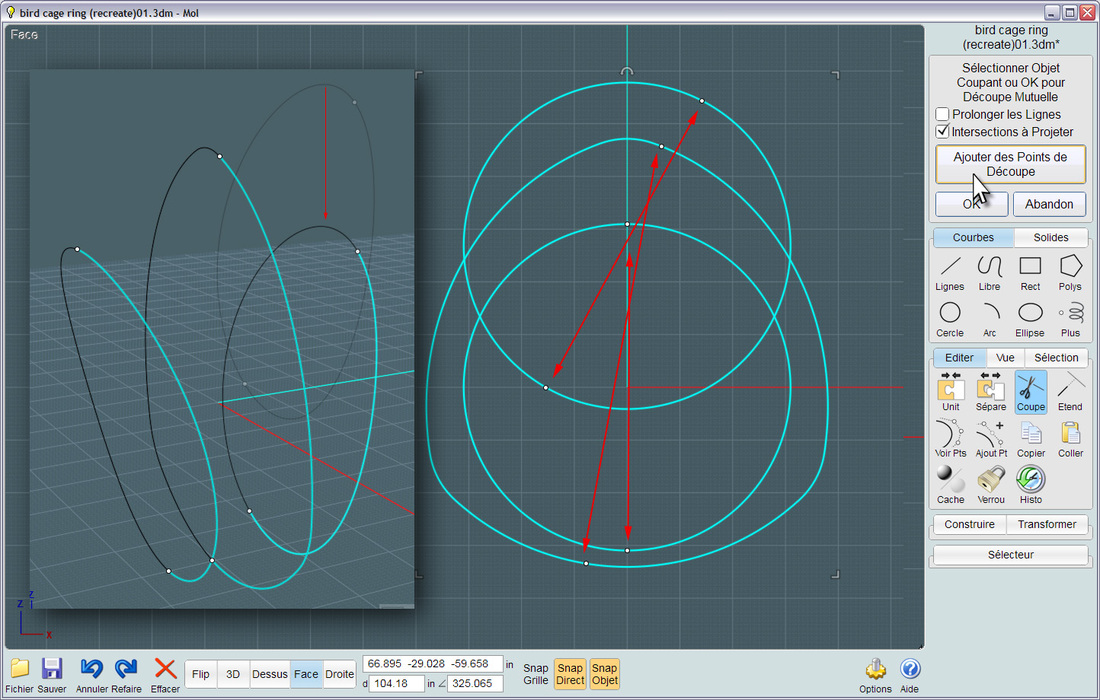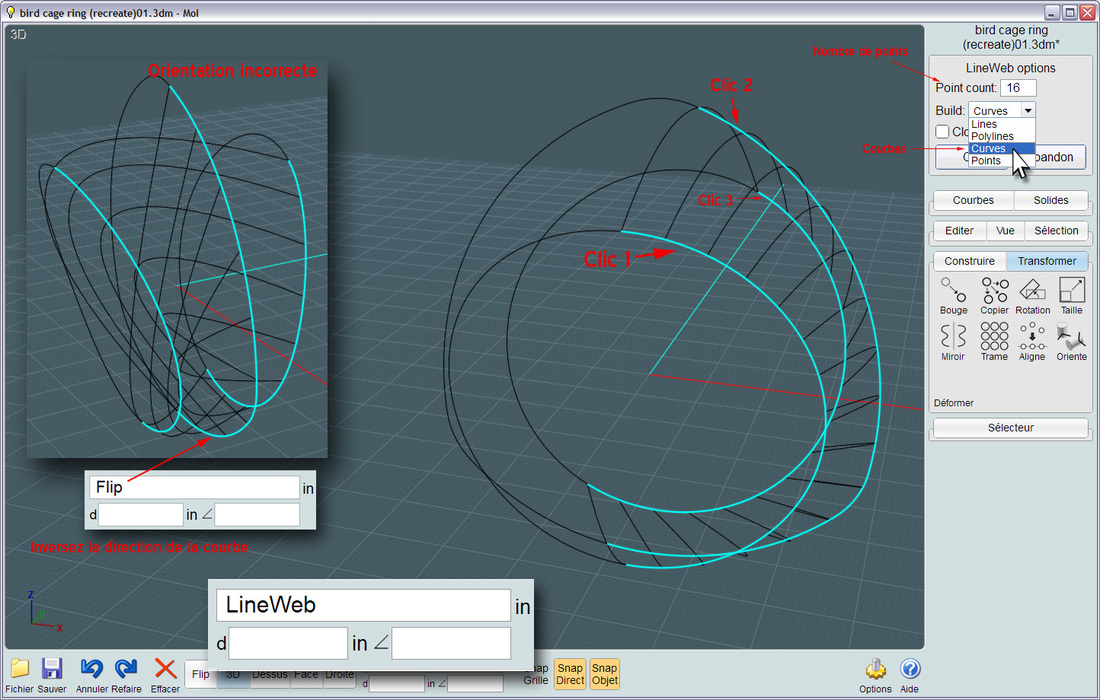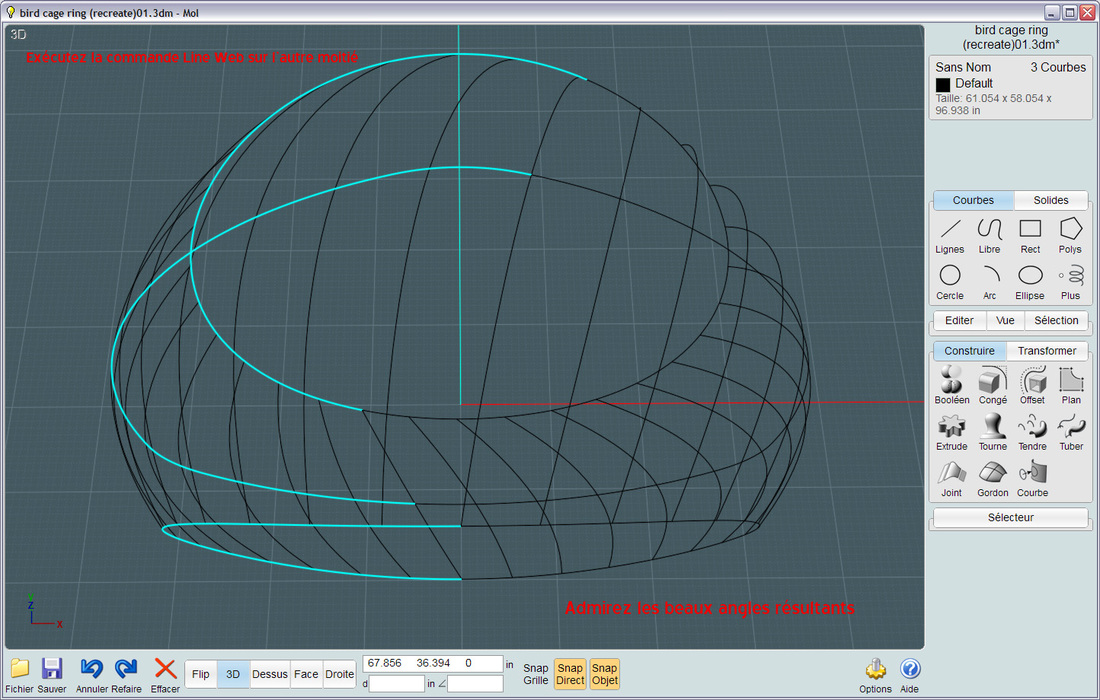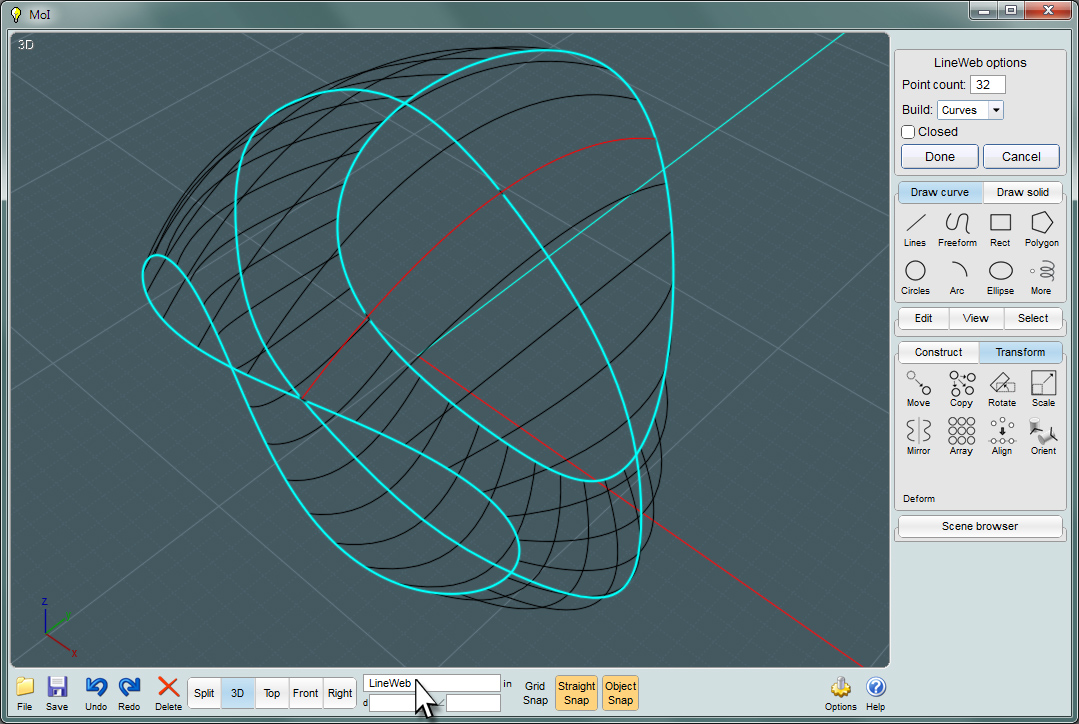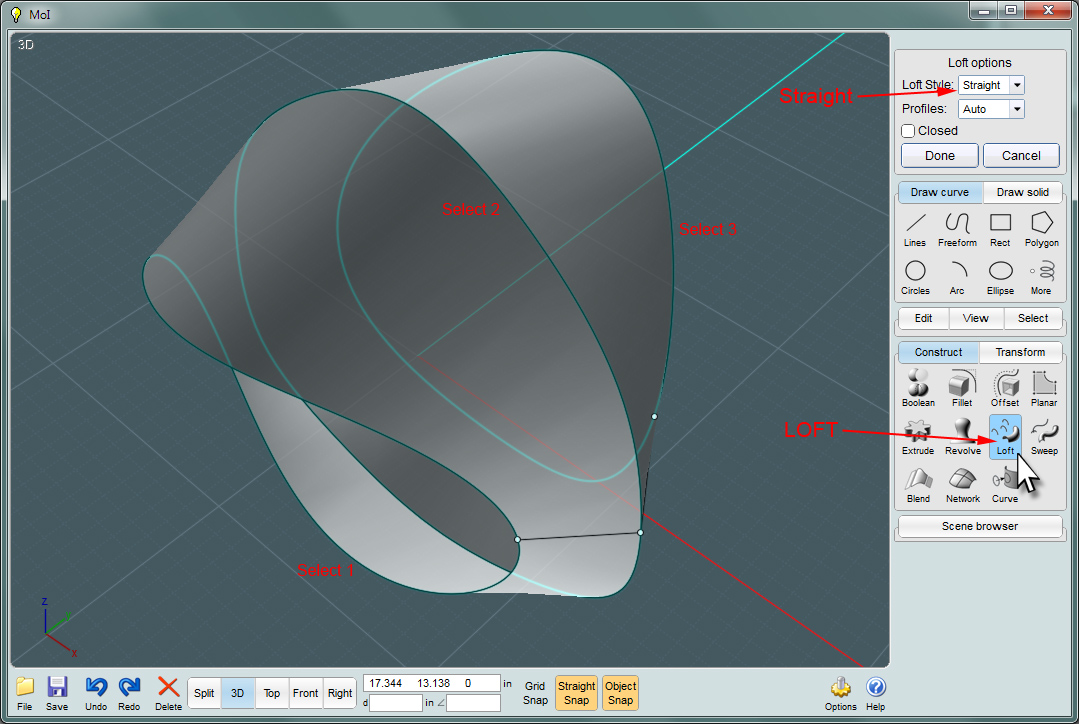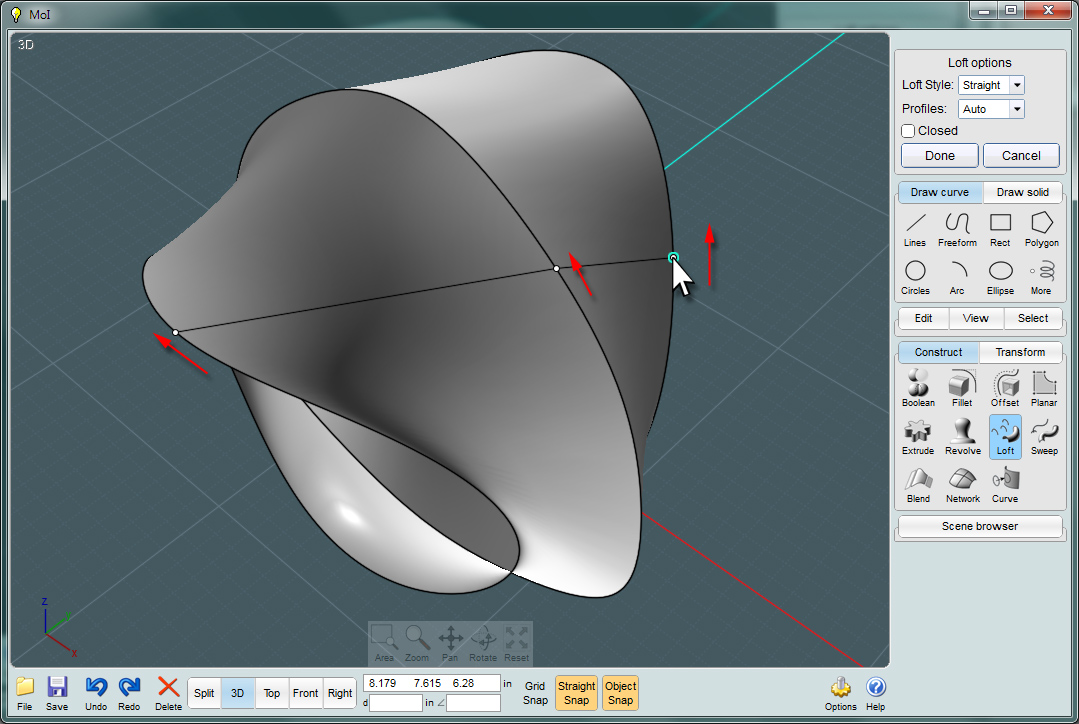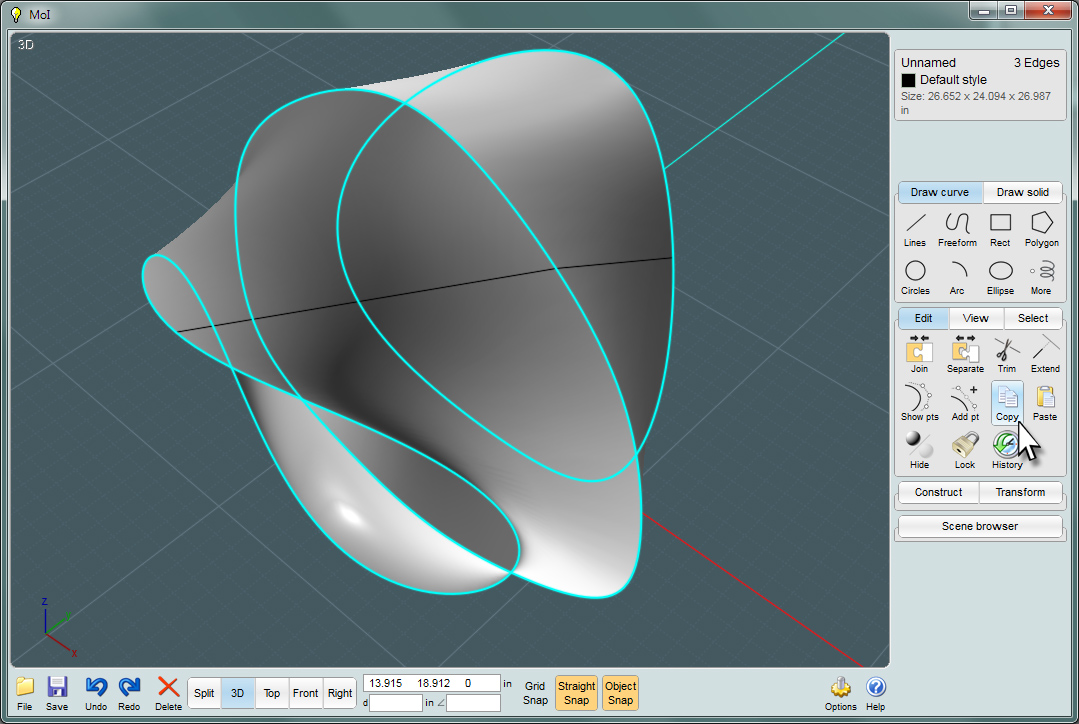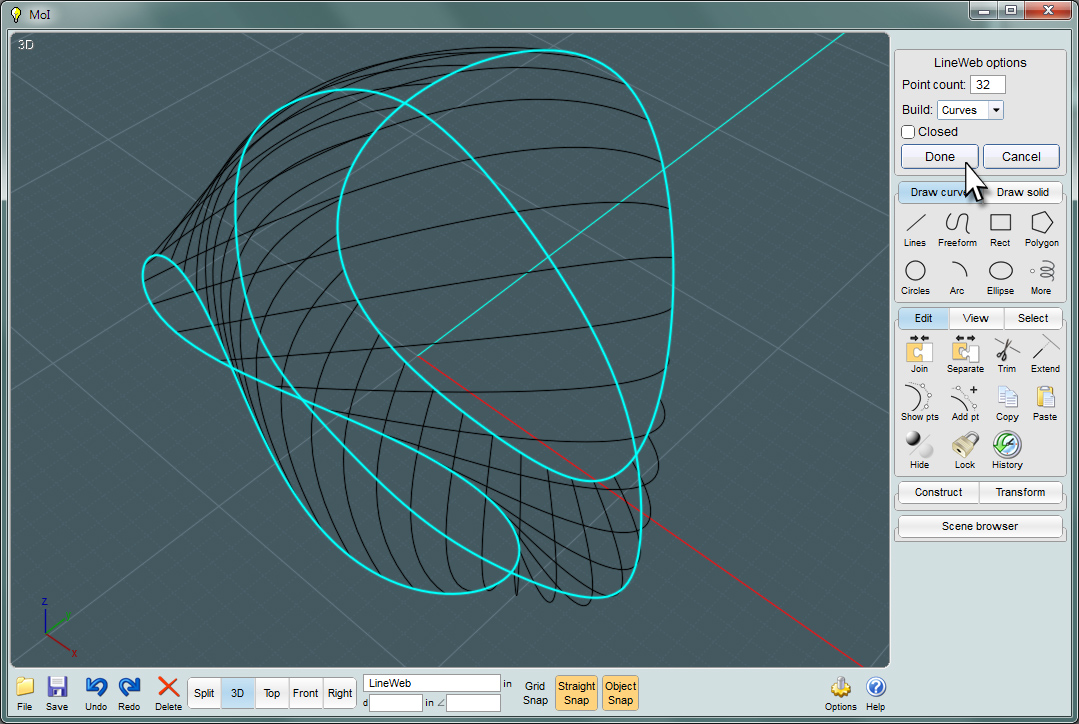Traduction des tutoriels de Mike Meynard (MajikMike)
Original
Bague tubulaire
Utilisation des Points, Trame sur courbe, Arcs par 3 points et Tubage.
J'ai été intrigué par ce tutoriel Rhino réalisé par COSEF.
Utilisation des Points, Trame sur courbe, Arcs par 3 points et Tubage.
J'ai été intrigué par ce tutoriel Rhino réalisé par COSEF.
Il fait bon usage de points d'accroche de référence et un cas spécial d'Intersection booléenne.
Je voulais voir comment la même chose pourrait être faite dans Moi.
J'ai donc suivi son tutoriel et l'ai réalisé avec facilité dans Moi.
1) En vue de face - Faites votre cercle et une forme d'anneau extérieur agréable en utilisant des arcs ou ce que vous voulez.
2) Passez en vue de droite - faire un arc pour représenter l'aspect du tubage du côté de l'anneau.
3) Voici le cas d'Intersection spéciale booléenne: sélectionnez votre cercle intérieur appelez la fonction booléenne d'intersection, sélectionnez l'arc extérieur.
Cool .... la nouvelle forme est faite qui a maintenant la forme d'une chips, ne garder que le pourtour de cette surface qui sera le contour de la bague.
4) Allez-y, unissez les 3 arcs et arrondissez les angles du profil extérieur.
Cela n'affecte pas trop la forme finale de la bague, mais vous pourriez en avoir besoin plus tard pour ajouter des détails sur une forme lisse et agréable.
5) Placez un point ( avec Courbe/ Plus/Point) sur le haut au centre de chacune des boucles de profil.
6) Utilisez la Trame sur courbe et par magie les points sont envoyés autour de ces boucles de profil. Choisissez le même nombre pour chacune. J'ai utilisé 32.
7) Mise en miroir du côté extérieur par rapport au centre de la bague.
8) Voici les points de référence mis en réseau ...
9) Placez les Arcs par 3 pts - Notez la disposition et l'ordre: Le premier clic sur un point donné. Le second sur le point suivant dans l'ordre sur la boucle opposée.
Le troisième (sa hauteur) est sur un point de la boucle centrale. Celui-ci est à votre choix, car il déterminera le tubage et le look de la tuyauterie.
10) Le démonstrateur a utilisé une sorte de fonction de répétition intelligente, mais je suis sûr que la programmation à ajouter pour cela serait aussi ésotérique que de nourrir un nourrisson avec un hamburger géant.
Juste boire quelque chose d'apaisant, asseyez-vous et concentrez-vous dans votre travail.
Moi a été conçu pour apporter le Zen à votre âme. ;-)
(Une autre solution existait: la fonction Line Web voir ici-même et sa vidéo d'utilisation ;)
(voir en fin de page cette méthode beaucoup plus automatique :)
11) Ici, vous allez créer un cercle ou un rectangle arrondi pour tuber sur chaque arc.
Le dessin de cette section n'a pas besoin d'être dessinée à la base de l'arc de cercle!
Il suffit qu'elle ne soit pas dans la boîte englobante du "rail"
12) Procédez de même pour chaque arc.
13) Ensemble final ... ressemble à une cage thoracique d'un alien!
14) Tubez un cercle légèrement plus grand autour des deux boucles latérales extérieures. Je dis plus grand, car si on utilisait le même diamètre, la soudure des tubes des arc aux tuyaux latéraux annulaires aurait causé des problèmes et des tuyaux d'arc auraient disparus. L'utilisation de tubes latéraux plus grands donnera à l'union Booléenne plus d'aisance.
15) Union booléenne des tuyaux aux arcs des boucle latérales pour un aspect fini. Vous n'en avez pas besoin pour un rendu, mais il peut être fait si vous voulez faire des congés aux articulations.
16) Agrandir un peu l'anneau central.
17) Découper l'intérieur de la bague pour réaliser un espace plat pour le doigt.
18) Ajouter un congé pour attraper quelques reflets de lumière en plus dans le rendu et pour un confort accru pour un le doigt dans l'anneau virtuel. ;-)
19) Exportation et rendu "Bling bling"!
Eh bien, c'est une bonne copie du tuto de Rhino pour ce type de bague.
L'image ci-dessus a été capturée à l'écran avec quelques réglages différents d'éclairage dans Moi, et j'ai employé Toshop pour obtenir un look d'or.
Méthode alternative avec la commande LineWeb (fil d'arraignée) pour remplacer les étapes 4 à 10.
Les "rails" pour le support de la fonction de tubage vont être dessinés automatiquement!
Infos générales en anglais sur la commande Line Web
Info en français voir ici-même et sa vidéo d'utilisation
1) La commande LineWeb est conçue pour construire des courbes ou des lignes qui sont distribuées par points le long des courbes cibles données. L'ordre de la mise en place dépend de l'ordre de la sélections des courbes.
Activez la commande Rebuild (Reconstruire) avec l'option "Retrouver" de sorte que la distribution des points d'espacement des spline se fera le long des courbes cibles. De cette façon, LineWeb aura la même distribution de chaque ligne.
Il est à noter que la commande Rebuild n'est pas dans l'interface et qu'il faut l'appeler soit par un raccourci, soit en tapant directement son nom Rebuild au clavier!
L'image ci-dessus a été capturée à l'écran avec quelques réglages différents d'éclairage dans Moi, et j'ai employé Toshop pour obtenir un look d'or.
Méthode alternative avec la commande LineWeb (fil d'arraignée) pour remplacer les étapes 4 à 10.
Les "rails" pour le support de la fonction de tubage vont être dessinés automatiquement!
Infos générales en anglais sur la commande Line Web
Info en français voir ici-même et sa vidéo d'utilisation
1) La commande LineWeb est conçue pour construire des courbes ou des lignes qui sont distribuées par points le long des courbes cibles données. L'ordre de la mise en place dépend de l'ordre de la sélections des courbes.
Activez la commande Rebuild (Reconstruire) avec l'option "Retrouver" de sorte que la distribution des points d'espacement des spline se fera le long des courbes cibles. De cette façon, LineWeb aura la même distribution de chaque ligne.
Il est à noter que la commande Rebuild n'est pas dans l'interface et qu'il faut l'appeler soit par un raccourci, soit en tapant directement son nom Rebuild au clavier!
2) LineWeb va commencer la construction des lignes ou des courbes au point de départ véritable de toutes les courbes cibles. Cela signifie que vos courbes LineWeb ne seront peut-être pas là où vous désirez qu'elles soient.
Si il y a une commande ou un script pour réinitialiser ce point de départ, l'utiliser dès maintenant - s'il n'y en a pas, il suffit d'utiliser la commande [Coupe / Ajouter des Points de Découpe] pour diviser chacune de vos courbes cibles à leur moitié, pour déterminer le point de départ de la commande LineWeb. Avec cet anneau, j'ai progressivement fait les coupures avec un angle augmenté de telle sorte que les courbes résultantes LineWeb aient un angle oblique par rapport à leur disposition (non perpendiculaire à l'anneau).
3) Comme vous pouvez le voir: la courbe cible centrale a une orientation de début / fin qui est relative à l'opposée des courbes cibles qui sont adjacentes. Ici, j'ai lancé la commande LineWeb et les courbes créées n'ont pas suivi la voie logique, et le chaos s'est produit.
Pour corriger cette incohérence, j'ai choisi la courbe qui n'était pas correctement orientée et lancé la commande "Flip". "Flip" n'a pas un bouton d'interface utilisateur, c'est une commande doit être entrée dans la zone de saisie (tapée directement au clavier) ou appelée par raccourci.
J'ai besoin de 32 courbes au total sur l'anneau pour tuber les "ponts de tyuaux". Puisque j'ai divisé les courbes cibles par 2, j'ai besoin naturellement de dire à LineWeb de faire 16 courbes pour chaque raccord. Une fois que ces courbes sont créées, sélectionnez les trois courbes cibles restantes de l'autre côté et les utiliser pour LineWeb.
4) Les moitiés restantes des courbes cibles ont été utilisées pour la commande LineWeb, et maintenant les courbes créées sont disposées dans un arrangement parfait de tubage angulaire.
5) Ce fut un moyen plus efficace de produire les rails pour faire les tubages - merci LineWeb :)
Amélioration de l'utilisation de LineWeb
Un problème se pose lorsque LineWeb suit naturellement les vrais points de début / fin des courbes cibles. Je ne pouvais pas contrôler où LineWeb construirait les lignes.
En outre, les courbes faites par LineWeb ont donné un résultat chaotique, mais l'utilisation de la "Flip" commande directe "Flip" avait réglé cette question.
Mais il y a un remède facile: Utiliser la commande Tendre pour repositionner les points de contrôle.
Vous remarquerez ici que LineWeb a créé certaines courbes essentiellement bien ordonnées qui ont une distribution "droite".
Ce n'est pas ce que je voulais dans ce cas.
Ici, je vais utiliser la commande Tendre pour obtenir la maîtrise de mes points de contrôle cachés de début / fin.
Utilisez l'option "Straight" (Directe) dans la boîte de dialogue. De cette façon, le résultat conserve vos courbes intermédiaires. Sinon, la fonction Tendre ne pourra pas les recréer.
On peut maintenant repositionner les points de contrôle selon les besoins!
Supprimer la courbe originale inutile. Sélectionner et copier les courbes des bords du nouvel objet défini par la fonction Tendre.
Maintenant, supprimer l'objet "Tendu" et coller les courbes fermées copiées.
Là encore, on peut utiliser la commande LineWeb. S'assurez que la sélection des courbes fermées se fait dans le bon ordre comme pour la fonction tendre.
Comme vous pouvez le voir, les nouvelles courbes de LineWeb (les rails) suivent un tubage angulé.
Maintenant, j'ai l'apparence souhaitée pour l'anneau à faire dans mon projet.
Maintenant, j'ai l'apparence souhaitée pour l'anneau à faire dans mon projet.