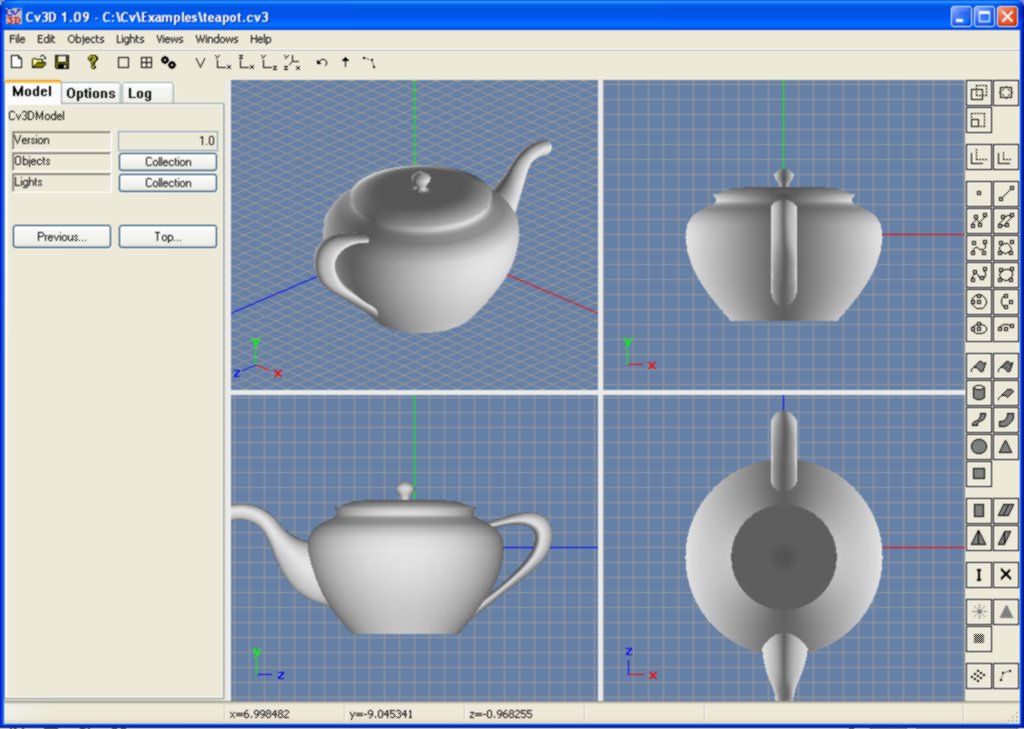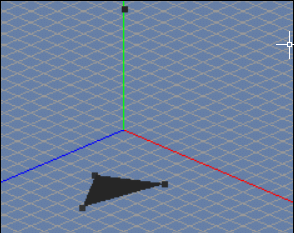Cv3D Libre Adaptation du fichier "Help" interne au programme!
|
Un petit programme Nurbs free et que pour Windows! Cv3D. Auteur inconnu!
Export en IGES et donc compatible avec Moi! Par contre semble n'ouvrir que le format cv3! Exigences du système
|
Introduction
Cv3D est un petit programme de modélisation de nurbs sur la plate-forme Windows. Vous pouvez créer des points, des lignes, des polylignes, des courbes de base de nurbs, des courbes d'interpolation de nurbs, des cercles et des arcs circulaires. Vous pouvez faire du Loft, Tourner, Extruder et Tuber des objets pour créer des courbes de nurbs, des surfaces, des volumes, etc. Insérez des sources de lumière supplémentaires et attribuez des propriétés matérielles aux objets. Il est également possible de créer des polygones et des maillages polygonaux.
Caractéristiques
Barre d'outils
Cv3D est un petit programme de modélisation de nurbs sur la plate-forme Windows. Vous pouvez créer des points, des lignes, des polylignes, des courbes de base de nurbs, des courbes d'interpolation de nurbs, des cercles et des arcs circulaires. Vous pouvez faire du Loft, Tourner, Extruder et Tuber des objets pour créer des courbes de nurbs, des surfaces, des volumes, etc. Insérez des sources de lumière supplémentaires et attribuez des propriétés matérielles aux objets. Il est également possible de créer des polygones et des maillages polygonaux.
Caractéristiques
- Point, ligne, polyligne, courbe (ouverte/fermée), courbe d'interpolation (ouverte/fermée), cercle, arc de cercle, arc de cercle.
- Loft, Revolution, Extrusion, Tubage, etc...
- Entrée numérique exacte
- Insertion de nœud
- Ordre d'édition (degré) des objets nurbs
- Polygone, quadruple bande, triangle bande, triangle bande, triangle en éventail.
- Traduire/rotation/échelle des objets et des vues.
- Lumière, projecteur
- Propriétés des matériaux
- Annuler/Refaire
- Enregistrer sous bmp
- Exportation vers IGES et POV-Ray
- Imprimer
- Vues orthogonales et perspectives multiples
Barre d'outils
Lorsque l'édition des points est activée, vous pouvez insérer directement de nouveaux points dans les courbes NURBS, en cliquant simplement sur le point de la courbe où vous voulez insérer le point.
Créer des Courbes Nurbs
Ligne
|
Pour créer une ligne, cliquez sur le symbole dans la barre d'outils de droite. Positionnez ensuite le curseur de la souris dans l'une des vues orthogonales et cliquez sur le bouton gauche de la souris pour spécifier le point de départ. Déplacez le curseur de la souris jusqu'au point final et cliquez sur le bouton gauche de la souris.
|
Polyligne
Polyligne Fermée
Courbe Nurbs
|
Lors de la réalisation d'une courbe nurbs, les points de contrôle de la courbe sont spécifiés directement, et un vecteur noeud uniforme est réalisé. Pour créer une courbe nurbs, cliquez sur le symbole sur la barre d'outils de droite. Spécifiez les points de contrôle en cliquant sur le bouton gauche de la souris dans les vues et terminez la courbe en cliquant sur le bouton droit de la souris. Vous pouvez éditer l'ordre de la courbe dans la boîte de dialogue de gauche.
|
Courbe Nurbs Fermée
|
Pour créer une courbe nurbs fermée, cliquez sur le symbole sur la barre d'outils de droite. Spécifiez les points de contrôle en cliquant sur le bouton gauche de la souris dans les vues et terminez la courbe en cliquant sur le bouton droit de la souris. Vous pouvez éditer l'ordre de la courbe dans la boîte de dialogue de gauche.
|
Courbe Nurbs Interpolée
|
Cette courbe permet d'interpoler les points spécifiés par l'utilisateur. Pour créer une courbe nurbs d'interpolation, cliquez sur le symbole sur la barre d'outils de droite. Spécifiez les points d'intersection en cliquant sur le bouton gauche de la souris dans les vues et terminez la courbe en cliquant sur le bouton droit de la souris.
|
Courbe Nurbs Interpolée Fermée
|
Cette courbe permet d'interpoler les points spécifiés par l'utilisateur avec fermeture de la courbe. Pour créer une courbe nurbs d'interpolation fermée, cliquez sur le symbole sur la barre d'outils de droite. Spécifiez les points d'intersection en cliquant sur le bouton gauche de la souris dans les vues et terminez la courbe en cliquant sur le bouton droit de la souris.
|
Cercle
|
Pour créer un cercle, cliquez sur le symbole dans la barre d'outils de droite. Spécifiez trois points en cliquant sur le bouton gauche de la souris dans les vues. Le premier point est le centre du cercle. Le rayon du cercle est la distance entre le premier et le deuxième point. L'orientation du cercle est déterminée par les trois points.
|
Arc de Cercle
|
Pour créer un arc de cercle, cliquez sur le symbole de la barre d'outils de droite. Spécifiez trois points en cliquant sur le bouton gauche de la souris dans les vues. Le premier point est le centre de l'arc. Le rayon de l'arc est la distance entre le premier et le deuxième point. L'orientation de l'arc est déterminée par les trois points. L'angle de l'arc est l'angle entre le vecteur du premier point au deuxième point et le vecteur du premier point au troisième point.
|
Création de Surfaces Nurbs
Surfaces Nurbs Loftées (surfaces tendues)
|
Pour créer une surface de nurbs loftée vous devez d'abord spécifier un ensemble de courbes de nurbs à lofted. Enrsuite, sélectionnez les courbes que vous voulez tracer en cliquant sur le bouton gauche de la souris tout en appuyant sur la touche CTRL lorsque le curseur est positionné sur la courbe dans l'une des vues. Une courbe a été sélectionnée avec succès lorsque sa couleur devient rouge. Cliquez sur le symbole sur la barre d'outils de droite pour créer la surface loftée. Vous pouvez aussi y placer des points de loft, des surfaces, des volumes, etc.
|
Surfaces Nurbs Loftées Interpolées
|
L'interpolation de la surface loftée ressemble beaucoup à la surface des nurbs loftée décrite précédemment, sauf que les courbes sont interpolées par la surface générée. Lorsque les courbes nurbs ont été créées et sélectionnées, cliquez sur le symbole sur la barre d'outils de droite pour créer la surface loftée.
|
Surface Nurbs de Révolution
|
Pour créer une surface de nurbs de révolution, vous devez d'abord spécifier une courbe de section et une ligne pour faire tourner la courbe de section autour. La courbe de section peut être une courbe nurbs arbitraire, mais la ligne doit être une ligne nurbs comme décrit précédemment. Ensuite, sélectionnez la courbe de section et la ligne en cliquant avec le bouton gauche de la souris sur les courbes(+CTRL). Il est important que la courbe de section soit sélectionnée avant la ligne, et qu'aucun autre objet ne soit sélectionné. Cliquez sur le symbole de la barre d'outils de droite pour créer la surface. Vous pouvez également faire pivoter des points, des surfaces, des volumes, etc.
|
Surface Nurbs Extrudée
|
Pour créer une surface de nurbs extrudée, vous devez d'abord spécifier une courbe de section et un point. La courbe de section est extrudée le long du vecteur depuis l'origine jusqu'au point. La courbe de section peut être une courbe nurbs arbitraire, mais le point doit être créé par le symbole de point sur la barre d'outils de droite. Ensuite, sélectionnez la courbe de section et le point en cliquant avec le bouton gauche de la souris sur la courbe et le point (+CTRL). Il est important que la courbe de section soit sélectionnée avant le point, et qu'aucun autre objet ne soit sélectionné. Cliquez sur le symbole de la barre d'outils de droite pour créer la surface.
|
Tubage Translatée d'une Surface Nurbs
|
Pour créer un Tubage translatée d'une surface nurbs, vous devez d'abord spécifier une courbe de section et une courbe de trajectoire. La courbe de section est tubée le long de la courbe de trajectoire. Les courbes de section et de trajectoire peuvent être des courbes de nurbs arbitraires. Ensuite, sélectionnez la courbe de section et la courbe de trajectoire en cliquant avec le bouton gauche de la souris sur la courbe de section et la courbe de trajectoire (+CTRL). Il est important que la courbe de section soit sélectionnée avant la courbe de trajectoire et qu'aucun autre objet ne soit sélectionné. Cliquez sur le symbole de la barre d'outils de droite pour créer la surface.
|
Tubage Rotatif d'une Surface Nurbs
|
Une surface de tubage rotatif est similaire à la surface de tubage translatée décrite précédemment. La différence est que l'orientation de la courbe de section suit le vecteur tangent de la courbe de trajectoire dans le tubage rotatif. Il est créé de la même manière que la surface de tubage translatée. Lorsque la courbe de section et la courbe de trajectoire ont été créées et sélectionnées, cliquez sur le symbole de la barre d'outils de droite pour créer la surface.
|
Transformations d'Objets
Les objets peuvent être déplacés, tournés et mis à l'échelle.
Déplacement d'Objets
|
Pour déplacer un objet, vous pouvez le glisser-déposer en positionnant le curseur de la souris sur l'objet dans l'une des vues et en appuyant sur le bouton gauche de la souris. Faites glisser l'objet à sa nouvelle position et déposez l'objet en relâchant le bouton de la souris. Vous pouvez également déplacer un objet en le sélectionnant d'abord, puis en cliquant sur le symbole de la barre d'outils de droite. Spécifiez la traduction x, y et z et cliquez sur OK. Les objets sont sélectionnés en cliquant sur le bouton gauche de la souris pendant que le curseur de la souris est positionné au-dessus de l'objet.
|
Rotation d'Objets
Mise à l'Echelle d'Objets
Création de Polygones
Cv3D a aussi un certain support de polygone.
Polygone
Bande de Quad
|
Une bande de quad est un ensemble de polygones, chacun défini par quatre points, où chaque polygone partage deux sommets avec son voisin. Pour créer une bande de quad, cliquez sur le symbole dans la barre d'outils de droite. Spécifiez les points de la bande de quad en cliquant gauche dans l'une des vues, et ajoutez le dernier point en cliquant sur le bouton droit de la souris.
|
Evantail de Triangle
|
Un éventail triangulaire est un ensemble de triangles, où chaque triangle partage le premier sommet, et un sommet du triangle précédent, ce qui en fait un éventail de triangles. Pour créer un éventail triangulaire, cliquez sur le symbole dans la barre d'outils de droite. Spécifiez les points triangulaires en cliquant gauche dans l'une des vues et ajoutez le dernier point en cliquant sur le bouton droit de la souris.
|
Bande de Triangle
|
Une bande de triangle est un ensemble de triangles, où chaque triangle partage deux sommets avec le triangle précédent. Pour créer une bande de triangle, cliquez sur le symbole dans la barre d'outils de droite. Spécifiez les points triangulaires en cliquant à gauche dans l'une des vues et ajoutez le dernier point en cliquant sur le bouton droit de la souris.
|
Opérations d'Edition
Insertion
|
L'opération d'insertion permet d'insérer un sous-objet dans un objet existant. Par exemple, utilisez cette opération pour insérer un nouveau point dans une courbe NURBS existante. Pour insérer, sélectionnez d'abord la courbe NURBS dans laquelle insérer un point, puis sélectionnez le point sur la courbe NURBS pour insérer le nouveau point après, puis sélectionnez le nouveau point. Cliquez sur le symbole d'insertion dans la barre d'outils de droite.
|
Suppression
Transformations de Vue
Les vues peuvent être translatées et mises à l'échelle.
Translation des Vues
Mise à l'Echelle des Vues
Ajouter une Source Lumineuse
Cv3D supporte les sources de lumière ponctuelles et les projecteurs.
Source lumineuse Ponctuelle
Projecteurs
Matériaux
|
Pour attribuer des propriétés de matériaux à un objet, sélectionnez d'abord l'objet dans l'une des vues orthogonales, en cliquant dessus avec le bouton gauche de la souris, puis cliquez sur le symbole de la barre d'outils à droite. Vous pouvez ensuite modifier les propriétés du matériau dans la boîte de dialogue à gauche.
|
Opérations Nurbs
Convertir en Maillage
|
Cette opération permet de convertir un objet NURBS en représentation standard des points de contrôle et / ou des vecteurs de nœuds. Sélectionnez d'abord l'objet NURBS à convertir, par exemple une courbe ou une surface, puis cliquez sur le symbole Convertir en maillage dans la barre d'outils de droite.
|
Insérer un Nœud