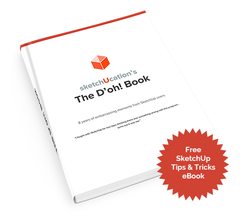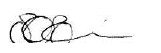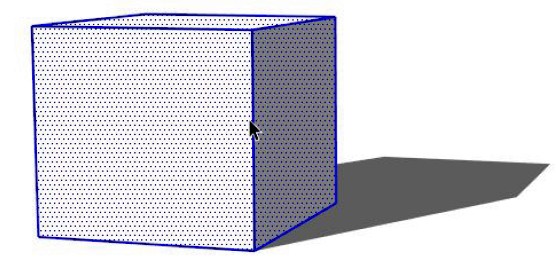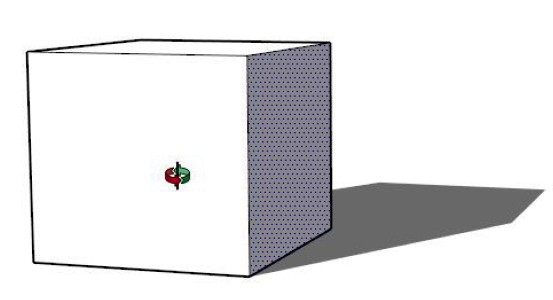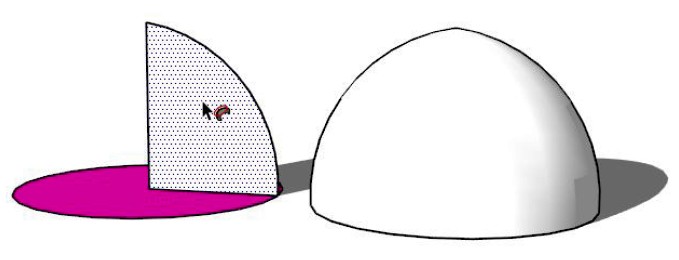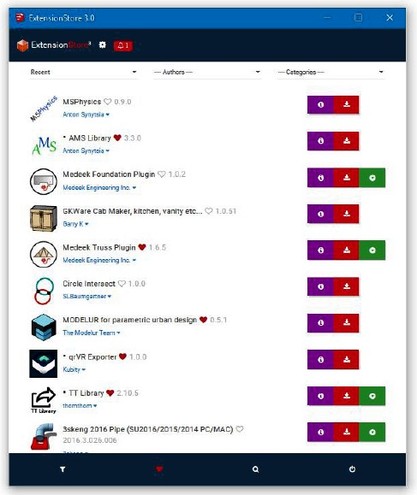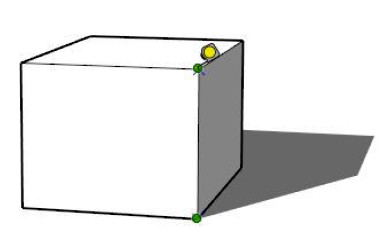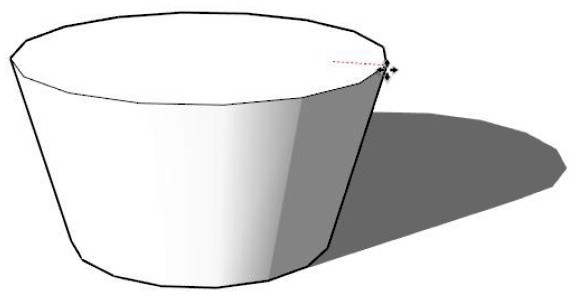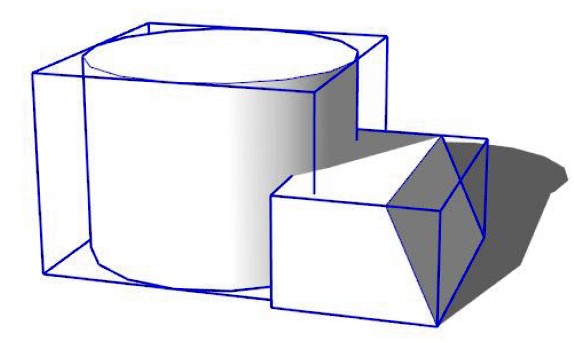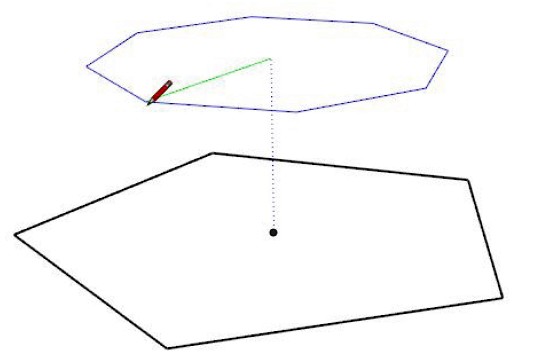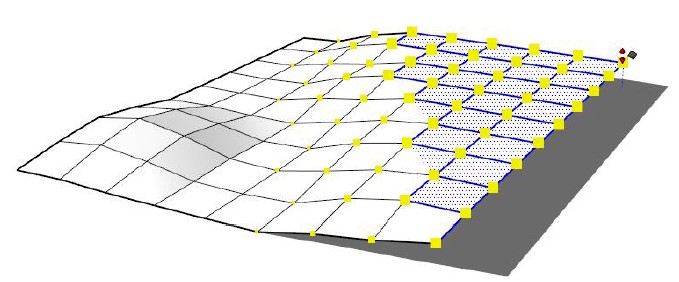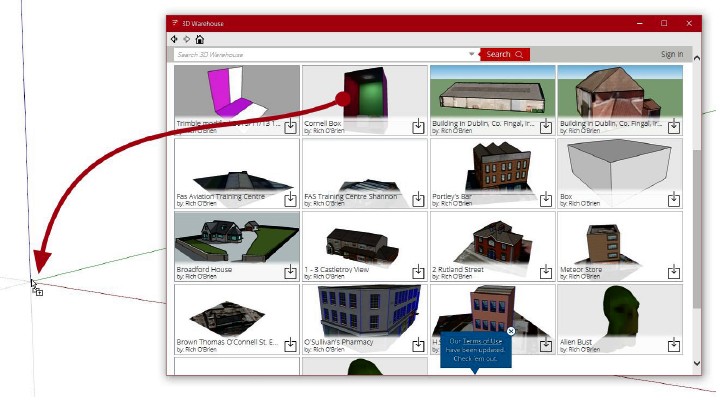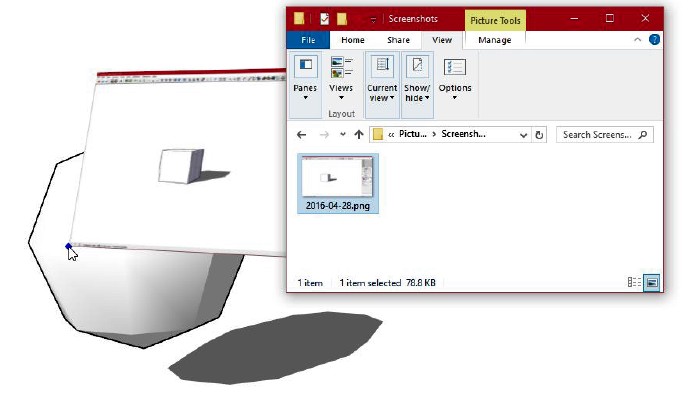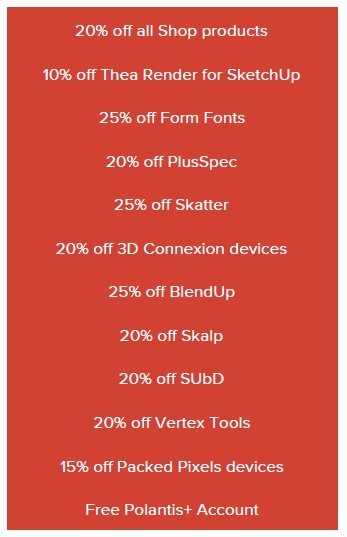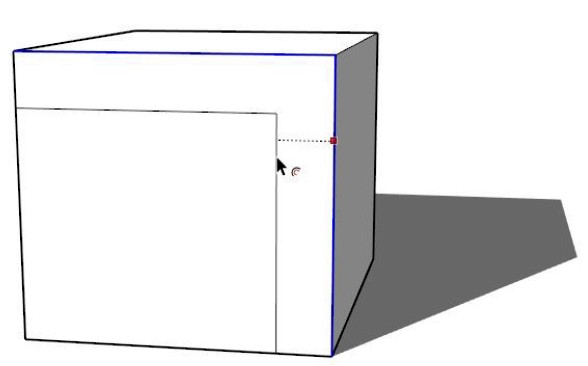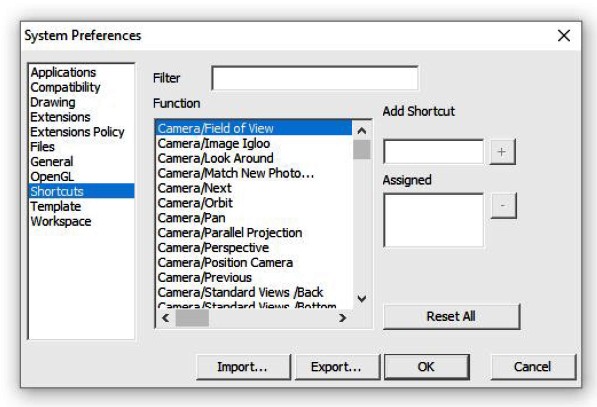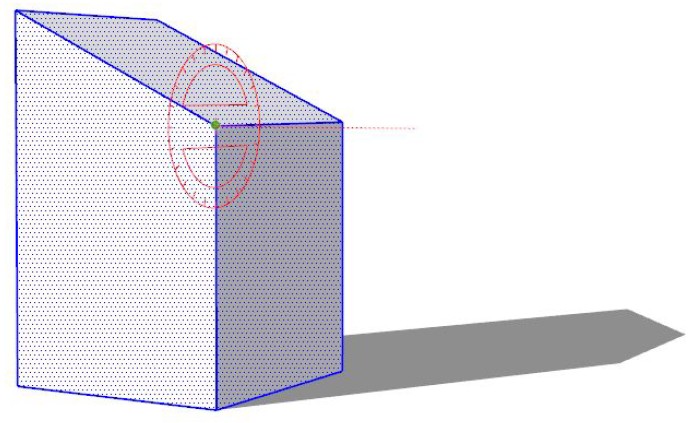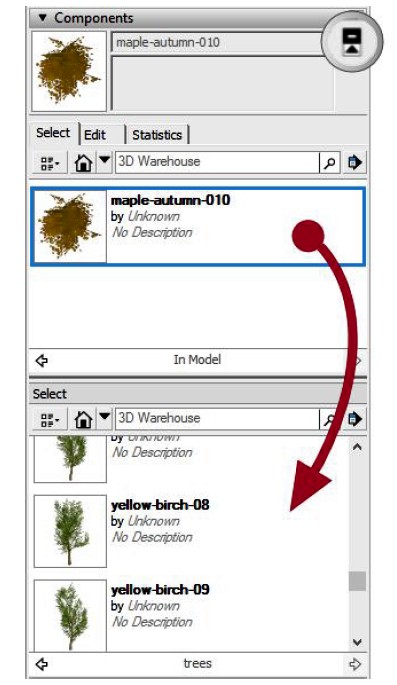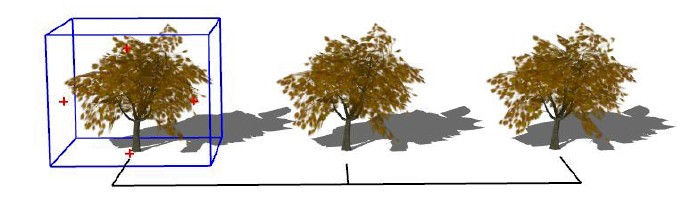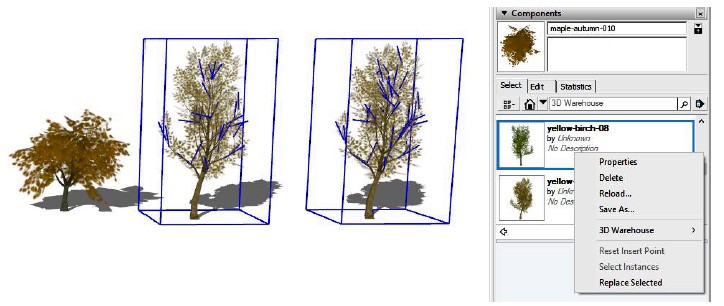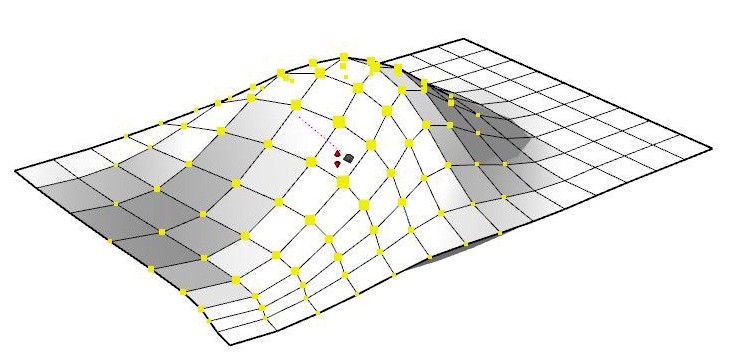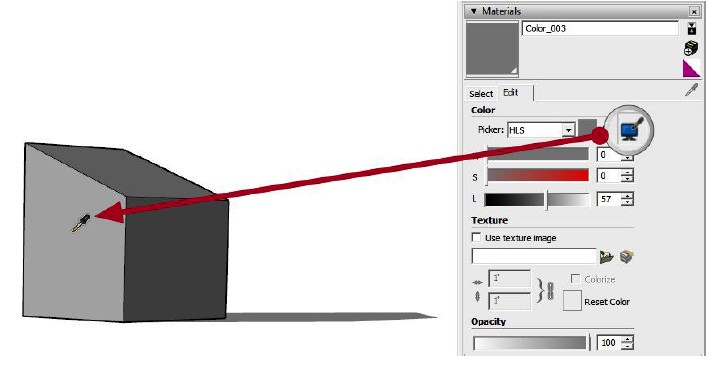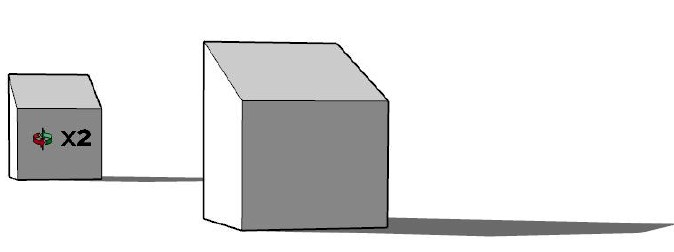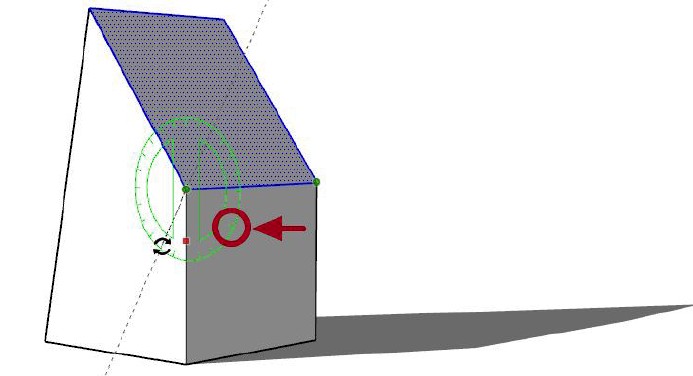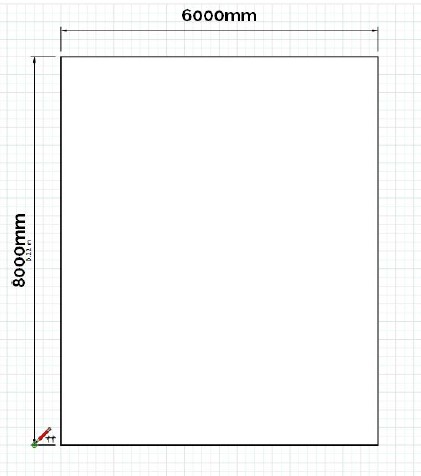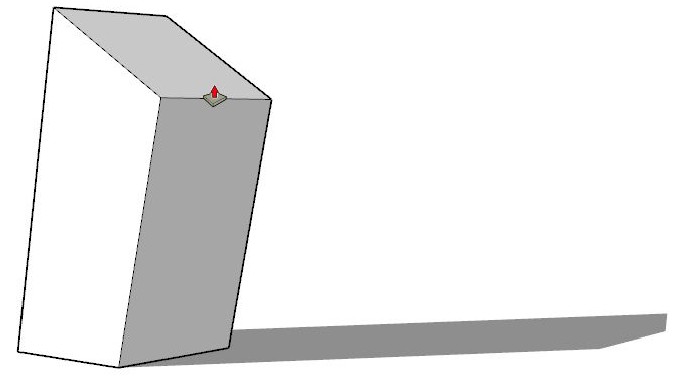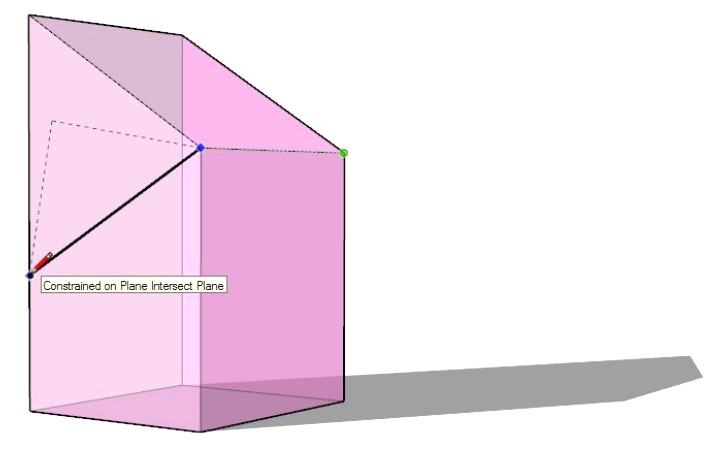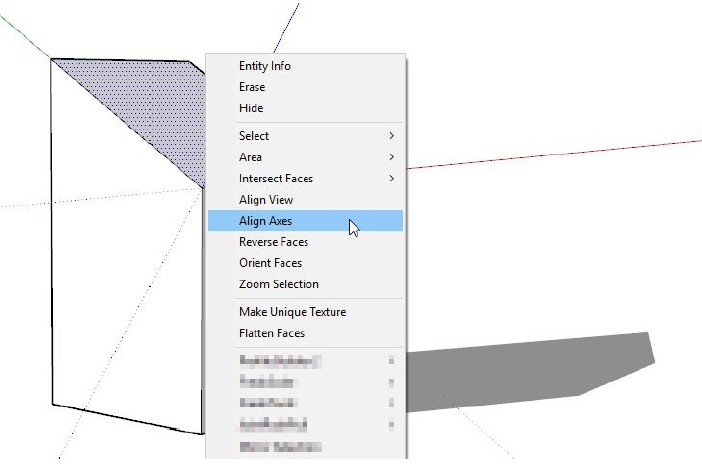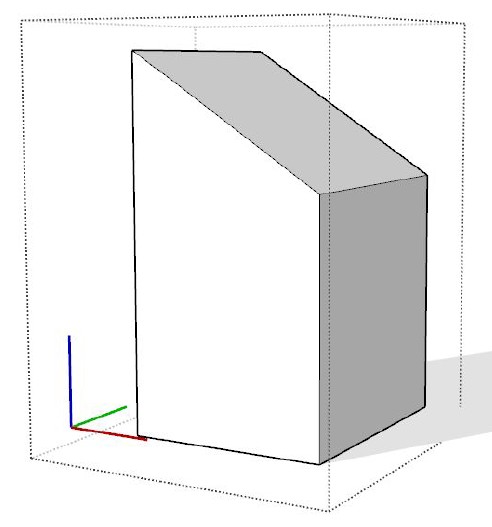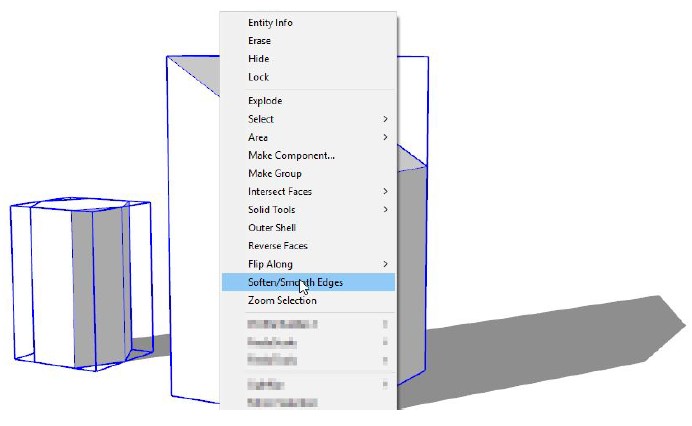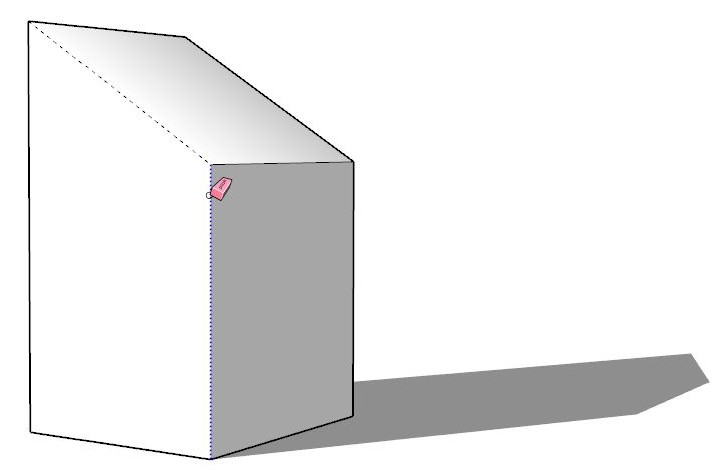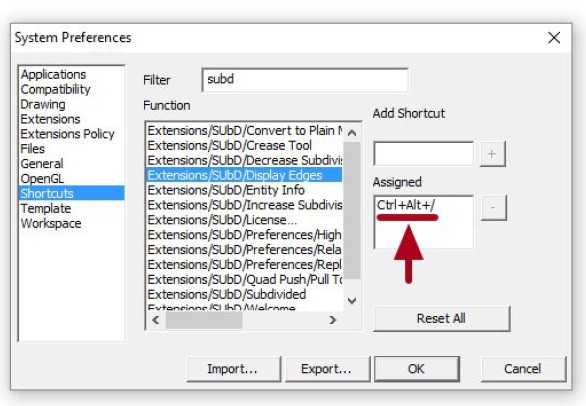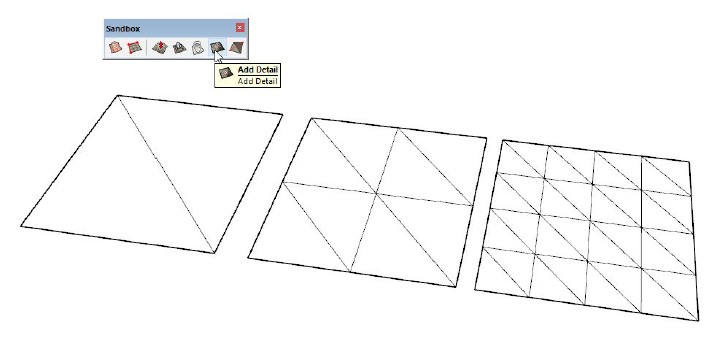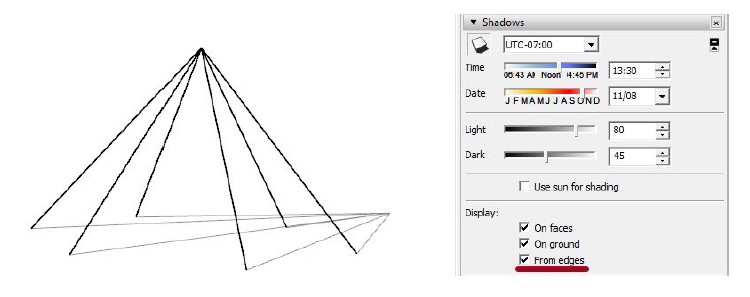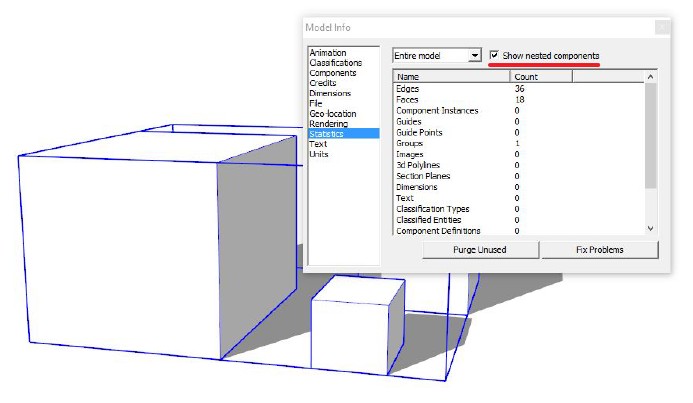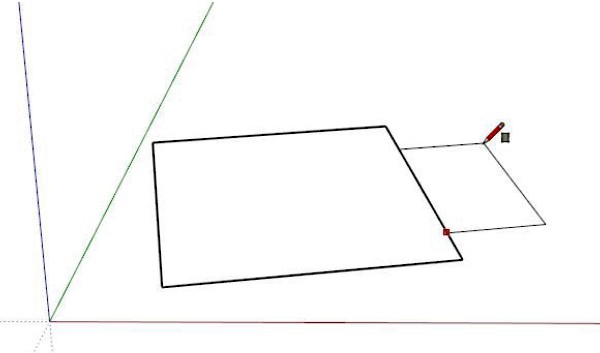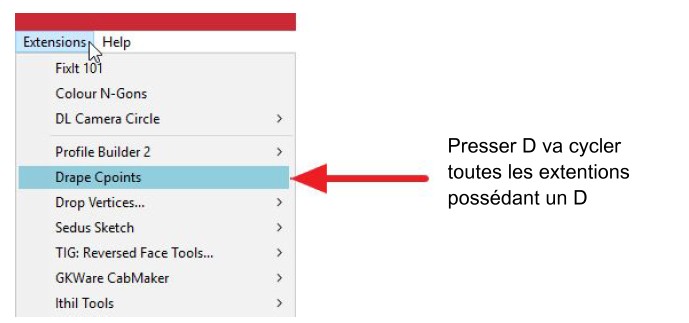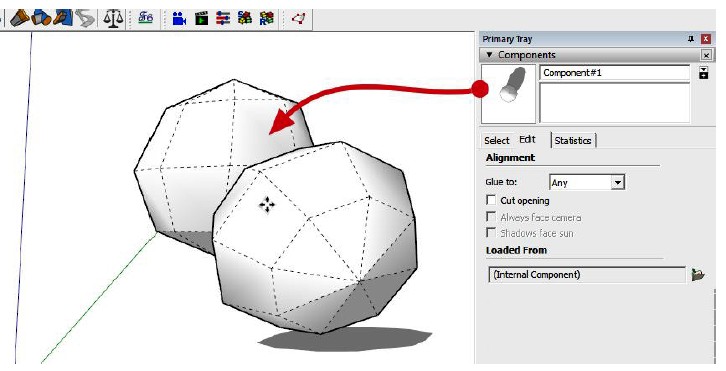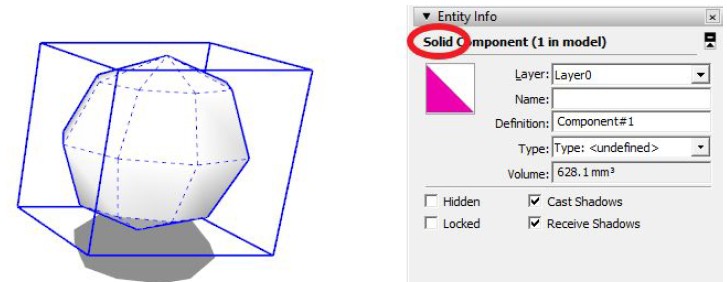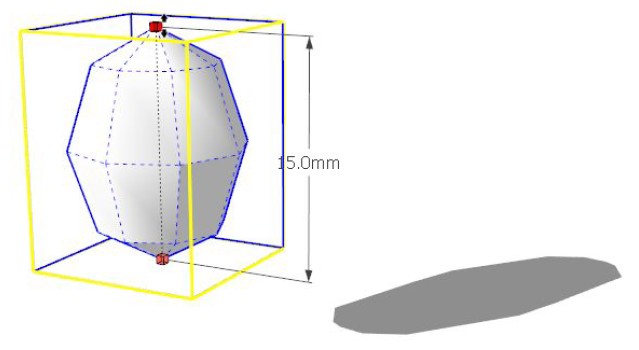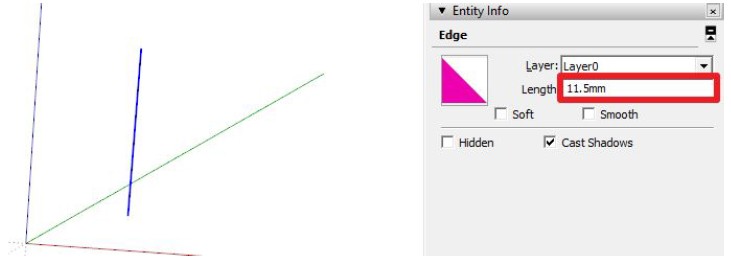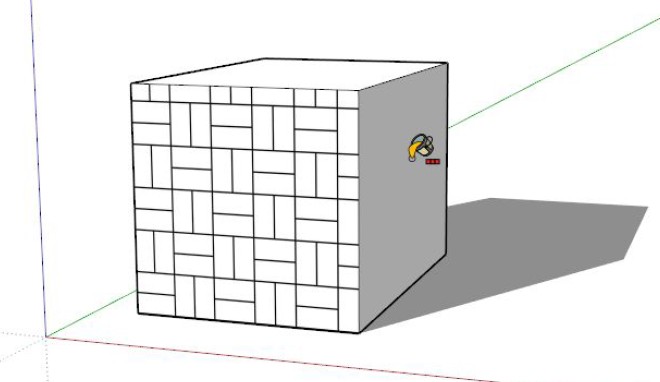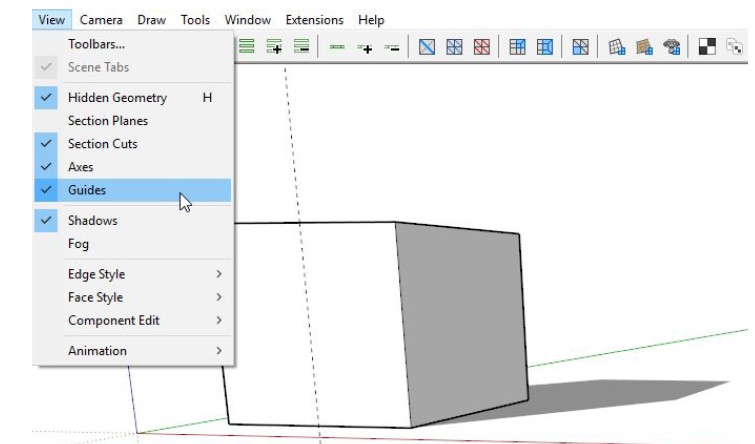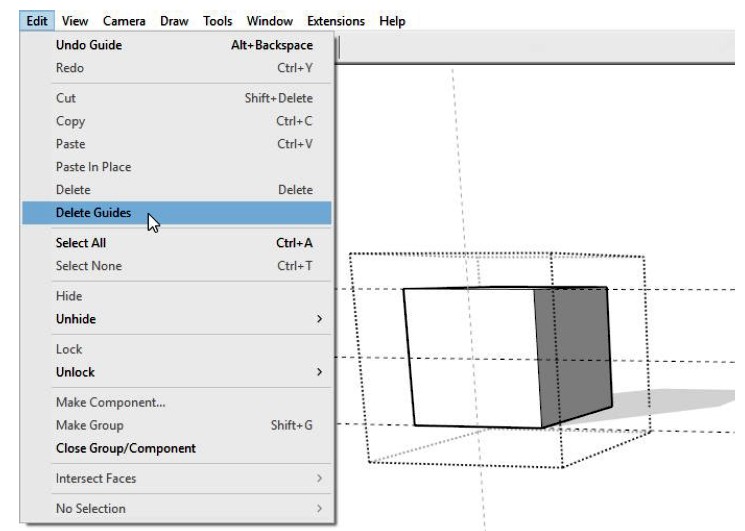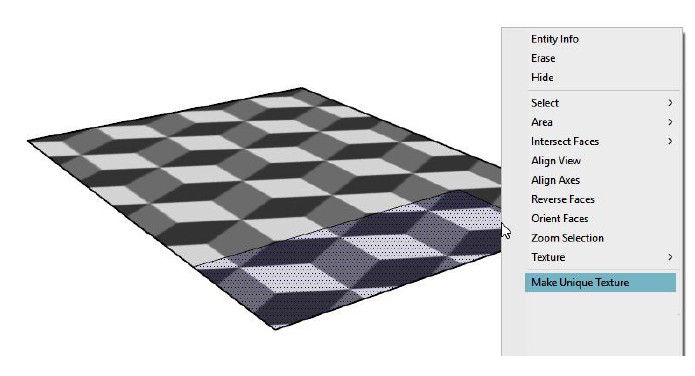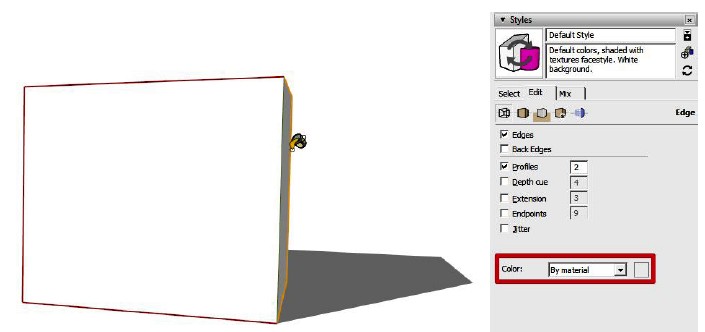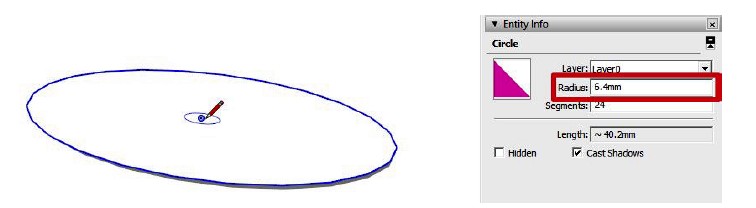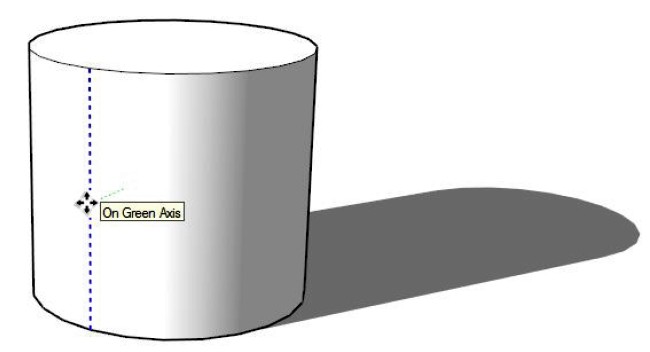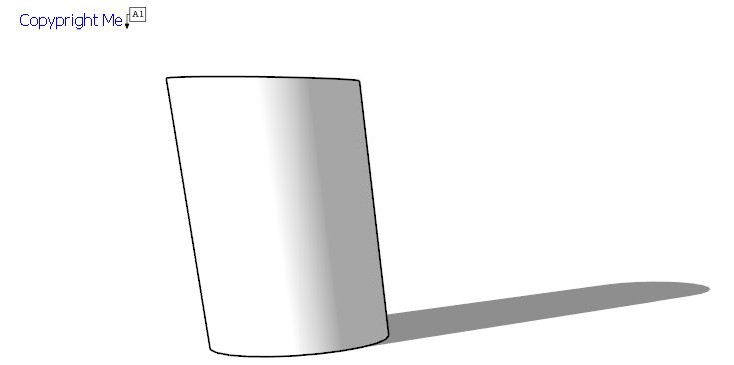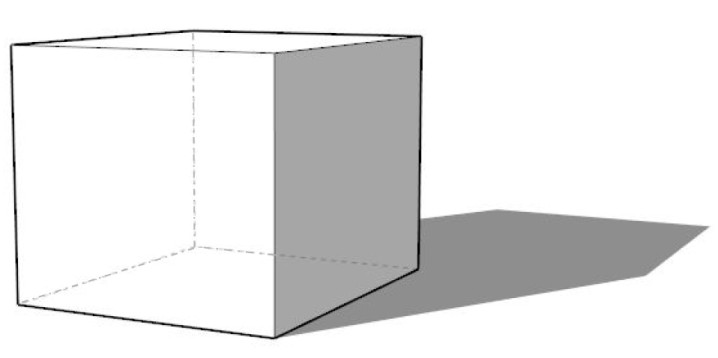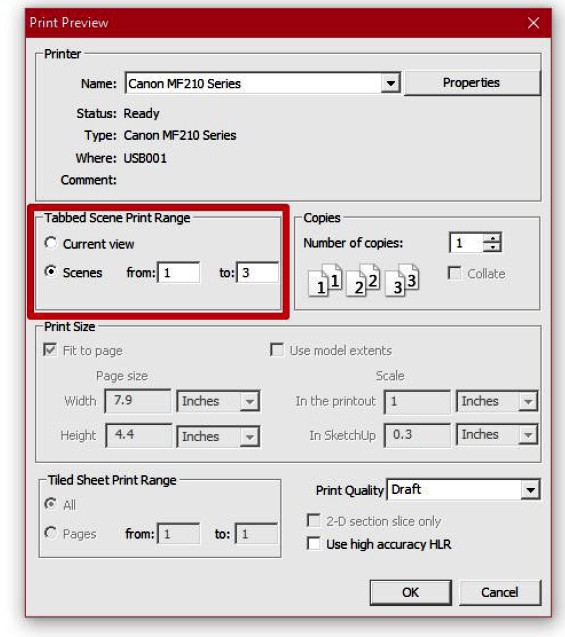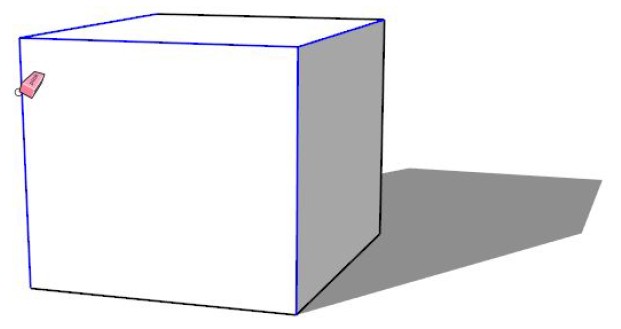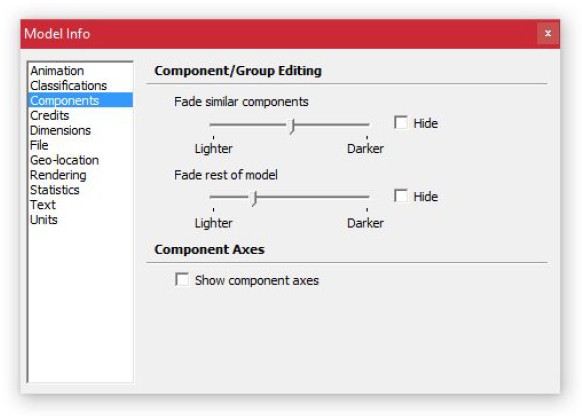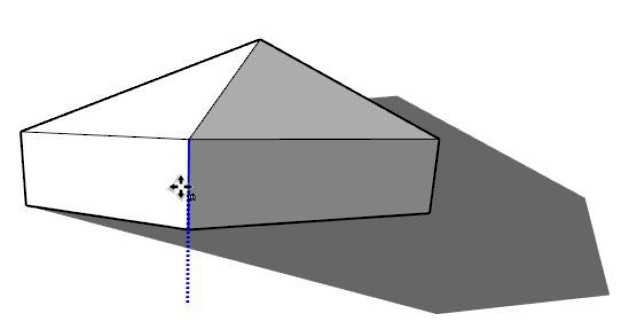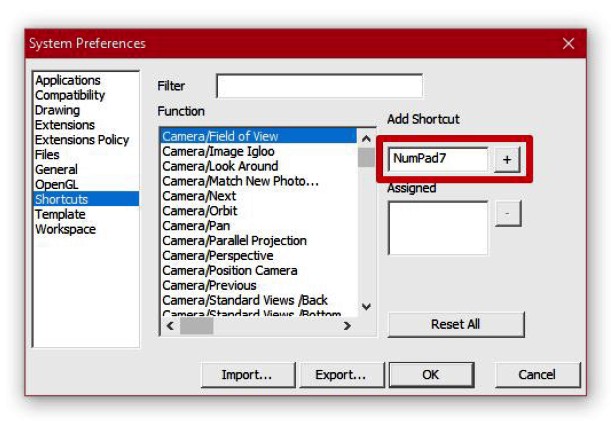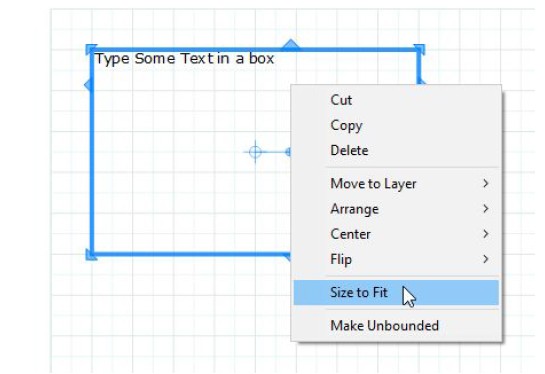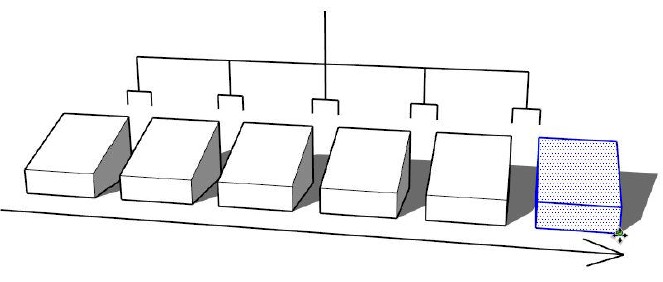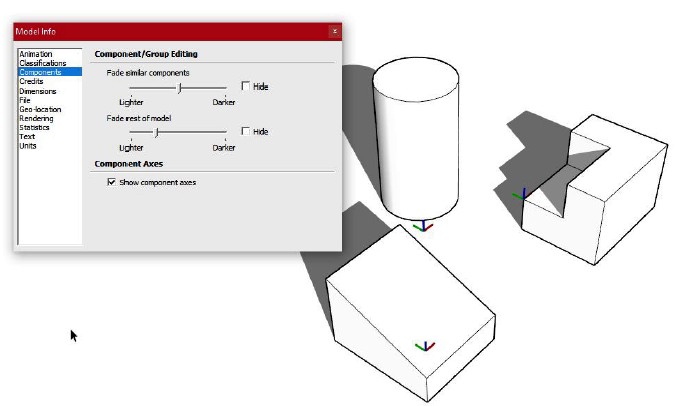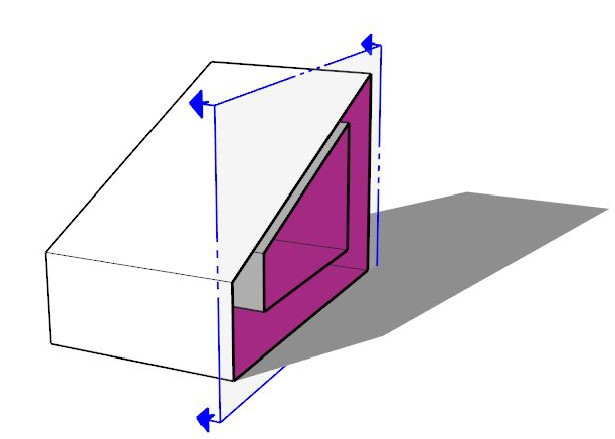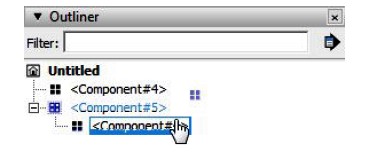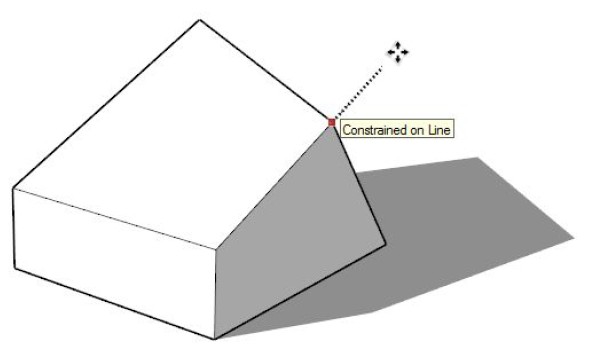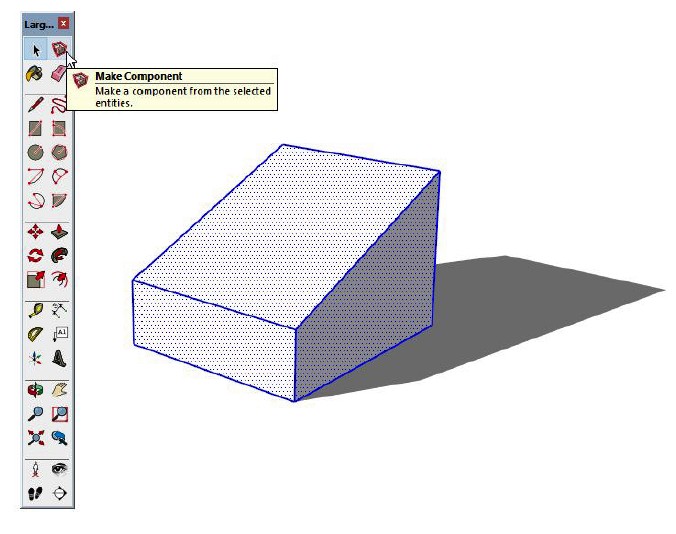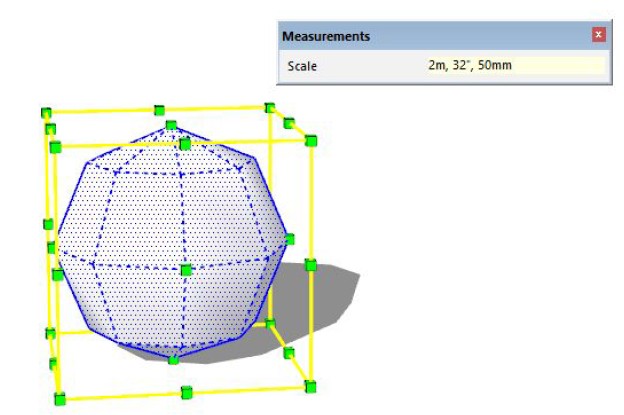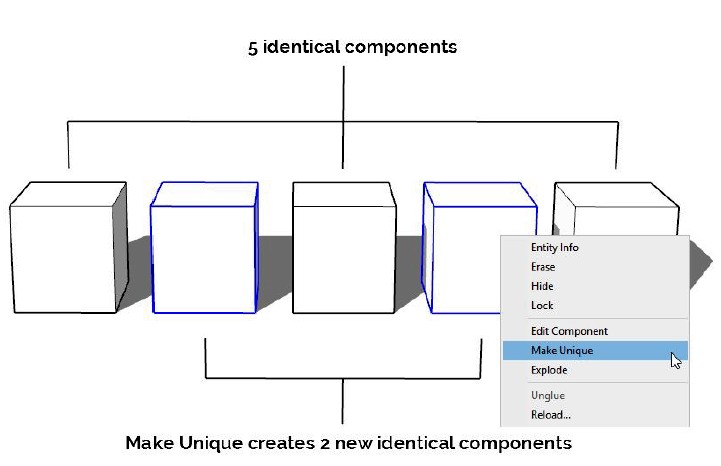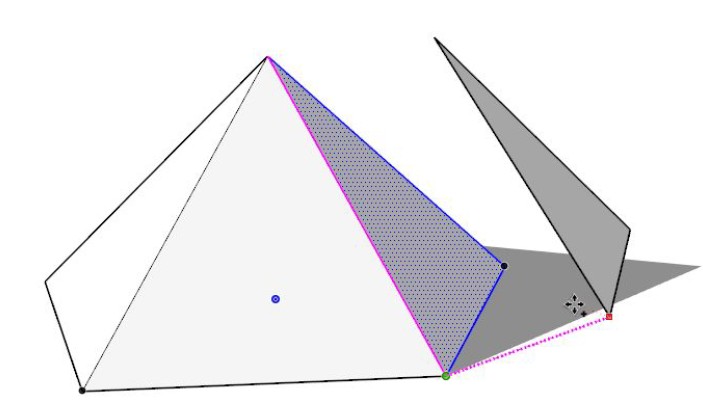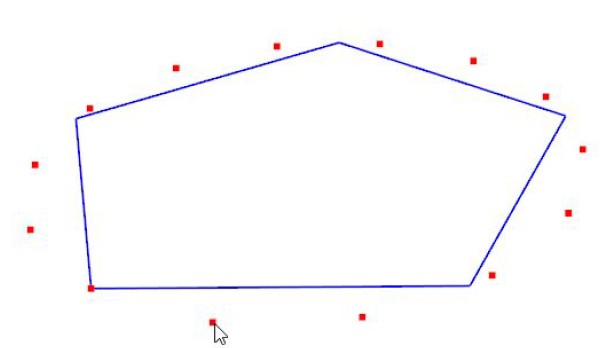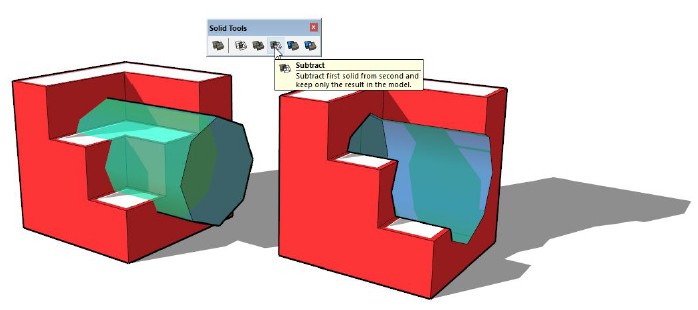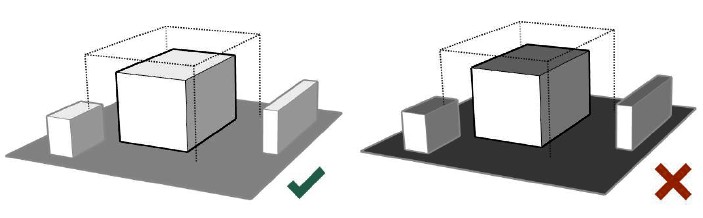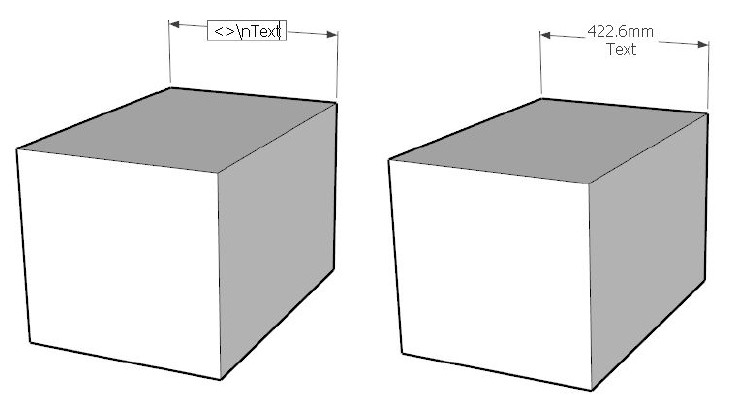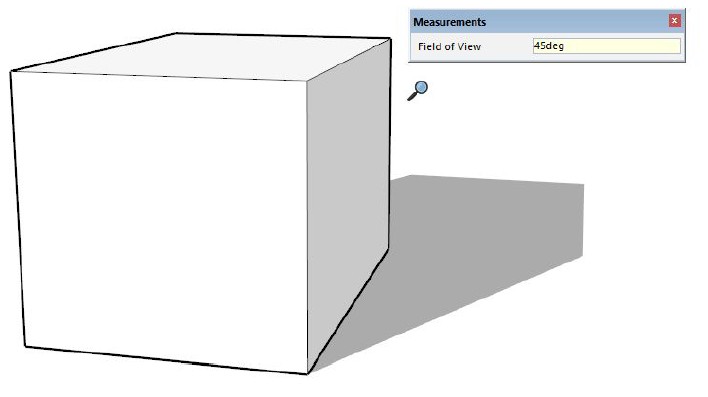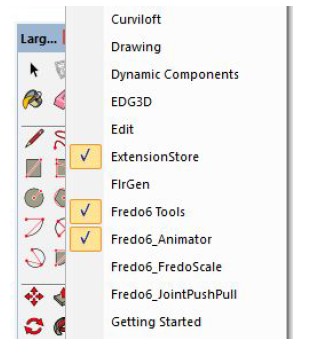Librement adapté du Livre D'oh! original
|
Version PDF VF by Erom
|
| ||||||
Page 0
Le Livre D'oh! de SketchUcation
8 ans de moments embarrassants des utilisateurs de SketchUp
"Je me suis battu avec SketchUp pendant deux jours
pensant qu'il y avait quelque chose qui n'allait pas avec le programme ...
Il s'est avéré que c'était moi."
8 ans de moments embarrassants des utilisateurs de SketchUp
"Je me suis battu avec SketchUp pendant deux jours
pensant qu'il y avait quelque chose qui n'allait pas avec le programme ...
Il s'est avéré que c'était moi."
Page 1
Pour Dylan, Tommy et Conor
Na trí cairde is fearr agus na trí naimhde is measa: tine, gaoth, is uisce.
Page 2
image en attente
page 3
INTRODUCTION
En 2009, Miguel Lescano démarrait un sujet chez SketchUcation à propos de sa découverte embarrassante
en utilisant SketchUp. C'est devenu affectueusement un fil de de discussion appelé "The D'oh! Thread" et au fil des années d'interventions c'est devenu le lieu secret sur Internet pour partager votre embarras d'avec SketchUp.
Ce qui a commencé comme la plus honnête des Confessions s'est bientôt transformée en un trésor de conseils et de techniques de tueurs pour SketchUp.
Ce livre est dédié à tout ceux qui ont partagé leurs moments D'oh! pour enseigner les autres.
en utilisant SketchUp. C'est devenu affectueusement un fil de de discussion appelé "The D'oh! Thread" et au fil des années d'interventions c'est devenu le lieu secret sur Internet pour partager votre embarras d'avec SketchUp.
Ce qui a commencé comme la plus honnête des Confessions s'est bientôt transformée en un trésor de conseils et de techniques de tueurs pour SketchUp.
Ce livre est dédié à tout ceux qui ont partagé leurs moments D'oh! pour enseigner les autres.
COMMENT UTILISER CE LIVRE
Le Livre D'oh! ne contient pas de chapitres, de sections ou de modèle logique. Vous pouvez picorer, ouvrir une page pour en savoir plus sur quoi que ce soit à partir des conseils et des techniques cachées depuis la nuit des temps.
Partout où vous irez vous apprendrez quelque chose de nouveau à propos de SketchUp.
Si vous voulez contribuer de votre propre D'oh! envoyez un email à s[email protected] et nous mettrons votre D'oh! dans les prochaines mises à jours.
Partout où vous irez vous apprendrez quelque chose de nouveau à propos de SketchUp.
Si vous voulez contribuer de votre propre D'oh! envoyez un email à s[email protected] et nous mettrons votre D'oh! dans les prochaines mises à jours.
Page 4
Remerciements
Ce livre n'aurait pas été possible sans la communauté dynamique et sympathique contribuant à SketchUcation. Donc Merci Vous! Les plus de 445 820 ... .
Mais nous aimerions dire un merci très spécial à ceux qui ont partagé un D'oh! cimenté à jamais dans l'histoire de l'Internet. Nous avons fait de notre mieux pour visualiser ainsi votre D'oh! pour qu'il soit compris et partagé avec d'autres.
Pour aider à la compilation du livre, nous voulons donner un viva vibrant à Dave Richards et Thomas
Thomassen. Non seulement des Légendes parmi la communauté SketchUp, mais aussi de bons relecteurs! Merci les gars!
Enfin, nous tenons à remercier toute l'équipe de SketchUp. Sans eux il n'y aurait pas eu de moments D'oh!
Comme la plupart des utilisateurs de logiciels de CAO, nous avons tendance à ignorer les manuels de l'utilisateur et menons notre chemin de conception 3D à la Force Brute .
SketchUp a fait une application qui non seulement nous a permis de modéliser cette conception sans le manuel mais aussi de le faire dans un magnifique environnement.
Mais nous aimerions dire un merci très spécial à ceux qui ont partagé un D'oh! cimenté à jamais dans l'histoire de l'Internet. Nous avons fait de notre mieux pour visualiser ainsi votre D'oh! pour qu'il soit compris et partagé avec d'autres.
Pour aider à la compilation du livre, nous voulons donner un viva vibrant à Dave Richards et Thomas
Thomassen. Non seulement des Légendes parmi la communauté SketchUp, mais aussi de bons relecteurs! Merci les gars!
Enfin, nous tenons à remercier toute l'équipe de SketchUp. Sans eux il n'y aurait pas eu de moments D'oh!
Comme la plupart des utilisateurs de logiciels de CAO, nous avons tendance à ignorer les manuels de l'utilisateur et menons notre chemin de conception 3D à la Force Brute .
SketchUp a fait une application qui non seulement nous a permis de modéliser cette conception sans le manuel mais aussi de le faire dans un magnifique environnement.
Rich O’Brien | Directeur Général
Sketchucation LLC
Sketchucation LLC
Page 5
L'Outil Déplacer (Move Tool)
"J'ai juste réalisé que l'Outil Déplacer a une fonction de rotation incorporée lorsque vous sélectionnez un
composant ou groupe. Passez juste votre souris sur l'une des six faces de la zone de délimitation et
vous verrez quatre croix rouges. Sélectionnez l'une d'entre elles et votre composant tournera autour de son centre."
Miguel Lescano - www.arqui3d.com
composant ou groupe. Passez juste votre souris sur l'une des six faces de la zone de délimitation et
vous verrez quatre croix rouges. Sélectionnez l'une d'entre elles et votre composant tournera autour de son centre."
Miguel Lescano - www.arqui3d.com
image en attente
Astuce: Essayez de survoler les graduations incrémentées sur le rapporteur pendant la rotation pour s'accrocher à des angles de 15° d'intervalle.
Page 6
L'Outil Sélectionner (Select Tool)
"J'ai découvert que le Triple Clic sur une géométrie sélectionnait toutes les géométries connectées."
Il faut être rapide! ;)
Pilou
Il faut être rapide! ;)
Pilou
Astuce : Un Double Clic sur une face sélectionnera la face et les arêtes attenantes.
Bonus : Tenir CTRL ajoutera une sélection et CTRL + MAJ retirera cette sélection.
Bonus : Tenir CTRL ajoutera une sélection et CTRL + MAJ retirera cette sélection.
Page 7
Le Menu Contextuel (Context Menu)
"L'option "Orienter les Faces" lorsque vous sélectionnez une face avec un Clic Droit "Oriente" toutes les faces de l'objet de façon similaire."
Pilou
Pilou
image en attente
Astuce: SketchUp vous permet de changer la couleur par défaut du matériau. Allez à la boîte de dialogue Styles >Edition> Paramètres de Face pour changer la couleur de la face arrière en une couleur bien criarde.
Cela rend plus facile de voir la face inversée lorsque vous Basculer Menu Affichage > Style de Face> Monochrome. (ou dernière icône de la barre d'Outil Styles qui affiche les objets avec les couleurs recto/verso)
Cela rend plus facile de voir la face inversée lorsque vous Basculer Menu Affichage > Style de Face> Monochrome. (ou dernière icône de la barre d'Outil Styles qui affiche les objets avec les couleurs recto/verso)
Page 8
L'Outil Orbite (Orbit Tool)
"J'ai commencé avec avec SketchUp 4, au moment où j'utilisais une souris optique de précision qui avait 4 boutons (pas de molette de défilement), de sorte qu'à la mi Version 5 quand je suis arrivé avec une souris laser avec une molette de défilement que l'on pouvait presser pour Réaliser l'Orbite .... je modélise maintenant 10 fois plus rapidement."
Solo www.solos-art.com
Solo www.solos-art.com
Astuce : Tenir MAJ pendant la pression de la molette bascule en Mode Panoramique.
Bonus : Tenir CTRL suspendra la gravité, ce qui veut dire qu'il faudra vous tenir à votre fauteuil!
Bonus : Tenir CTRL suspendra la gravité, ce qui veut dire qu'il faudra vous tenir à votre fauteuil!
Page 9
L'Outil Suivez-moi (Follow me Tool)
J'ai découvert que l'Outil Suivez-moi pouvait faire un tour - donc aussi faire un dôme. Jusque-là je l'avais construit manuellement - pièce par pièce - et avais été si fier de mon Dôme cousu-main que je l'ai même
partagé dans la Banque d'images 3D au profit de "la communauté" et attendait des salves d'applaudissements qui finalement ne vinrent jamais."
Gaieus www.gaieus.hu
partagé dans la Banque d'images 3D au profit de "la communauté" et attendait des salves d'applaudissements qui finalement ne vinrent jamais."
Gaieus www.gaieus.hu
Astuce : Pré-sélectionnez le chemin que vous voulez suivre puis sélectionnez la surface du profil pour que SketchUp sache où aller.
Page 10
Chargez des Outils pour SketchUp
Accédez à plus de 800 Extensions Gratuites pour Sketchup
Accédez à plus de 800 Extensions Gratuites pour Sketchup
Page 11
Les Axes
«Mon plus grand d'oh m'apprenait que je pouvais changer d'axe. Je dessinais pour le dépôt de chemin de fer pour Google Earth qui a été lancé hors axe.
"Je me suis battu avec SketchUp pendant deux jours pensant qu'il y avait quelque chose qui n'allait pas avec le programme ...Il s'est avéré que c'était moi ".
Museummaker
"Je me suis battu avec SketchUp pendant deux jours pensant qu'il y avait quelque chose qui n'allait pas avec le programme ...Il s'est avéré que c'était moi ".
Museummaker
image en attente
Astuce : Clic Droit sur n'importe quel des axes Sketchup pour accéder aux fonctions Placer et Déplacer.
Page 12
Le Mètre à Ruban (Tape Measure Tool)
"J'ai réalisé que l'Outil Mètre à Ruban pouvait être utilisé pour redimensionner un modèle"
Thomthom www.thomthom.net
Thomthom www.thomthom.net
Astuce : Cliquez sur le point de départ et le point final pour mesurer une distance. Tapez ensuite la distance préférée et Boom! votre modèle va se redimensionner.
Page 13
L'Outil Déplacer (Move Tool)
J'ai réalisé que l'on pouvait changer le rayon d'un cercle qui avait été extrudé."
Thomthom www.thomthom.net
Thomthom www.thomthom.net
Astuce : Utilisez l'Outil Déplacer pour trouver le point Cardinal sur le Cercle. Vous reconnaitrez le point Cardinal car le cercle ne sera plus en surbrillance. Cliquez et déplacer pour redimensionner le Cercle.
Page 14
La Barre d'Espace
"Presser la Barre d'Espace désactive l'Outil sélectionné"
Pilou
Pilou
Astuce : la Barre d'Espace est réservée pour l'Outil de Sélection pour éjecter un outil ou sortir de l'action utilisant un outil.
Page 15
Le Menu Contextuel (Context Menu)
'L'utilisation des groupes pour la première fois a été un grand pas pour moi, je passais des âges tripoter pour d'essayer d'obtenir la géométrie qui ne collait pas avant cela."
Remus
Remus
Astuce : Sélectionnez la géométrie que vous voulez grouper et Clic Droit pour voir Créer un Groupe dans le Menu Contextuel. Vous pouvez également faire la géométrie d'un Composant en utilisant la même technique.
Page 16
L'Outil Cercle (Circle Tool)
"Grand moment de D'oh! pour moi pas du tout famillier avec Sketchup quand quelqu'un d'autre a mis 5 en
nombre de "côtés pour l'outil de cercle, créant un pentagone parfait! "
HFM
nombre de "côtés pour l'outil de cercle, créant un pentagone parfait! "
HFM
Astuce : Quand vous dessinez un Cercle vous pouvez utilisez CTRL + +/- sur votre clavier numérique pour définir le nombre de segment du Cercle. La même chose peut être faite avec les Arcs de Cercles.
Page 17
L'outil Modeler (Smoove Tool)
L'Outil "Modeler" peut être utilisé pour différentes formes autres que circulaires ... il suffit d'utiliser la zone de sélection glissant sous votre souris sur les sommets nécessaires et d'utiliser l'outil modeler. Jouez avec la taille du cercle pour voir comment il affecte la zone sélectionnée.
Newone
Newone
Astuce : l'Outil Modeler se trouve dans Menu Outil> Bac à Sable (Sand Box)
Page 18
Le Dépôt 3D (3DWareHouse)
"Saviez-vous que vous pouvez glisser et déposer un modèle à partir d'images 3D. Sauve du temps à faire des aller et retours en essayant de trouver le bon modèle."
Andrew Dwight www.plusspec.com
Andrew Dwight www.plusspec.com
Astuce : Si vous définissez le Navigateur de Composants dans SketchUp pour afficher les détails, vous verrez une image miniature, le nom du modèle en bleu et le nom de l'auteur en vert. Si vous cliquez sur la vignette, elle téléchargera le modèle dans SketchUp. Si vous cliquez sur le nom du modèle, il affiche le modèle dans une
fenêtre du navigateur et si vous cliquez sur le nom de l'auteur, il affichera tous les modèles de l'auteur dans une
fenêtre du navigateur.
fenêtre du navigateur et si vous cliquez sur le nom de l'auteur, il affichera tous les modèles de l'auteur dans une
fenêtre du navigateur.
Page 19
Le Glisser et Déposer (Drag and Drop)
"J'ai un embarrassant pour vous, mon enfant qui avait 11 ans au moment de lui enseigner les tenants
et les aboutissants de SketchUp quand un jour je lui apprenais comment cartographier les textures sur une sphère.
Je lui ai demandé d'obtenir une image de la carte de la terre de notre dossier de texture du serveur, il a ouvert
le dossier sur le second moniteur et l'a traîné sur la sphère, je m'exclamais "Qu'est-ce tu fais que sur la terre"
et avant que je puisse terminer ma phrase avec le trop familier "quel âne! La texture a été cartographiée sur la sphère, bien sûr, il n'a pas mappé correctement les UV mais je ne savais pas que c'était possible. Sagement il a répondu "comme tous les films de karaté, l'étudiant avec suffisamment de pratique devient le maître."
Solo www.solos-art.com
et les aboutissants de SketchUp quand un jour je lui apprenais comment cartographier les textures sur une sphère.
Je lui ai demandé d'obtenir une image de la carte de la terre de notre dossier de texture du serveur, il a ouvert
le dossier sur le second moniteur et l'a traîné sur la sphère, je m'exclamais "Qu'est-ce tu fais que sur la terre"
et avant que je puisse terminer ma phrase avec le trop familier "quel âne! La texture a été cartographiée sur la sphère, bien sûr, il n'a pas mappé correctement les UV mais je ne savais pas que c'était possible. Sagement il a répondu "comme tous les films de karaté, l'étudiant avec suffisamment de pratique devient le maître."
Solo www.solos-art.com
Page 20
Passer en Version Premium
En mettant à jour votre compte à sketchucation.com cela vous permet d'accéder
à un trésor de rabais sur les extensions de haute qualité SketchUp,
les appareils de CAO, logiciels et plus encore.
à un trésor de rabais sur les extensions de haute qualité SketchUp,
les appareils de CAO, logiciels et plus encore.
Vous agrandissez également votre bibliothèque d'objets SketchUp au nième degré
avec plus de 500 textures SketchUp, 800 modèles SketchUp et 50 Styles SketchUp
à télécharger de notre boutique gratuitement.
avec plus de 500 textures SketchUp, 800 modèles SketchUp et 50 Styles SketchUp
à télécharger de notre boutique gratuitement.
Page 20
L'Outil Décalage (Offset Tool)
"Être capable de sélectionner seulement quelques arêtes d'une face et les décaler au lieu de l'ensemble de la face."
Thomthom www.thomthom.net
Thomthom www.thomthom.net
Astuce : Si vous avez besoin de répéter la commande Décalage à plusieurs endroits SketchUp se souvient de votre dernière distance donc un Double-Clic va répéter la commande Décalage.
Page 22
Le Menu Préférences
"J'ai découvert un "Filtre" dans la boîte des raccourcis pour des commandes particulières."
David_h
David_h
Astuce : Le Menu Préférences > Raccourcis vous aussi d'importer et d'exporter vos raccourcis clavier, ainsi il est très facile de définir vos raccourcis favoris sur n'importe quel support.
Page 23
L'Outil Faire Pivoter (Rotate Tool)
"Lorsque vous cliquez sur l'outil Rotation et cliquez sur le point de rotation, ne pas lâcher le bouton de la souris ...faites-le glisser vers l'axe rouge ou vert (ou tout autre point d'accrochage que vous configurez) puis cliquez pour démarrer. Cela dispense d'un plan vertical pour obtenir la mise en place de votre rotation."
Boofredley www.boofredlay.blogspot.com
Boofredley www.boofredlay.blogspot.com
Astuce : L'outil Faire Pivoter peut également faire pivoter une copie en appuyant sur CTRL vous pouvez basculer en mode Copie.
Page 24
Le Navigateur de Composants
"Saviez-vous que si vous développez la fenêtre du composant avec le petit signe + et faites glisser votre
composant personnalisé à la fenêtre ci-dessous, il l'enregistre dans le répertoire de composant pour une utilisation future?"
David H
composant personnalisé à la fenêtre ci-dessous, il l'enregistre dans le répertoire de composant pour une utilisation future?"
David H
Page 25
Les Commandes de Tableaux
"J'avais toujours su faire des copies multiples dans une rangée, juste taper le nombre de copies désirées
suivi par un "x". Mais il a fallu attendre la lecture du livre SketchUp for Dummies l'année dernière pour savoir
que vous pourriez faire des copies multiples régulièrement espacées dans une longueur donnée en tapant le chiffre suivi par une barre oblique. Je me sentais stupide de ne pas comprendre cela."
Daniel
suivi par un "x". Mais il a fallu attendre la lecture du livre SketchUp for Dummies l'année dernière pour savoir
que vous pourriez faire des copies multiples régulièrement espacées dans une longueur donnée en tapant le chiffre suivi par une barre oblique. Je me sentais stupide de ne pas comprendre cela."
Daniel
Astuce : L'astuce pour l'utilisation des commandes de tableau dans SketchUp est d'abord déplacer la copie en position, puis tapez 5x pour répéter 5 autres copies ou 5/ pour placer des copies entre ... facile! Et tant que l'on ne demande pas une autre commande, on peut changer autant de fois que l'on veut ses essais de multiplication!
Page 26
Le Navigateur de Composants
"Remplacer des Composants avec d'autres..."
Pilou
Pilou
Astuce : Vous pouvez également remplacer les composants sélectionnés avec quoi que ce soit à partir de la base "WareHouse3D" !
Page 27
L'Outil Modeler (Smoove Tool)
"Maintenir MAJ en utilisant l'outil Modeler modélise suivant la perpendiculaire à la sélection."
BTM
BTM
Page 28
L'Outil Echantillon de Coloriage (Match on Screen Color Tool)
"Juste remarqué que le bouton de l'écran de correspondance des couleurs sur la boîte de dialogue Matériaux. Jamais vu avant! Et j'ai déjà pris des captures d'écran et récolté des valeurs de couleur de Photoshop et tapé
manuellement dans SketchUp."
Thomthom www.thomthom.net
manuellement dans SketchUp."
Thomthom www.thomthom.net
Astuce : Le bouton d'Echantillon de Coloriage vous permet aussi d'échantillonner des couleurs depuis la barre d'icônes et pas seulement de l'espace!
Page 29
L'Outil Orbite (Orbit Tool)
"Si vous êtes dans un modèle complexe et que vous voulez zoomer sur une partie particulière du modèle, il vous suffit de double cliquer sur le bouton central de la souris à l'endroit qui vous intéresse et cela centrera ce point au centre de l'écran .... rendu encore plus facile en orbite".
Arklandesign aka John aka Rashad
Arklandesign aka John aka Rashad
Page 30
L'Outil Faire Pivoter (Rotate Tool)
"Lorsque vous pivotez quelque chose, et touchez le bouton de rotation qui apparaît à l'écran, la rotation s'accrochera sur les symboles de la molette de rotation.
Si vous changez les accrochages, l'outil de Rotation changera en conséquence."
Broomstick
Si vous changez les accrochages, l'outil de Rotation changera en conséquence."
Broomstick
Page 31
L'Outil Dimension [LayOut]
"Pour des dimensions plus rapides dans LayOut. Cliquez et placer une cote avec l'outil Dimension puis
double-cliquez sur le point suivant. Cela divise par deux le temps nécessaire pour faire votre dimensionnement."
Andrew Dwight www.plusspec.com
double-cliquez sur le point suivant. Cela divise par deux le temps nécessaire pour faire votre dimensionnement."
Andrew Dwight www.plusspec.com
Astuce : Si vous maintenez enfoncée la touche ALT tout en plaçant la dimension vous déverrouillez l'outil Dimension de dimensionnement horizontal, vertical et perpendiculaire.
Page 32
L'Outil Pousser-Tirer (Push Pull Tool)
"J'ai découvert que tenir ALT + Pousser Tirer déplace une face plane quelconque à la normale de la face."
Gruff
Gruff
Astuce : Presser CTRL basculera en mode Création d'une Nouvelle Face.
Page 33
Le Mode Transparent (Xray Mode)
"Lors de la visualisation d'un modèle en Mode XRay. Si vous maintenez la touche MAJ enfoncée tout en utilisant les outils de dessin 2D la nouvelle géométrie 2D est forcée sur la face la plus proche (le plus proche de votre oeil.). Même le point chaud derrière la géométrie est projeté sur la plus proche ».
Gruff
Gruff
Page 34
Le Menu Contextuel (Context Menu)
"Sélectionnez une face puis Clic Droit et sélectionnez Aligner Les Axes. Nous avons tous vu, mais saviez-vous que ce qu'elle crée dépend de la façon dont votre face se trouve être orientée à l'écran?
En un mot Aligner les Axes aligne l'axe de la partie inférieure la plus à gauche."
Gruff
En un mot Aligner les Axes aligne l'axe de la partie inférieure la plus à gauche."
Gruff
Astuce: Choisir Aligner la vue positionne la caméra SketchUp pour regarder directement la face sélectionnée.
Page 35
Menu Contextuel (Context menu)
"Je change l'axe du modèle assez souvent quand je travaille. Mais je n'ai jamais remarqué que vous pouvez activer l'Outil Axe (ou changer les axes à intérieur d'un composant) et cliquez deux fois quelque part et il sera déplacer l'axe à ce point sans changer son orientation. Normalement, j'ai cliqué une fois, puis alignés les axes et cliquez et aligner et cliquez sur. Donc, un double-clic (pas trop vite cependant!) est beaucoup plus rapide pour déplacer l'axe.
Chris Fullmer
Chris Fullmer
Astuce: En appuyant sur la touche ALT tout en changeant l'axe vous permet de basculer l'orientation des axes
encore plus rapidement.
encore plus rapidement.
Page 36
Adoucir Lisser les Arêtes
"Je viens de découvrir, que vous pouvez appliquer Adoucir Lisser les arêtes aux groupes / composants, sans
y pénétrer de sorte que vous pouvez sélectionner tous les groupes à la fois et on a seulement à faire le processus une fois! Ne fonctionne pas cependant avec les groupes imbriqués."
Plot-Paris www.sketchwork.de
y pénétrer de sorte que vous pouvez sélectionner tous les groupes à la fois et on a seulement à faire le processus une fois! Ne fonctionne pas cependant avec les groupes imbriqués."
Plot-Paris www.sketchwork.de
Page 37
L'Outil Effacer (Erase tool)
"Je viens de découvrir que l'outil Gomme cache et lisse les arêtes si vous l'utilisez en combinaison avec CTRL et MAJ."
Broomstick
Broomstick
Astuce: Si vous maintenez CTRL + MAJ tout en utilisant l'outil d'effacement puis les arêtes Adoucies / Lissées vont redevenir dures.
Page 38
Menu Préférences
"Je viens de découvrir que vous pouvez utiliser plus d'une touche de modification lors de la configuration des touches de raccourci.
Par exemple, CTRL + SHIFT + ALT + Q, ou quoi que ce soit le long de ces lignes. Je n'avais jamais réalisé cela."
Chris Fullmer
Par exemple, CTRL + SHIFT + ALT + Q, ou quoi que ce soit le long de ces lignes. Je n'avais jamais réalisé cela."
Chris Fullmer
Astuce: SketchUp est assez intelligent quand il vient à l'attribution des raccourcis. Si vous essayez d'attribuer un raccourci déjà en cours d'utilisation, il vous permet de le savoir!
Page 39
L'Outil Ajouter des Détails (Add Detail Tool)
Trianguler une simple surface rectangulaire puis appliquer le Bac à Sable> Ajouter des détails.
Pilou
Pilou
Astuce: L'utilisation répétée des Ajouter Details crée de plus en plus de géométrie. Essayez-le sur des terrains importés de Google Earth et puis utilisez l'Outil Modeler pour finaliser.
Page 40
Le D'oh! du jour! Jamais utilisé!
Pilou
Pilou
L'Outil Ombres (Shadow Tool)
Astuce: Utilisation From Edge (Depuis les Arêtes) pour projeter des ombres dans SketchUp est idéale pour créer des ombres pour les lignes et câblage.
Page 41
Le Menu Fenêtre ( Window Menu)
"Je viens de remarquer qu'il y a une« case à cocher "Afficher les composants imbriqués dans le modèle" du dialogue Infos> Statistiques. Voilà pourquoi je ne peux pas voir mon nombre de polygones lorsque je crée un groupe."
Ultimatez 32
Ultimatez 32
Astuce: Vous pouvez également utiliser le Dialogue Modèle Info > Statistiques pour Purger les objets inutilisés de votre modèle. Cela comprend, les composants, les styles, les matériaux et les Calques.
Page 42
L'Outil Rectangle ( Rectangle Tool)
'Lorsque vous utilisez l'outil Rectangle et faites le premier clic sur un bord qui est relié à une face, l'outil Rectangle s'alignera sur le bord."
Thomthom www.thomthom.net
Thomthom www.thomthom.net
Astuce: L'outil Rectangle orienté a encore plus d'un tour dans sa manche. Si vous appuyez sur la touche ALT vous pouvez réinitialiser la ligne de base du rapporteur permettant un contrôle plus précis de l'angle de rotation.
Page 43
Le Menu Extensions (Extension Menu)
"Quand vous avez une très longue liste d'extensions dans le Menu Extensions pressez simplement sur une lettre sur le clavier et vous pourrez voir toutes les extensions commençant par cette lettre."
Pilou
Pilou
Astuce : Certaines extensions de SketchUp peuvent choisir d'avoir une entrée dans différents endroits dans le système de menu SketchUp. Assurez-vous de vérifier la documentation des extensions avant utilisation.
Page 44
Le Navigateur de Composant (Component Browser)
"Lorsque vous créez un composant ne touchant pas une face avec la propriété Glue, vous devrez le recharger à partir du Navigateur de Composants. Le première créé sur l'écran ne voudra pas coller quoi que ce soit!"
Pilou
"Mais il collera, lors de la création sur une face."
Wo3Dan
Pilou
"Mais il collera, lors de la création sur une face."
Wo3Dan
Astuce : Le Navigateur de Composant vous permet également de changer la fonction Glue d'un composant à
n'importe quel moment.
n'importe quel moment.
Page 45
Le Dialogue Info Entité (Entity Info Dialog)
"Je viens de découvrir que dans la boîte de dialogue Infos sur l'entité SketchUp met "Solide" en face du nom du groupe pour indiquer, quand un objet est en effet solide ... cool, non?"
Plot-Paris
Plot-Paris
Astuce : La boîte de dialogue Info entité indique également le volume d'un objet et vous pouvez définir le type IFC également.
Page 46
L'Outil Echelle (Scale Tool)
"Juste découvert cela. Prenez un cube de 10 mm, utiliser l'outil Echelle pour étirer verticalement le cube, et il suffit de taper une distance. Cela devient la nouvelle hauteur pour votre objet sélectionné. Vous n'avez pas besoin pour lui donner un nombre positif ou négatif à dire combien plus petit ou plus grand que vous le voulez. Juste tapez la taille que vous voulez qu'elle soit. Si elle arrive à être plus petite que la taille actuelle, elle deviendra plus petite. Cela semble plus utile sur un seul tronçon de l'axe, mais cela fonctionne également lors de l'échelle XYZ en même temps."
DavidBoulder www.openstudio.nrel.gov
DavidBoulder www.openstudio.nrel.gov
Astuce : L'outil d'échelle permet également l'utilisation de CTRL à l'échelle par rapport au Centre et MAJ pour une échelle Uniforme.
Page 47
Le Dialogue Info Entité (Entity Info Dialog)
«Avec l'utilisation de la boîte de dialogue Infos sur l'entité, vous pouvez augmenter la longueur d'une Ligne et le nombre de côtés d'un Cercle ou d'un Arc."
Tobodo
Tobodo
L'Outil Colorier ( Paint Bucket Tool)
"L'un de mes meilleurs moment d'oh! m'est venu quand j'ai découvert que tout en utilisant la peinture du Pot de peinture vous pouviez maintenez la touche MAJ pour peindre tout ce qui correspond ou maintenir la touche CTRL pour peindre tout ce qui est connecté. Je l'utilise souvent."
Spence
Spence
Astuce : L'outil Pot de peinture vous permet également d'échantillonner les matériaux de votre modèle en maintenant ALT et en cliquant sur un matériau.
Page 49
Le Menu Affichage (View Menu)
"J'ai été à la peine avec celui-ci. J'ai demandé une extension pour faire basculer le les lignes de construction sur On OFF . . .c'était dans le Menu Affichage. . ."
David_H
David_H
Astuce : Sous Affichage> Barres d'outils, vous pouvez cliquer sur l'onglet Options pour définir la taille de vos icônes de la barre d'outils.
Page 50
Le Menu Edition ( Edit Menu)
"Je viens d'apprendre que Edition> Supprimer les Guides est contextuel - il supprime tous les guides à partir du contexte de l'édition actuelle la plus profonde, mais pas dans les contextes de niveau "supérieur" . J'avais toujours pensé qu'il devait toujours supprimer tous les guides, partout."
Jim
Jim
Page 51
Le Menu Contextuel ( Context Menu)
"Quelque chose que je viens d'apprendre il y a quelques jours tout en étudiant les vidéos de modelage Google Earth. D'oh, je ne savais pas qu'on pouvait faire une texture unique d'une partie d'une autre!"
Jim
Jim
Astuce : Si vous peignez 2 textures différentes et que vous masquez les bords où les textures que vous rencontrez peut alors sélectionner tout ce que vous pouvez combiner comme textures?
Page 52
Le Dialogue Styles ( Styles Dialog)
"Trouvé la semaine dernière que vous pouvez également avoir des lignes de couleur dans votre modèle. Il fonctionne même avec la personnalisation des styles de dessin."
HFM
HFM
Astuce : La boîte de dialogue Styles vous permet de personnaliser l'apparence de votre modèle au nième
degré. La seule limite est votre imagination.
Bonus : La couleur par l'option Couleur par les Axes est un moyen sûr de trouver les lignes hors d'axe dans votre modèle. Si ce n'est pas rouge, vert ou bleu, alors elles doivent être hors axe!
degré. La seule limite est votre imagination.
Bonus : La couleur par l'option Couleur par les Axes est un moyen sûr de trouver les lignes hors d'axe dans votre modèle. Si ce n'est pas rouge, vert ou bleu, alors elles doivent être hors axe!
Page 53
Le Dialogue Info Sur L'Entité (Entity Info Dialog)
"Vous pouvez modifier le Rayon du Cercle via la boîte de dialogue Infos sur l'entité .. de la même façon que vous changeriez le rayon d'un cercle, sauf qu'il fonctionne également si le cercle a été extrudé."
Jeff Hammond
Jeff Hammond
Astuce : La boîte de dialogue Info sur l'Entité vous permet également d'affecter l'objet sélectionné au Calque de votre choix!
Page 54
L'Outil Déplacer (Move Tool)
"Je ne savais pas que l'outil Déplacer fonctionne aussi sur des cylindres sur un point médian Cardinal pour le redimensionner. Il fonctionne même sur un cône tronqué du Cardinal médian... D'oh!
Wo3Dan
Wo3Dan
Astuce : Les courbes dans SketchUp sont des morceaux extrêmement puissants de la géométrie qui contiennent beaucoup de fonctionnalités cachées. Essayez de dessiner un arc et en cliquant sur un point d'extrémité lors du déplacement.
Page 55
L'Outil Texte ( Text Tool)
"Je remarque que l'outil Texte ont une deuxième utilisation pour placer une étiquette sur l'écran: il vous suffit de sélectionnez l'outil et de mettre l'icône à l'endroit vide et cliquez sur ..."
Mirale999
Mirale999
Astuce : Pour modifier la police utilisée dans l'outil Texte il suffit de sélectionner le texte et consulter le dialogue Info sur l'Entité. Vous pouvez changer la couleur, la taille et bien plus encore ...
Page 56
Le Menu Affichage ( View Menu)
"La touche K fait apparaître les arêtes arrières invisibles! Comment aurais-je pu utiliser SketchUp pendant 2 ans et ne le découvrir que maintenant? Je me sens comme Superman maintenant avec ma vision X-ray! "
Gr8fzy1
Gr8fzy1
Astuce : Avec Arêtes arrières visible, vous pouvez maintenant accrocher des éléments d'endroits difficiles à atteindre.
Page 57
Le Menu Fichier ( File Menu)
"Fichier> Aperçu avant Impression> Onglets de Scène 1 à ... D'oh! J'ai toujours pensé / supposé que la sortie de scène unique était réalisé uniquement via Fichier> Exporter 2D."
Page 58
L'Outil Effacer ( Erase Tool)
"Utilisez l'outil d'effacement pour sélectionner certaines arêtes et ne pas relâcher le bouton gauche de la souris. Puis cliquer la barre d'espace et relâchez le bouton gauche de la souris. La sélection reste toujours sans suppression! "
Cotty
Cotty
Astuce : La Barre d'Espace est non seulement un endroit où les astronautes boivent ... .mais il est hors de ce monde dans SketchUp!
Page 59
Le Dialogue Info sur le Modèle (Modèle Info Dialog)
"Je ne savais pas jusqu'à récemment que si vous définissez Info sur le Modèle> Composants> Estomper le reste du modèle, vous pouviez toujours modifier un groupe / composant, par un triple clic pour sélectionner toutes les faces et cliquez ensuite à Droite Intersection avec le modèle que vous pouvez ensuite modifier selon les besoins "
Pilou
Pilou
Astuce : Vous pouvez également activer cette fonction de masquage de la vue Menu Affichage> Modification du Composant....
Page 60
L'Outil Déplacer ( Move Tool)
L'axe Z devient Libre avec Déplacer + ALT.
Pilou
Pilou
Astuce : SketchUp appelle cette fonction Autofold et vous fait connaître les modifications en déplaçant le curseur Déplacer et mettant en évidence que vous êtes en mode Autofold.
Page 61
Le Dialogue Préférences ( Preferences Dialog)
"Vous pouvez attribuer des raccourcis aux Touches "Numériques"! Un gain énorme, surtout pour les gauchers."
rv1974
rv1974
Page 62
Le Menu Contextuel [LayOut]
"Juste découvert dans la mise en page que si vous sélectionnez un bloc de texte et cliquez à droite il y a une option Ajuster la taille qui conserve la largeur du bloc de texte, mais étend la hauteur de la case pour afficher tout le texte. La quantité de temps que je l'ai passé manuellement à ajuster mes zones de texte lorsque le contenu a été édité!"
Astuce : Maintenez CTRL pour créer une zone carrée de texte autour de son centre lorsque vous utilisez l'outil Texte dans LayOut.
Page 63
La Commande Recopie Multiple ( Command Array)
"Trouvé un bien bon un aujourd'hui. Copier une ligne sur et tapez 6" pour régler la distance. Puis tapez 10x pour
le copier 10 fois. Ce que je savais déjà était que vous pouvez taper * 8 ou * 4 ou quoi que soit pour régler la
nombre d'éléments disposés.
Cependant, je viens de découvrir que si vous tapez ensuite 3 "ou 10" il gardera votre réseau, mais réglera les
espacements. Plutôt commode!"
Brodie
le copier 10 fois. Ce que je savais déjà était que vous pouvez taper * 8 ou * 4 ou quoi que soit pour régler la
nombre d'éléments disposés.
Cependant, je viens de découvrir que si vous tapez ensuite 3 "ou 10" il gardera votre réseau, mais réglera les
espacements. Plutôt commode!"
Brodie
Astuce : Saviez-vous que la boîte d'Entrée (VCB) dans SketchUp permet également de placer des objets partout dans l'espace 3D.
Il suffit de taper [20mm, 10mm, 30mm] et l'objet va à 20mm le long de l'axe X, 10mm le long de l'axe Y et 30 mm le long de l'axe z.
Il suffit de taper [20mm, 10mm, 30mm] et l'objet va à 20mm le long de l'axe X, 10mm le long de l'axe Y et 30 mm le long de l'axe z.
Page 64
Dialogue Info sur le Modèle ( Model Info Dialog)
"Un simple, mais utile Info sur le Modèle> Composants> Afficher les axes des composants."
Cotty
Cotty
Page 65
L'Outil Plan de Section ( Section Cut Tool)
"Vous pouvez activer le paramètre Coupe active d'un plan de coupe avec un double clic."
Cotty
Cotty
Astuce : Les Plans de Coupe révèlent également plus d'options lorsque vous faites un Clic Droit sur droit eux.
Vous pouvez créer une tranche, extraire la géométrie et Inverser le sens de coupe!
Vous pouvez créer une tranche, extraire la géométrie et Inverser le sens de coupe!
Page 66
Le Dialogue Structure ( OutLiner Dialog)
"Jehttps://3938813-177191628195407167.preview.editmysite.com/editor/main.php# viens de trouver par hasard que vous pouvez faire glisser des groupes imbriqués et composants dans la de l'un à l'autre et qu'ils conservent leurs positions."
Tobodo
Tobodo
Astuce : La boîte de dialogue Structure a également un filtre génial pour localiser quoi que ce soit dans un groupe ou composant. Si vous Double-cliquez sur l'élément dans la Structure il devient alors prêt pour l'édition dans SketchUp.
Page 67
L'Outil Déplacer ( Move Tool)
"Je ne pouvais pas trouver quoi que ce soit sur le déplacement des sommets dans SketchUp. Et encore plus, ce faisant, comment verrouiller le déplacement d'un sommet à la direction de son propre bord. Je découvre si vous survolez sur le bord d'abord, puis maintenez MAJ alors seulement vous pouvez déplacer le sommet."
Wo3Dan
Wo3Dan
Page 68
La Barre d'Outils ( ToolBar)
"J'ai eu un D'oh! embarrassant l'autre jour ... Je viens de découvrir l'icône faire un Composant sur la barre d'outils! Quand cela a été ajouté? Toutes ces années qui passent par le Menu Modifier> Faire un Composant."
Daniel
Daniel
Astuce : Créer un composant a été crée depuis SketchUp 2. C'était à la version 2.014!
Sinon Clic Droit sur L'objet / Créer un Composant / Groupe!
Sinon Clic Droit sur L'objet / Créer un Composant / Groupe!
Page 69
La Boîte D'Entrée de Données ( VCB)
"Tout le monde sait que nous pouvons entrer une valeur dans les deux unités métriques et impériales quelle que soit les bonnes unités du modèle. Mais je viens de découvrir que nous pouvons également combiner les deux systèmes d'unités!"
Flashy
«Vous pouvez mettre à l'échelle un cube dans les 3 directions à des dimensions précises en appliquant 1m, 10 ', 12", puis presser Entrer. "
Wo3Dan
Flashy
«Vous pouvez mettre à l'échelle un cube dans les 3 directions à des dimensions précises en appliquant 1m, 10 ', 12", puis presser Entrer. "
Wo3Dan
Page 70
Le Menu Contextuel ( Context Menu)
"Si vous sélectionnez plusieurs instances du même composant et utilisez Rendre Unique, ces instances vont toutes devenir des instances du nouveau composant."
Cotty
Cotty
Page 71
Verrouiller L'Inférence
"A cette époque l'année dernière, je découvre en appuyant sur les touches fléchées on verrouille l'axe de déplacement ou de la copie d'objets. Maintenant, j'utilise les flèches religieusement."
Cotty
Cotty
Astuce : Dans SketchUp les flèches activent le verrouillage des inférences. Pour verrouiller l'axe Z appuyez sur la Flèche Haut, pour verrouiller l'Axe Rouge Axis la Flèche Droite, Pour verrouiller l'Axe Vert la Flèche Gauche et pour se verrouiller sur une inférence appuyez sur la Flèche Bas.
Page 72
Le Menu Contextuel ( Context Menu)
"Dessiner un cercle, sélectionnez la circonférence et Clic Droit Diviser!
Pilou
Pilou
Astuce : La fonction Diviser ne fonctionne que sur les Arêtes, les Aercles et les Arcs.
Page 73
Les Outils Solides (Solid Tools : Pro)
"Je remarque seulement aujourd'hui qu'avec les outils Solides, si vous soustrayez un solide transparent d'une autre forme, il laisse derrière lui des faces transparentes. Je suppose que je peins surtout après ces opérations terminées."
S Shepherd
S Shepherd
Astuce : Les outils Solides sont des opérations booléennes qui ajoutent, soustraient, coupent, fusionnent ou intersectent des objets solides.
Il y a aussi l'outil Enveloppe qui est idéale pour l'impression en 3D. (toutes versions)
Il y a aussi l'outil Enveloppe qui est idéale pour l'impression en 3D. (toutes versions)
Page 75
Le Dialogue Ombres ( Shadows Dialog)
"Quand vous avez un groupe ouvert et tout le reste est estompé, loin et difficile à voir, vous pouvez cliquer
sur l'utilisation du Ssoleil par la case à cocher Ombrage et le reste du modèle est alors clair pour mieux le voir.
J'aime cette option quand je veux faire référence à mon groupe ouvert par rapport à d'autres parties du modèle.
P Molson
sur l'utilisation du Ssoleil par la case à cocher Ombrage et le reste du modèle est alors clair pour mieux le voir.
J'aime cette option quand je veux faire référence à mon groupe ouvert par rapport à d'autres parties du modèle.
P Molson
Astuce : Utilisez le Soleil pour les Ombres pour simuler dans SketchUp des parties de votre modèle dans l'ombre même si les ombres sont désactivées.
Page 75
L'Outil Dimensions ( Dimensions Tool)
"La puissance de <>"
Pilou
"Et \ n pour le passage à la ligne"
Wo3Dan
Pilou
"Et \ n pour le passage à la ligne"
Wo3Dan
Astuce : l'outil Dimension de SketchUp vous permet de modifier le texte dans la dimension si vous
double-cliquez dessus. L'utilisation des symboles "<>" maintient votre dimension et "\ n" ajouter une nouvelle ligne.
Bonus : Si vous cliquez à droite une dimension dans SketchUp, vous pouvez accéder à la fonction de la position du texte.
Aussi, si vous utilisez l'outil de Dimension sur un cercle ou un arc, vous pouvez basculer la dimension au diamètre ou au rayon.
double-cliquez dessus. L'utilisation des symboles "<>" maintient votre dimension et "\ n" ajouter une nouvelle ligne.
Bonus : Si vous cliquez à droite une dimension dans SketchUp, vous pouvez accéder à la fonction de la position du texte.
Aussi, si vous utilisez l'outil de Dimension sur un cercle ou un arc, vous pouvez basculer la dimension au diamètre ou au rayon.
Page 76
L'Outil Zoom ( Zoom Tool)
"Je viens de découvrir la roue ...
L'utilisation de deg ou mm lors du réglage de la distance focale de la caméra, peut basculer entre la distance réelle de la focale en millimètres et champ de vision mesuré en degrés."
Derei
L'utilisation de deg ou mm lors du réglage de la distance focale de la caméra, peut basculer entre la distance réelle de la focale en millimètres et champ de vision mesuré en degrés."
Derei
Astuce : Maintenez MAJ tout en faisant glisser l'outil Zoom pour ajuster visuellement le champ de vision.
Page 77
La Barre d'Outils (Tools Bar)
"Je dois ajouter que je découvris l'autre semaine par pur hasard. Faites un Clic Droit sur une barre d'outils pour voir une liste de toutes les barres d'outils chargées et déchargées."
Pixero
Pixero
Page 78
Aspect Juridique
SketchUcation est une marque déposée de SketchUcation LLC., Enregistrée en République d'Irlande.
L'illustration de couverture Copyright © 2016 par SketchUcation LLC
Les Illustrations © 2016 SketchUcation
Bien que l'auteur et l'éditeur aient fait tous les efforts pour veiller à ce que les informations contenues dans ce livre soeint corrects au moment de la parution, l'auteur et l'éditeur n'engagent et déclinent toute responsabilité envers toute partie pour toute perte, dommage ou perturbations causées par des erreurs ou des omissions, que ces erreurs ou omissions résultent de négligence, accident, ou toute autre cause.
Pour plus d'informations sur nos produits ou services, s'il vous plaît communiquez avec notre service clientèle à
[email protected].
Aucune partie de cette publication ne peut être reproduite, stockée dans un système de récupération ou transmise sous quelque forme ou par tout moyen, électronique, mécanique, photocopie, enregistrement ou autre, sans autorisation préalable de SketchUcation.