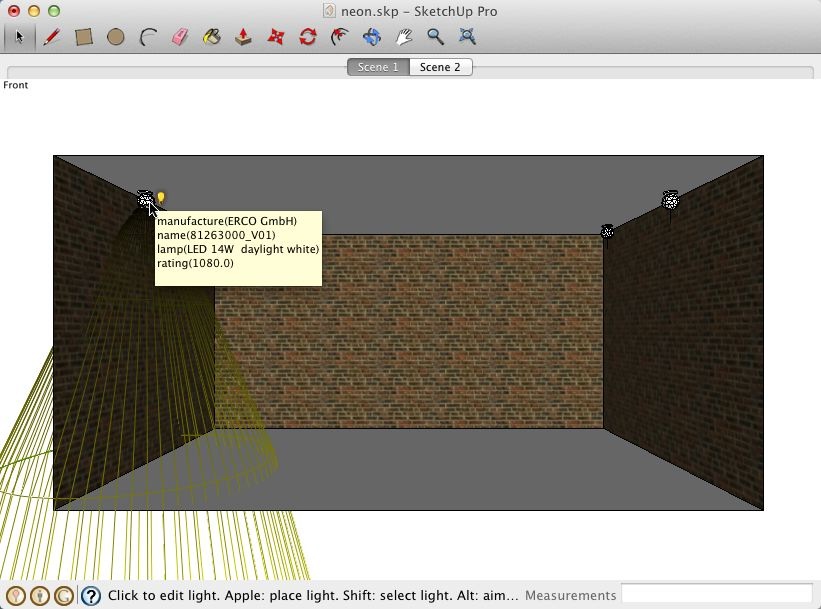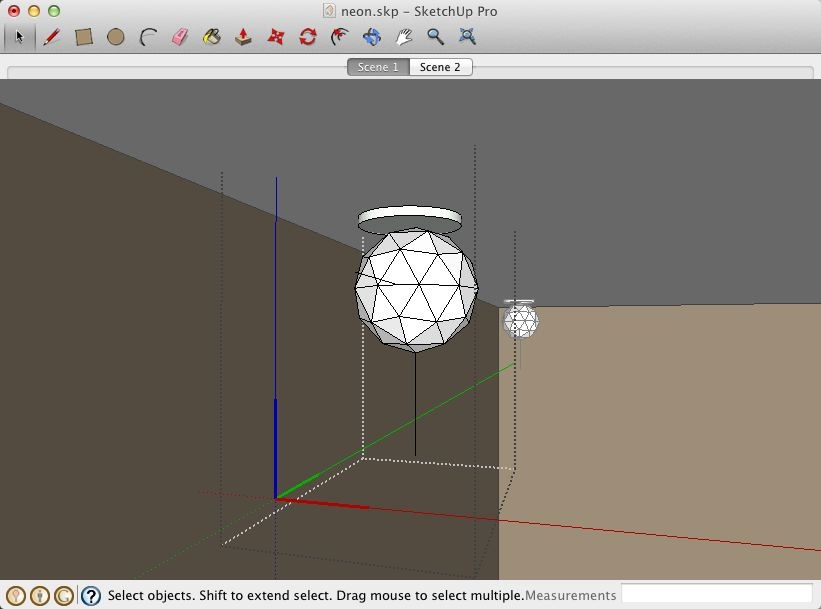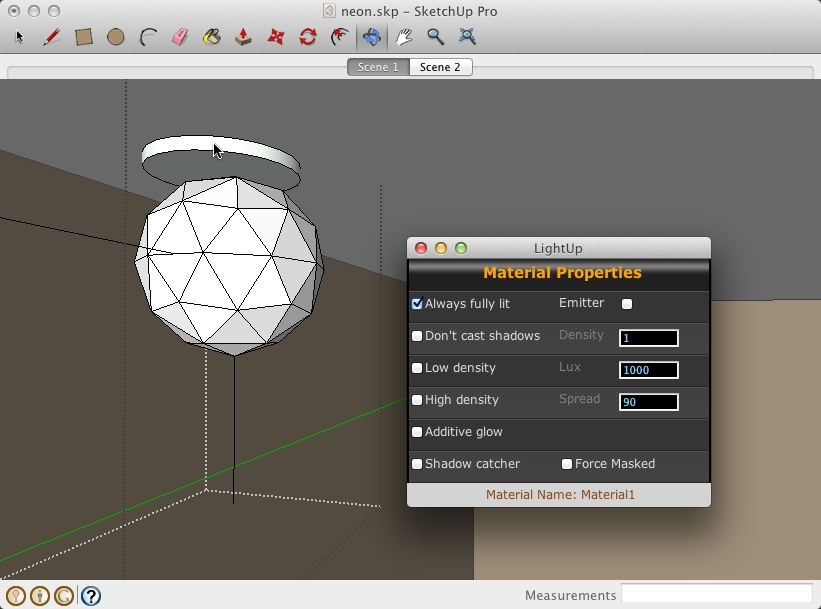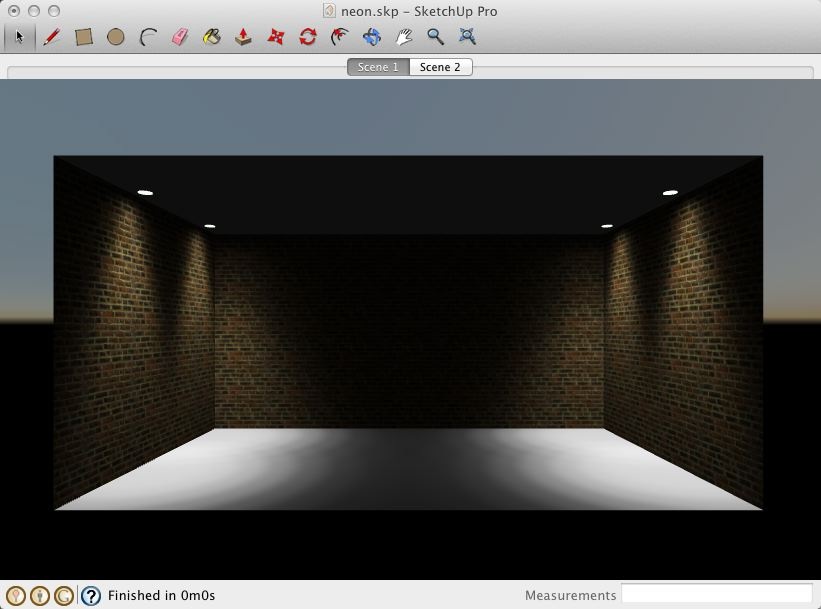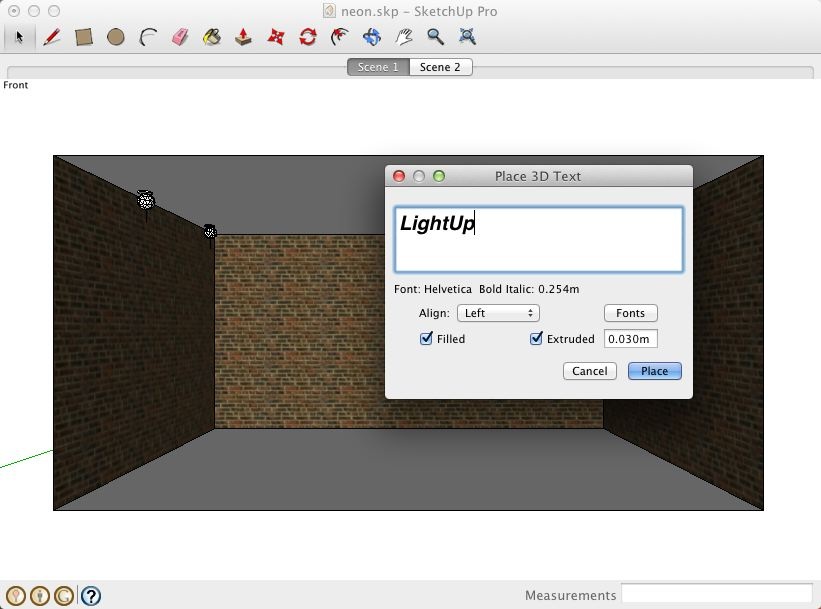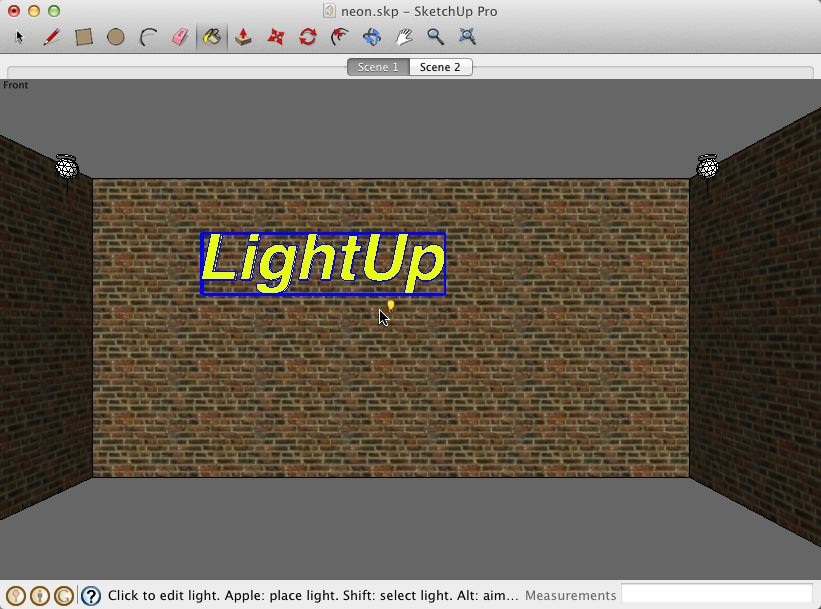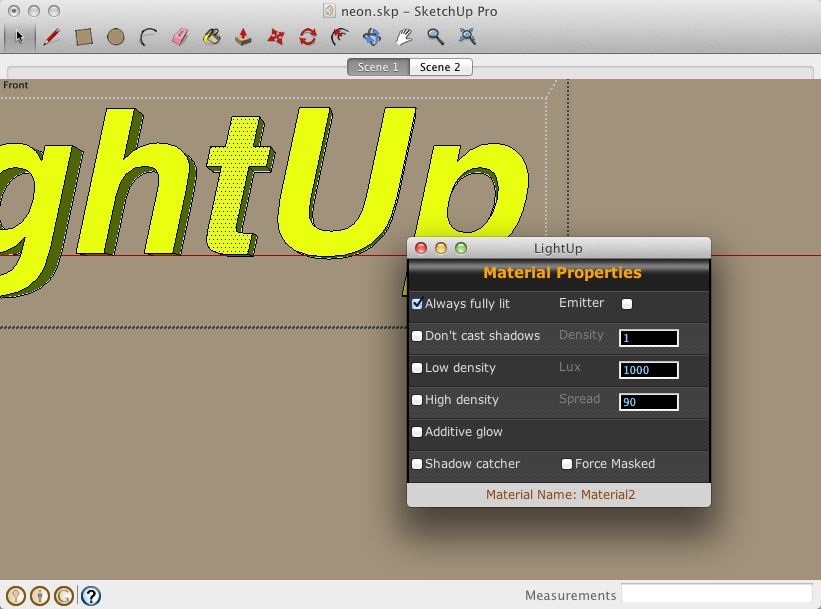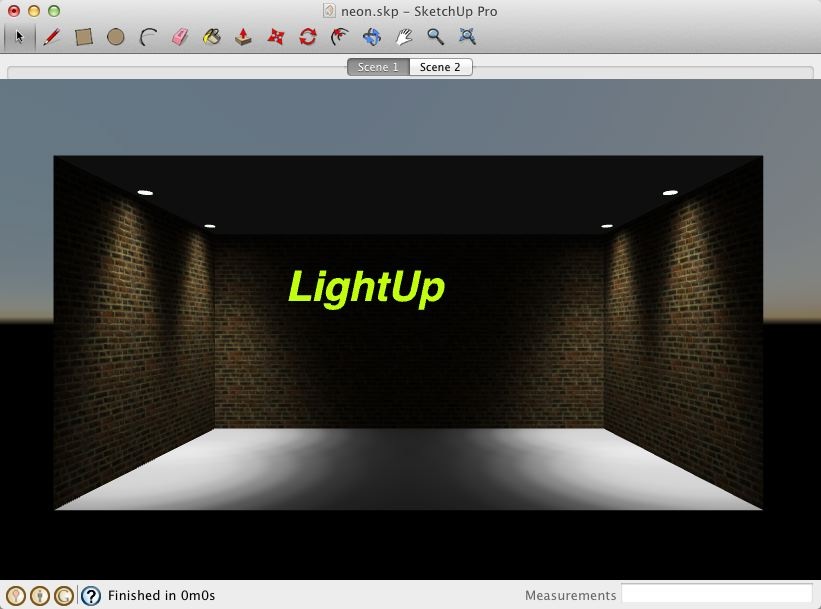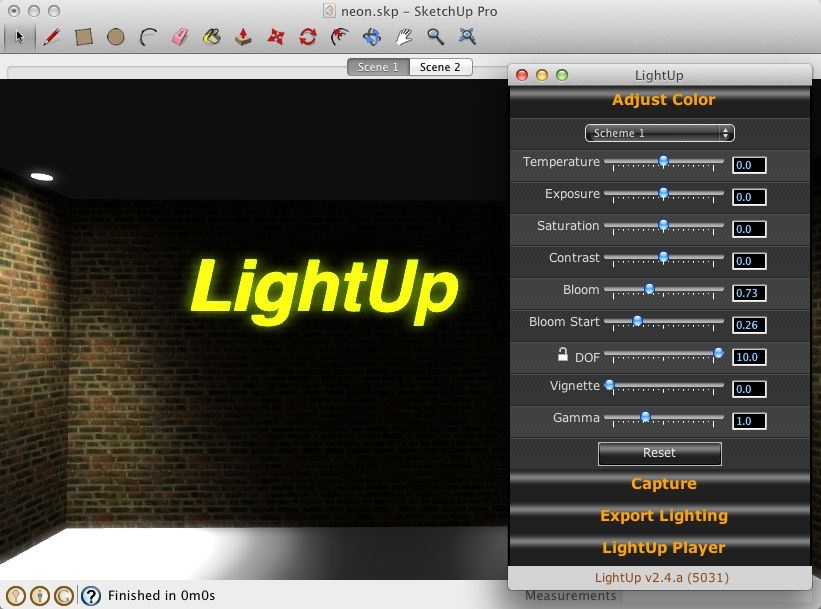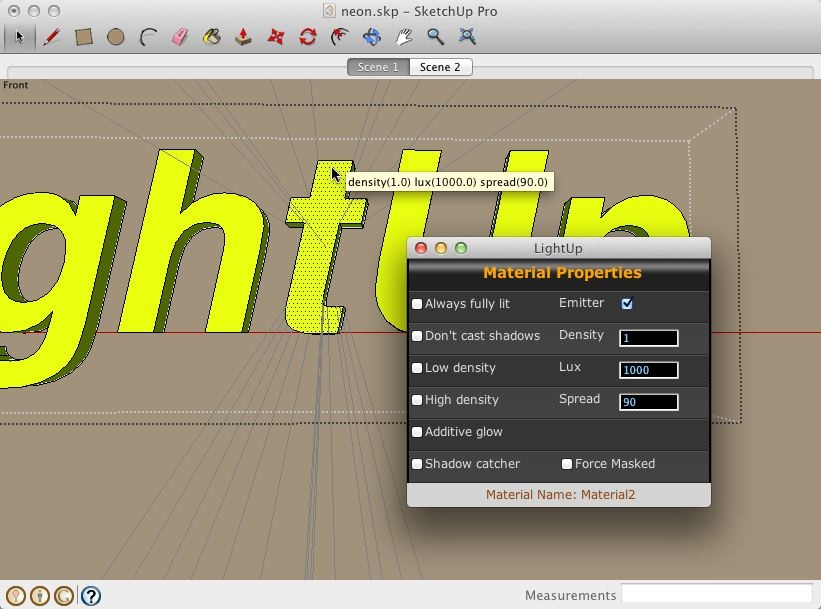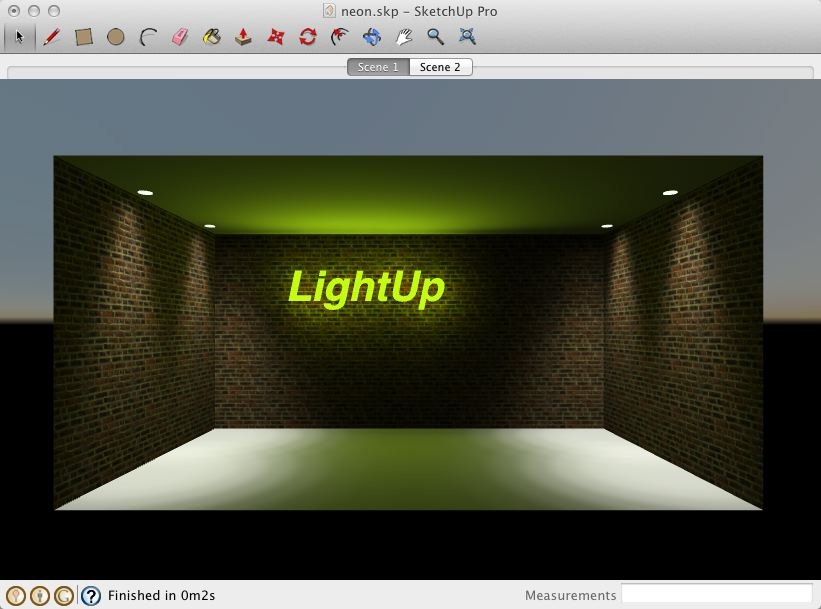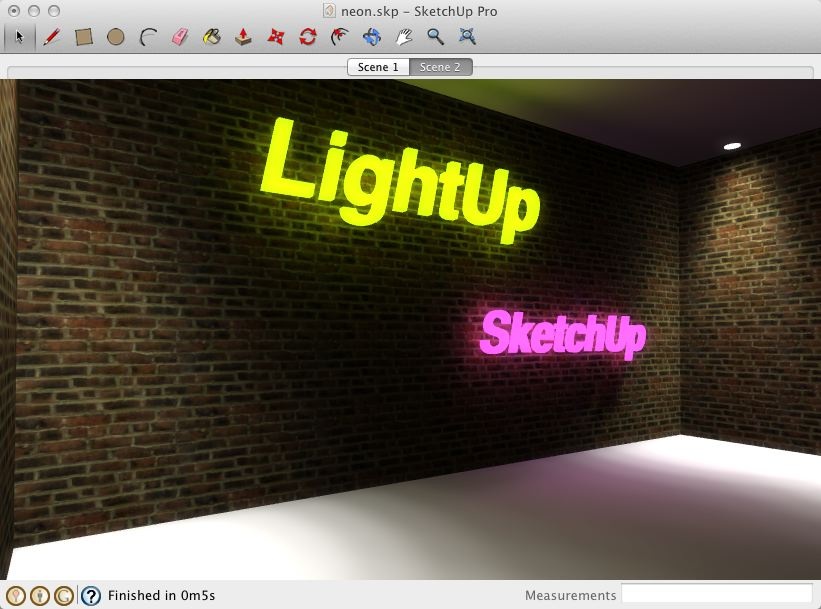Effets de lumière "Néon".
Ce tutoriel va vous montrer comment utiliser les propriétés des matériaux pour contrôler la façon dont LightUp éclaire les surfaces et l'utilise avec l'effet Bloom (dispersion) en temps réel.
Le modèle est très simple pour nous concentrer sur les techniques. Nous allons donc commencer avec une simple chambre avec 4 spots de Sources de Lumière Ponctuelles tombantes, LightUp utilisant les appareils d'éclairage ERCO. Nous avons décoché "Lumière solaire" dans les Préférences car nous voulons juste l'éclairage intérieur. Avec L'utilisation de l'outil de requête LightUpQuery nous pouvons survoler une lumière pour montrer ses informations photométriques.
Le modèle est très simple pour nous concentrer sur les techniques. Nous allons donc commencer avec une simple chambre avec 4 spots de Sources de Lumière Ponctuelles tombantes, LightUp utilisant les appareils d'éclairage ERCO. Nous avons décoché "Lumière solaire" dans les Préférences car nous voulons juste l'éclairage intérieur. Avec L'utilisation de l'outil de requête LightUpQuery nous pouvons survoler une lumière pour montrer ses informations photométriques.
Le composant Source de lumière Ponctuelle de LightUp contrôle l'emplacement, le profil et la couleur de la source de lumière - mais ne dit rien du boîtier physique réelle de la lumière. Donc, nous avons ajouté la géométrie du disque situé au-dessus de la source lumineuse.
Nous allons marquer le matériau utilisé par ce disque de telle sorte que LightUp le dessinera toujours à pleine luminosité - nous voulons donner l'effet du disque comme la source de lumière. Nous faisons cela en cliquant sur le matériau en utilisant l'outil de requête LightUpQuery et cochant la case "Toujours pleine Lumière".
Le démarrage du Tourtool (l'outil de balade) devrait vous donner un résultat comme ci-dessous. Vous pouvez voir la géométrie du disque montrant une douce et vive lumière, parce que nous l'avons marqué comme "Toujours pleine Lumière".
Signalisation Auto-éclairante
Le marquage des matériaux "Toujours pleine Lumière" désigne indépendamment de ce que l'éclairage tombe effectivement sur la surface, mais LightUp l'utilisera de même comme si toute la géométrie était aussi lumineuse. En effet, le matériau est "auto- éclairant", car il n'a pas besoin d'autres sources de lumière pour être éclairant.
Utilisant l'outil "Texte 3D" de SketchUp nous allons créer un composant que nous allons faire briller dans notre modèle.
Utilisant l'outil "Texte 3D" de SketchUp nous allons créer un composant que nous allons faire briller dans notre modèle.
Ouvrez la géométrie du nouveau composant et affectez un nouveau matériau à chaque face. Avec l'utilisation de l'outil de requête LightUpQuery nous marquons ce matériau comme "Toujours plein Lumière".
Encore une fois à partir de "l'Outil Balade", notre nouveau texte 3D apparaît comme s'il était éclairé de l'intérieur. Mais l'effet n'a aucun autre effet - il ne colorie pas les surfaces environnantes et semble donc mauvais .
Cependant nous pouvons facilement régler ce problème seulement avec les effets de "post-traitement" qui sont contenus dans LightUp. A l'aide de "l'Outil Balade", nous pouvons ouvrir la boîte de dialogue Réglage des couleurs et ajuster les curseurs "Bloom" (dispersion) et "Start Bloom" pour rendre notre texte 3D lumineux.
Le déplacements des curseurs de post-traitement peut souvent rapidement vous donner l'effet que vous recherché - (Astuce: Utiliser les menus déroulants pour enregistrer jusqu'à 5 réglages différents afin que vous puissiez voir ce qui vous plaît le plus). Toutefois, si vous voulez que le signal effectivement éclaire la géométrie environnante dans votre modèle, vous devez marquer le matériel comme "émetteur". Cela permettra à LightUp de traiter toutes les surfaces en utilisant ce matériau comme sources de lumière et éclairer correctement les environs.
Ouvrons à nouveau le composant et à l'aide de l'outil de requête LightUpQuery, nous le marquons comme un "émetteur". Tous les émetteurs sont toujours cochés par défaut "Toujours pleine lumière", il faut donc décocher "Toujours pleine Lumière".
Ouvrons à nouveau le composant et à l'aide de l'outil de requête LightUpQuery, nous le marquons comme un "émetteur". Tous les émetteurs sont toujours cochés par défaut "Toujours pleine lumière", il faut donc décocher "Toujours pleine Lumière".
De nouveau à partir de "l'Outil de balade", avec nos nouveaux réglages de matériaux, cela provoque un ré-éclairage des résultats comme présentés ci-dessous. Vous pouvez voir que le signal éclaire la maçonnerie tout autour ainsi que le plafond et le plancher. La quantité de lumière émise par un Matériau "émetteur" est une fonction de la taille de l'émetteur. Un petite surface émet une petite quantité de lumière; une surface beaucoup plus grande émet beaucoup plus de lumière. Nous pouvons régler la puissance du matériau émetteur en utilisant l'outil de requête.
Le fait de baisser la puissance du matériau émetteur de 200LX (lumen par mètre carré) et aussi l'ajout de l'effet "Bloom" que nous utilisions auparavant nous donne notre image finale des surfaces émettrices de lumière.
Si vous avez des questions, vous pouvez poster sur le forum LightUp ou si vous préférez, envoyer des courriels directement à LightUp.