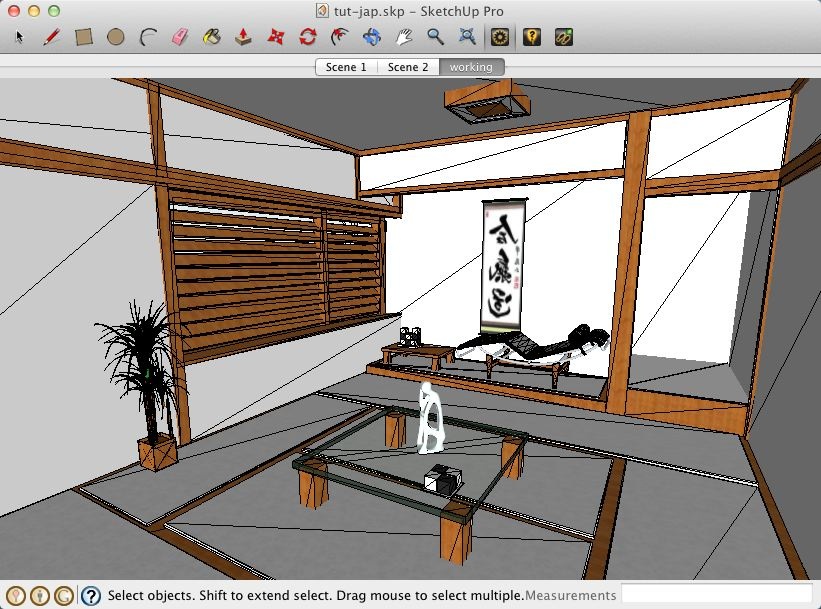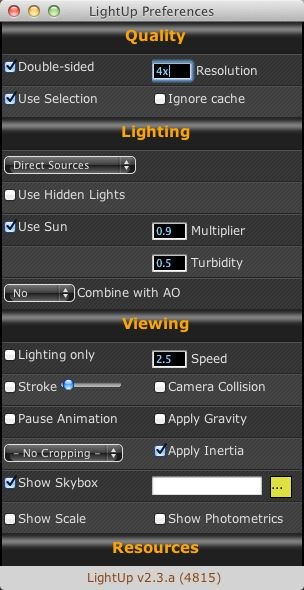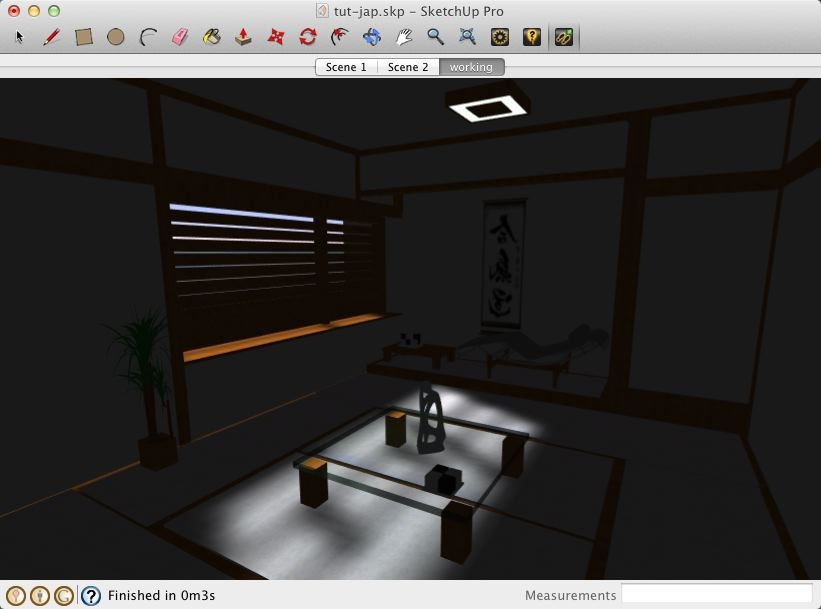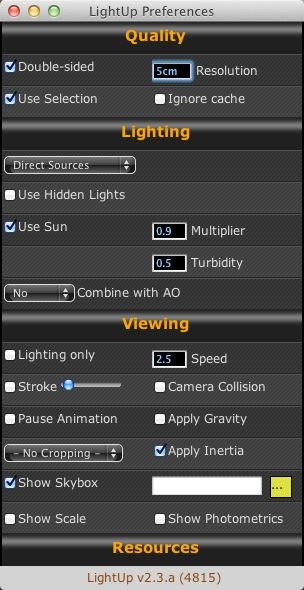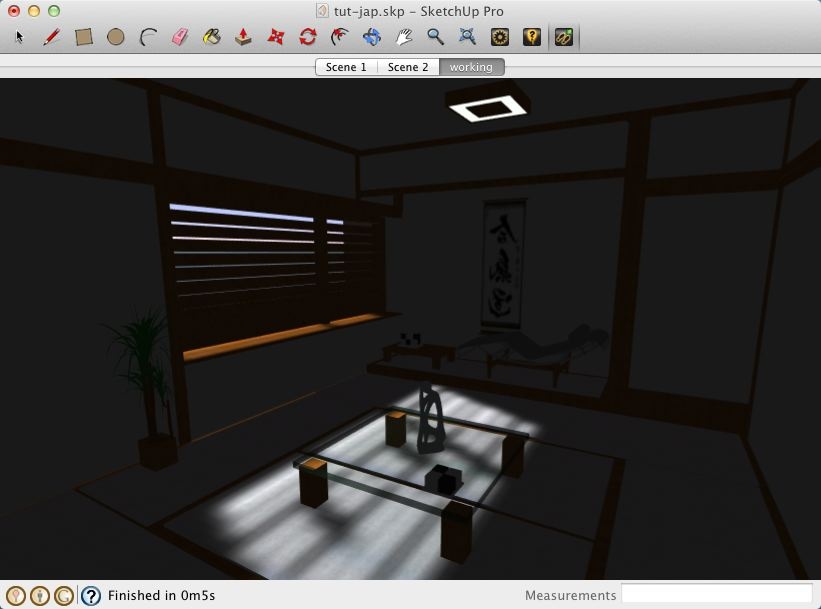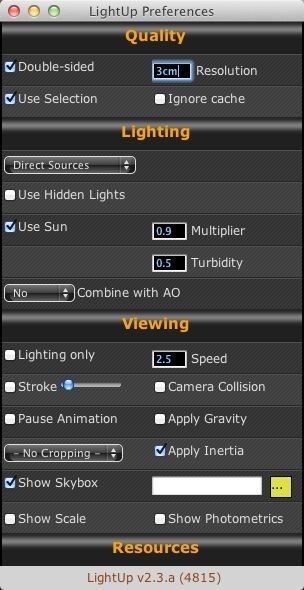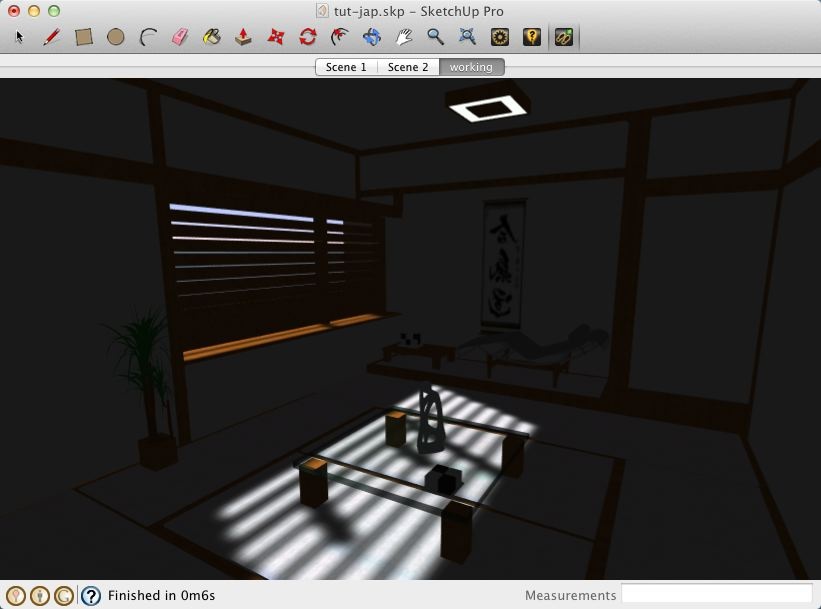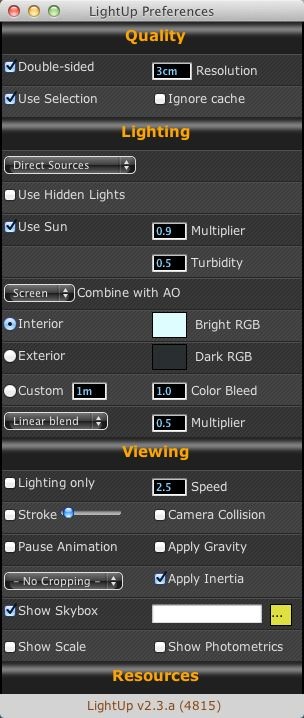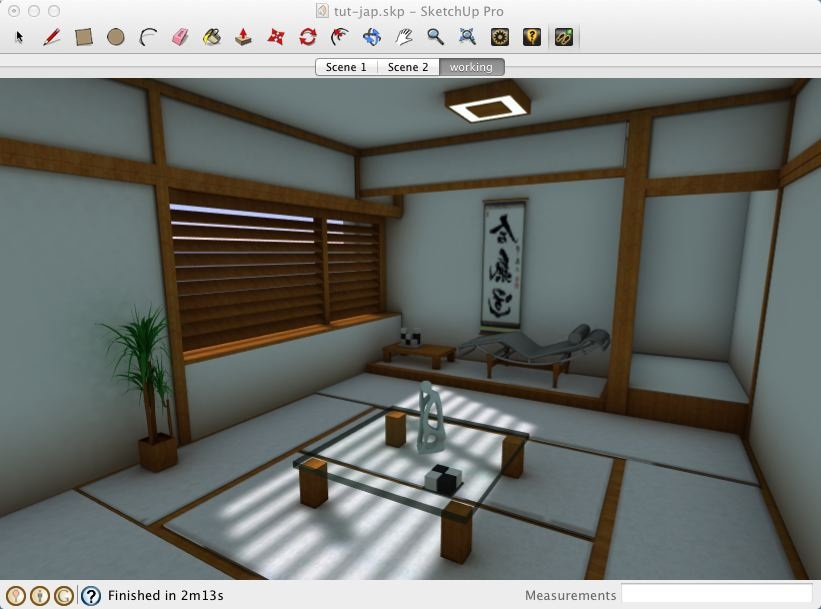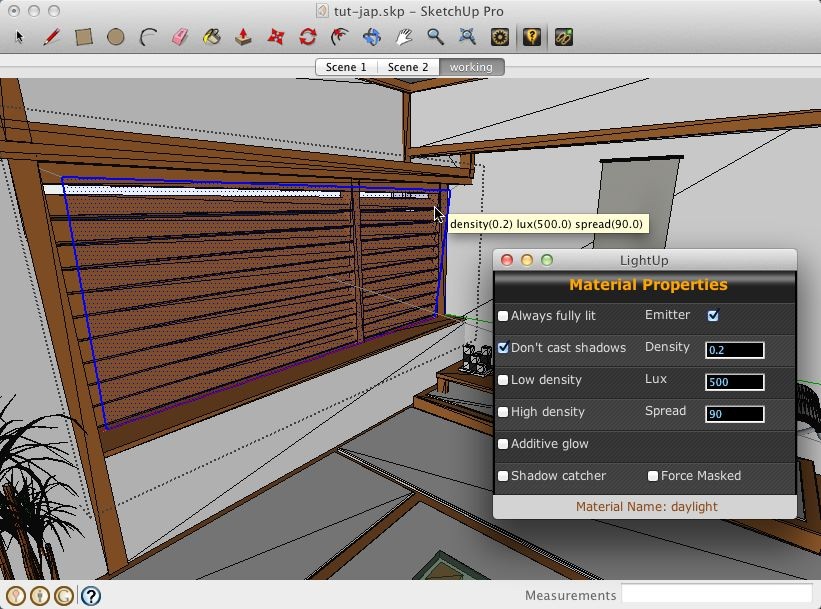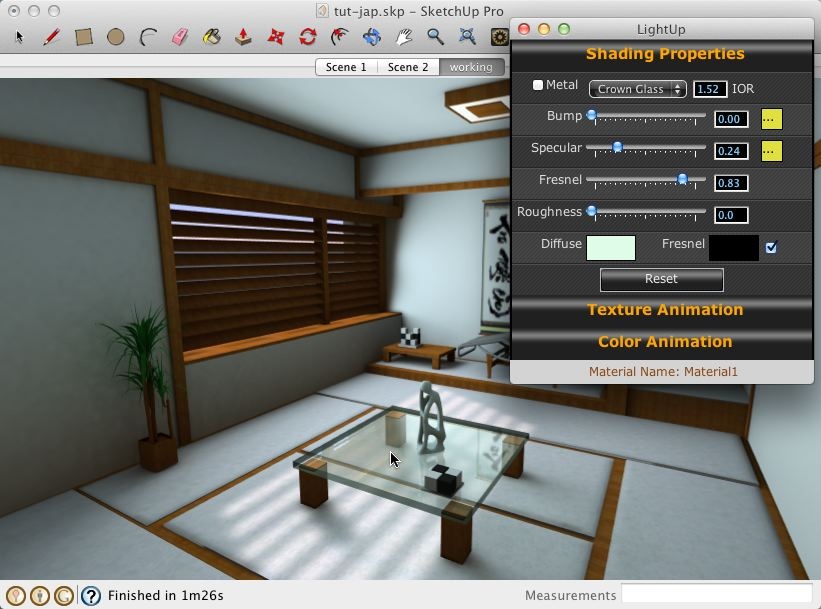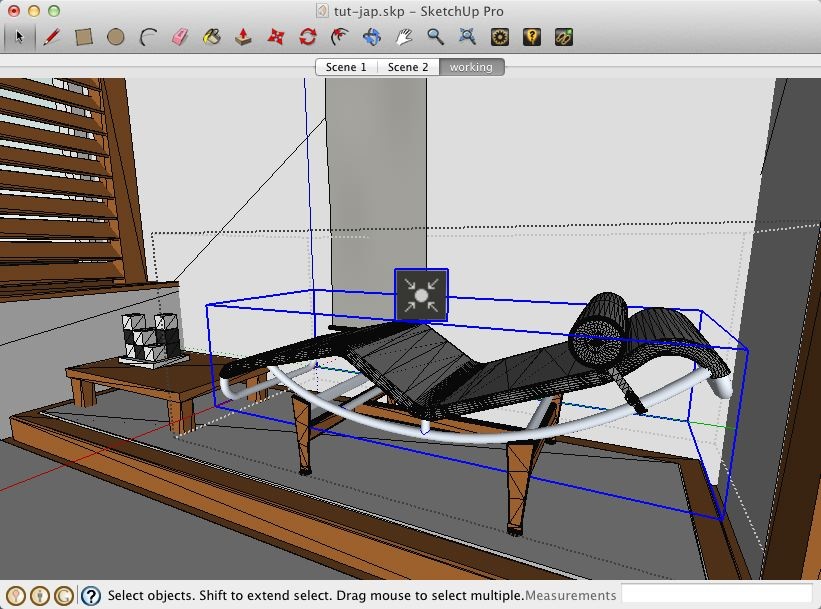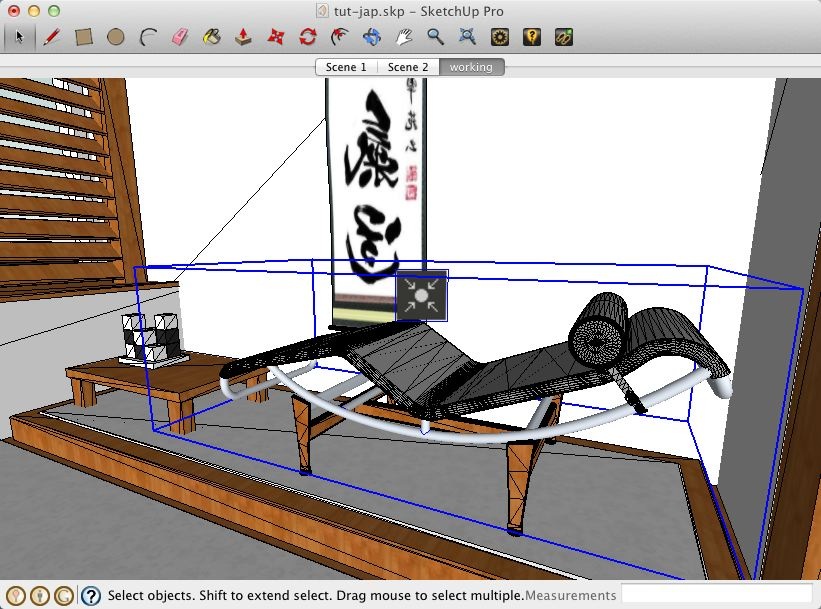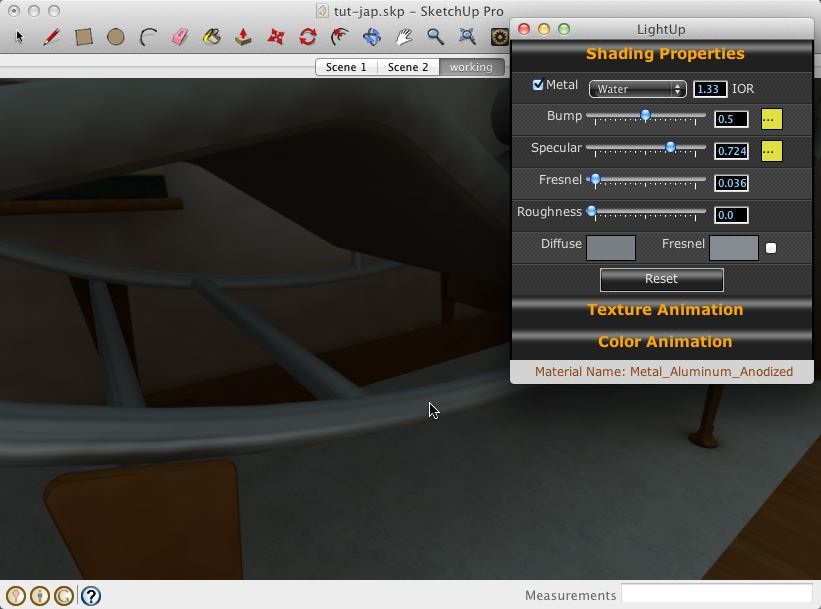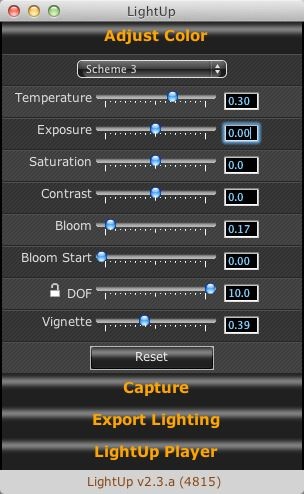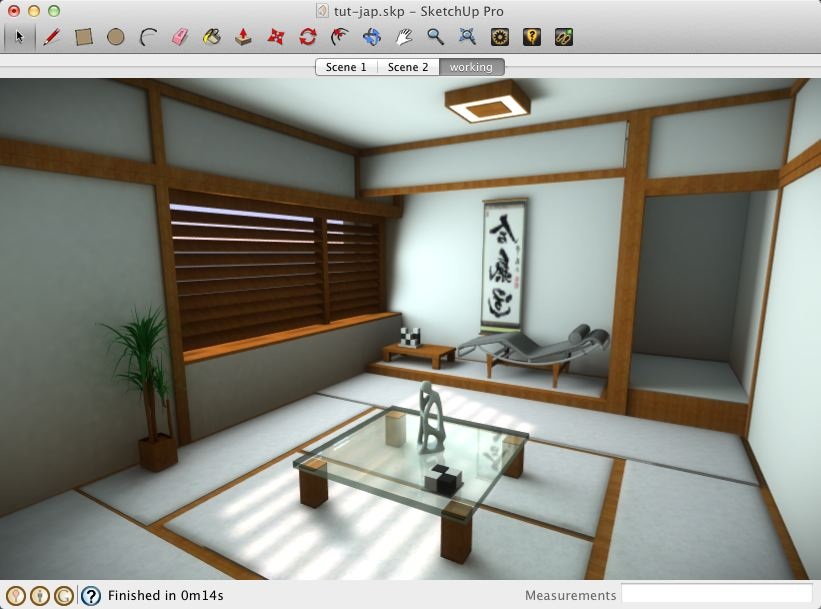Éclairage intérieur
Le tutoriel suivant vous amène, étape par étape grâce aux déplacements de l'éclairage dans SketchUp au rendu dans LightUp.
Si vous le souhaitez, téléchargez le modèle SketchUp afin que vous puissiez suivre. Il est disponible sur le site LightUp ici.
Si vous le souhaitez, téléchargez le modèle SketchUp afin que vous puissiez suivre. Il est disponible sur le site LightUp ici.
Après l'avoir téléchargé, ouvrez le fichier dans SketchUp et ouvrez la boîte de dialogue Préférences de LightUp
Lumière Directe
Lumière Directe
|
Par défaut, les préférences de LightUp pour un modèle sera "Sources directes" et une résolution d'éclairage de "4x".
Vous pouvez voir que l'item "Utilisation du Soleil" est cochée ce qui signifie que LightUp utilisera la position du soleil telle que définie par SketchUp. Plus bas, vous pouvez aussi voir qu'"Afficher Skybox" est coché. Parce que nous n'avons pas spécifié un fichier skybox / hdr, LightUp en créera un pour nous sur la base du temps de la journée et du temps de l'année. |
Si vous appuyez sur le bouton de "l'Outil Balade" pour démarrer l'éclairage, vous devriez rapidement obtenir quelque chose comme ci-dessous. La pièce est sombre en dehors d'un peu de soleil passant à travers les stores à lamelles de la fenêtre.
La première chose que vous remarquerez est que les ombres du soleil sont très indistinctes. C'est parce que nous avons accepté la résolution d'éclairage par défaut LightUp qui est très conservatrice, aussi nous pouvons améliorer cela en éditant la résolution et en changeant pour une distance absolue.
|
L'utilisation de distances absolues lors de l'utilisation d'un modèle à une échelle connue nous donne d'une manière beaucoup plus précise le moyen de contrôler la manière dont la puissance de l'éclairage est calculée parce que nous pouvons spécifier exactement l'espacement de la grille d'éclairage.
Modifier la résolution à "5 cm" et exécutez de nouveau "l'Outil Balade" . |
Vous devriez obtenir des ombres plus nettes comme ci-dessous.
Les ombres sont plus distinctes, mais encore assez floue et pas vraiment satisfaisantes. Parce que nous pouvons mettre la résolution de l'éclairage (et donc l'ombre) comme une distance absolue, il est parfois utile d'utiliser le mètre à ruban de de SketchUp pour mesurer une caractéristique de votre modèle pour vous aider à choisir une résolution appropriée.
Vous devriez obtenir une meilleure définition dans l'ombre du soleil.
Ajout de l'Occlusion d'Ambiance
|
OK, ensuite nous allons mélanger une certaine Occlusion d'Ambiance (AO) pour donner un éclairage de remplissage. Nous faisons cela en ouvrant les préférences de LightUp et en changeant le menu déroulant "Ecran" en "Combiner avec AO".
Vous verrez qu'un menu supplémentaire se déplie pour révéler les paramètres de l'AO. L'AO fonctionne en calculant combien il y a d'ombrage non-directionnelle local. Elle le fait en recherchant la géométrie à proximité qui pourraient obstruer la lumière ambiante dans votre scène, il est donc normal de donner un certain seuil au-delà duquel le logiciel ne recherche plus. La raison pour laquelle ceci est particulièrement nécessaire pour les modèles d'intérieur est que la totalité de votre scène est un peu occluse et se traduirait par une noirceur totale. Donc, en LightUp, le préréglage "Intérieur" recherche pour 10% de la taille de votre modèle, "Extérieur" pour la taille de votre modèle, et "Personnalisé" vous permet d'entrer une distance absolue au-delà de laquelle ne pas chercher. Nous allons commencer avec "Intérieur" et de tout laisser par défaut. Allez-y et appuyez sur "L'Outil Balade". |
Vous devriez obtenir quelque chose comme cela qui montre l'AO mélangée avec notre soleil.
Vous remarquerez que l'AO tombe assez rapidement à l'endroit des coins et des bords, afin que nous puissions modifier les paramètres de l'AO utilisez "Personnalisé" à une distance de "2 m".
LightUp va chercher jusqu'à 2 mètres de chaque surface des dispositifs d'occlusion. Vous pouvez voir ci-dessous que le résultat est une atténuation douce tout en évitant la décoloration.
LightUp va chercher jusqu'à 2 mètres de chaque surface des dispositifs d'occlusion. Vous pouvez voir ci-dessous que le résultat est une atténuation douce tout en évitant la décoloration.
Peaufiner la lumière du jour
Nous allons ajouter un peu de lumière diffuse à la lumière du soleil directe, que nous avons déjà. Pour ce faire, nous allons installer une zone émettrice LightUp au-dessus de la fenêtre. Nous pourrions mettre une zone émettrice à l'extérieur, mais une grande partie de la lumière serait bloqués par les volets, nous allons donc simplement dessiner dans un rectangle sur de la fenêtre, et le marquer comme émetteur.
Nous allons ajouter un peu de lumière diffuse à la lumière du soleil directe, que nous avons déjà. Pour ce faire, nous allons installer une zone émettrice LightUp au-dessus de la fenêtre. Nous pourrions mettre une zone émettrice à l'extérieur, mais une grande partie de la lumière serait bloqués par les volets, nous allons donc simplement dessiner dans un rectangle sur de la fenêtre, et le marquer comme émetteur.
Avec l'outil Pot de Peinture Sketchup, la face est rendue totalement transparente pour ne pas la voir dans le rendu final. Nous prenons aussi l'outil de requête QueryTool de LightUp et modifions les propriétés des matériaux qu'il marque comme suit:
- Ne pas projeter des ombres (de sorte que notre soleil passe directement à travers elle)
- Emetteur avec une faible puissance (500 lux)
Le résultat de l'addition d'une source de lumière diffuse donne un aspect plus naturel.
- Ne pas projeter des ombres (de sorte que notre soleil passe directement à travers elle)
- Emetteur avec une faible puissance (500 lux)
Le résultat de l'addition d'une source de lumière diffuse donne un aspect plus naturel.
Réflexions
L'éclairage étant à peu près là, nous voulons tourner notre attention vers l'édition de nos matériaux pour ajouter des reflets. D'abord la table de verre dans le centre de la pièce. Dans "l'Outil Balade", on peut cliquer sur n'importe quel matériau que nous voyons pour modifier ses propriétés.
Le dessus de table utilise un matériau qui est juste utilisé sur des surfaces planes - la table elle-même, de sorte que LightUp peut générer automatiquement des réflexions en temps réel pour elle. En ajoutant du spéculaire et du Fresnel, nous pouvons maintenant voir le plateau refléter la salle d'une manière réaliste.
L'éclairage étant à peu près là, nous voulons tourner notre attention vers l'édition de nos matériaux pour ajouter des reflets. D'abord la table de verre dans le centre de la pièce. Dans "l'Outil Balade", on peut cliquer sur n'importe quel matériau que nous voyons pour modifier ses propriétés.
Le dessus de table utilise un matériau qui est juste utilisé sur des surfaces planes - la table elle-même, de sorte que LightUp peut générer automatiquement des réflexions en temps réel pour elle. En ajoutant du spéculaire et du Fresnel, nous pouvons maintenant voir le plateau refléter la salle d'une manière réaliste.
Le canapé à l'arrière de la chambre dispose d'une armature en métal incurvée que nous voulons aussi définir comme réflexion. Parce que le matériel est sur une géométrie courbe, nous aurons besoin de placer un "IrrCache" LightUp à proximité pour capturer l'éclairage environnant pour être utilisé pour des réflexions en temps réel.
La technique utilisée dans LightUp pour placer un "IrrCache", est d'abord de naviguer dans la hiérarchie du groupe / Component /Instance de l'objet dont vous souhaitez faire de réflexion. Un composant "IrrCache" est ensuite ajouté à proximité et "l'IrrCache" et les composants que vous souhaitez refléter sont tous regroupés.
La technique utilisée dans LightUp pour placer un "IrrCache", est d'abord de naviguer dans la hiérarchie du groupe / Component /Instance de l'objet dont vous souhaitez faire de réflexion. Un composant "IrrCache" est ensuite ajouté à proximité et "l'IrrCache" et les composants que vous souhaitez refléter sont tous regroupés.
Et les deux regroupés. La raison pour laquelle nous le faisons est de veiller à ce qu'un "IrrCache" soit seulement utilisé par les objets au sein de son groupe.
La structure métallique du canapé est éditée de même avec "L'outil Balade". Remarquez que nous avons coché "Metal" pour atténuer les réflexions avec la couleur du matériau.
L'éclairage final manipulé, comme indiqué ci-dessous.
C'est la sortie directe à partir du moteur en temps réel sans appliquer le "tonemapping" ce que nous ferons dans la dernière section.
C'est la sortie directe à partir du moteur en temps réel sans appliquer le "tonemapping" ce que nous ferons dans la dernière section.
|
L'ouverture de la boîte de dialogue "Ajuster la couleur" (en appuyant sur le bouton ou en utilisant la barre d'outils) nous permet d'appliquer en temps réel le "tonemapping" au rendu de LightUp alors que nous naviguons autour du modèle.
Ici, nous avons monté la température, ajouté un peu de "Bloom" et une petite quantité de Vignettage. |
Donc, l'image de notre intérieur final éclairé en temps réel ressemble à ceci.