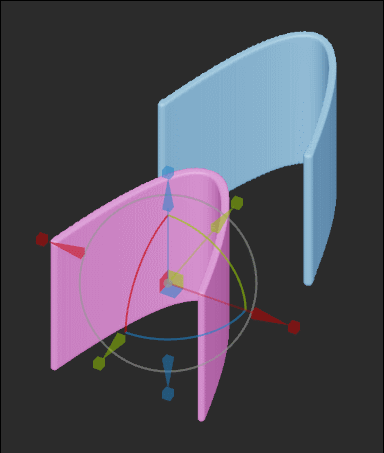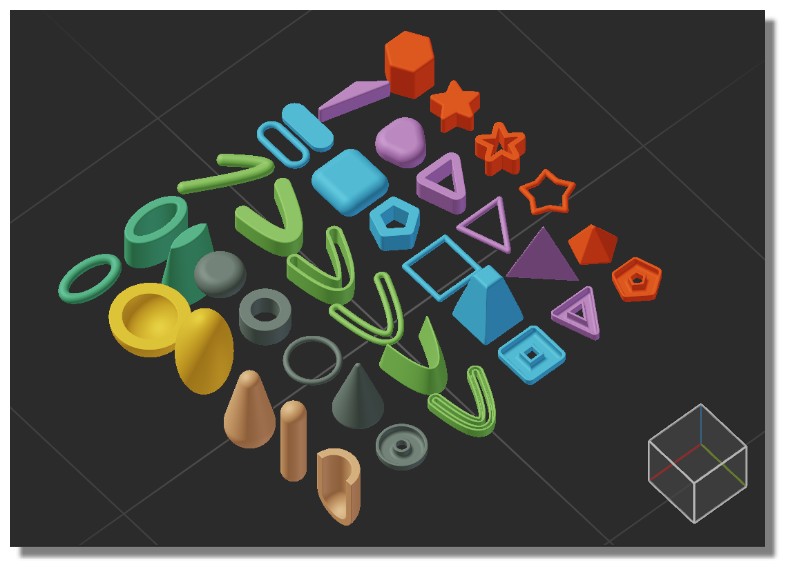MagicaCSG (Pro / Free) est un modeleur volumique SDF (Signed Distance Field)
by EPHTRACY (MagicaVoxel) Libre Adaptation
by EPHTRACY (MagicaVoxel) Libre Adaptation
4 Mai 2024 (0.4.5 Demo) On peut sauvegarder charger en format natif et rendre! Pas d'export PLY! (Perso)
Pour Augmenter Réduire l'interface CTRTL "+" ou "°" (clavier non numérique) mais passer au clavier US !
Pour Augmenter Réduire l'interface CTRTL "+" ou "°" (clavier non numérique) mais passer au clavier US !
- Tab Cache / Montre l'interface principale! Il faut cliquer l'Icône "Viseur" pour établir la "Target"! (pivot)
Les objets se créent par "Drag & Drop"! Les opérations Booléennes se font du bas vers le haut!(liste arbre)
Les opérations sur les objets se font quelque soit le Mode: Model ou Rendu!
Modélisation à la vitesse de la lumière et envoi dans le Free Vizcom
La version (0.0.2) 2023 intègre des éléments prédéfinis paramétriques!
|
On peut avoir maintenant avec la 0.0.2 facilement des "lignes Courbes" !
Nouvelles formes de Traits : Bézier quadratique (3 points), Ovale (Cylindre), Étoile (Polygone) Icônes : ajout d'icônes dans le panneau et la liste des traits. Liste des Traits : utilisez MAJ/CTRL pour sélectionner plusieurs traits dans la liste des traits. Utilisez le menu contextuel pour renommer les calques et les traits. Ne pas oublier de mettre le "Denoiser" pour un rendu rapide "débruité" : Menu Render / Image c'est le même que pour MagicaVoxel! Le dossier Plugin doit être créé ! Voir MagicaVoxel Intégré d'office avec la 0.4.5 |
La version (0.0.1) 2023 intègre un export PLY!
Menu Project / Show IO / Mesh/ Export
Le format PLY est "lourd" : le petit objet PLY "mecha" ( l'original fait 26 kb !!!) donne un PLY de 189 mégas et donc un OBJ de 290 Megas qu'il va falloir légèrement décimer!
Par ailleurs le "denoiser" est le même que pour MagicaVoxel! Le dossier Plugin doit être créé ! Voir MagicaVoxel
Menu Project / Show IO / Mesh/ Export
Le format PLY est "lourd" : le petit objet PLY "mecha" ( l'original fait 26 kb !!!) donne un PLY de 189 mégas et donc un OBJ de 290 Megas qu'il va falloir légèrement décimer!
Par ailleurs le "denoiser" est le même que pour MagicaVoxel! Le dossier Plugin doit être créé ! Voir MagicaVoxel
Les objets sont tous cliquables en Iso & Ortho, pas en Pers & Free!
Ils ne sont groupables que par Clic Droit ou Sélection par couleur identiques mais restent indépendants!
1. Maj+Drag sur n'importe quels Gizmos pour dupliquer les objets
2. Drag sur la surface des Objets sélectionnés pour les faire pivoter librement
3. Maj / Maj + Alt pour multi-selection dans les Listes
4. Ctrl +/- pour mettre à l'échelle l'interface utilisateur
5: Reset vue caméra à 45°
7: Save vue Caméra
8: Restore la vue Caméra.
Curseur / PageUp / PageDown: Bouge la sélection Monter ou Descendre l'objet en cours
F / G / H: Change le type d'espace du Gizmo
1 / 2 / 3 / 4: Change l'échelle du type du gizmo : Contrainte sur un axe ou non (les petits cubes)
2. Drag sur la surface des Objets sélectionnés pour les faire pivoter librement
3. Maj / Maj + Alt pour multi-selection dans les Listes
4. Ctrl +/- pour mettre à l'échelle l'interface utilisateur
5: Reset vue caméra à 45°
7: Save vue Caméra
8: Restore la vue Caméra.
Curseur / PageUp / PageDown: Bouge la sélection Monter ou Descendre l'objet en cours
F / G / H: Change le type d'espace du Gizmo
1 / 2 / 3 / 4: Change l'échelle du type du gizmo : Contrainte sur un axe ou non (les petits cubes)
Clic Droit dans les listes pour Renommer
Ctrl + N pour ajouter un Nouvel Objet
Ctrl + N pour ajouter un Nouvel Objet
Des primitives sont disponibles avec la 0.0.2Menu Project / List
Le fait de cliquer dans la liste ou sur l'objet va ouvrir plus ou moins de paramètres de variations!
Fillet, Chamfer, Groove "Blend" + Free Vizcom
Ci-dessous volume exporté vers Vizcom
|
FAQ
1.[0.1.0]
2.[0.0.5]
- Exigences : Win64, OpenGL 4.6, 2GB GPU Ram
- Rien à l'écran : Forcez Windows à utiliser le processeur graphique dédié (via le plan d'alimentation haute performance ou le panneau du processeur graphique ou Paramètres > Système > Affichage > Paramètres graphiques).
- Interface utilisateur trop petite : Ctrl +/- pour agrandir l'interface utilisateur ou changer ui_scale dans config.txt.
- Consultez Patreon pour plus d'informations : https://www.patreon.com/magicavoxel
1.[0.1.0]
- Éditeur de scène.
- Résolution indépendante pour chaque volume (Press ⊕ / ⊖).
- Prise en charge de l'Instancing Rendering.
2.[0.0.5]
- Modes Revolve / Cône double face.
- Nouvelles formes de variantes de triangles : 1. Quadrilatère à 4 points (Triangle->P4) 2. Triangle 3D (Triangle->P3 + 3D) 3. Tétraèdre 3D (Triangle->P4 + 3D) 4. Forme de losange à 4 points (Triangle->PD + Modificateur de losange + Sommet/Vertex).
- Visibilité des calques et des traits : cliquez sur les icônes en forme d'œil à côté des calques et des traits pour basculer la visibilité. touche de raccourci : [CTRL+H/CTRL+MAJ+H].
- Formes de trait 2D/3D Ligne/Bezier, Rhombus : la ligne peut maintenant avoir jusqu'à 4 points de contrôle (mais sans conicité). Les splines 2D/3D Ligne/Bezier sont combinées.
- Réduction des lignes courbes et centrées : cliquez sur les icônes de l'œuf et du ballon de football dans [Trait->Rétrécissement]. Cela ne fonctionne qu'avec les points de contrôle [Ligne->P0].
- Pinceau : un outil (sur la barre supérieure) pour ajouter de nouveaux traits en cliquant sur la surface. La modification de [Trait->Propriétés] n'affecte que le prochain trait ajouté, pas ceux qui sont sélectionnés.
- Décalage du mouvement d'accrochage et angle de rotation : par exemple, rotation de multiples de 15 degrés [ALT+Mouvement/Rotation Gizmo]. modifier la valeur d'accrochage dans [Gizmo>Accrochage].
- Accrocher les points de contrôle : pour les splines [Ligne/Bezier], vous pouvez [CTRL+Glisser] les points de contrôle pour les accrocher à la surface.
- Accrocher les duplicatas du tableau : vous pouvez [CTRL+SHIFT+Drag] des traits pour dupliquer plusieurs traits et les placer le long de la surface.
- Opacité de la couleur des traits : vous pouvez modifier l'opacité de la couleur des traits lorsque vous utilisez [Opération de remplacement] pour colorer les modèles (cliquez sur l'icône [Gouttelette] pour afficher les curseurs [Opacité]).
- Spline de Bézier 2D/3D à 3/4 points : choisissez [Bézier/Bézier3D]->[P3/P4].
- Trapèze : changez [Triangle]->[Top Width/Vertex].
- Sphère L-norm : modifiez [Sphère]->[Puissance].
- Glisser-déposer des traits : du menu des traits vers la scène.
- Matrice de doublons : modifiez le [Nombre] dans la barre supérieure ; [Shift+Gizmo] pour créer plusieurs doublons tout en transformant les traits.
- Outil de déplacement libre : déplace les traits le long de la surface.
- Mode de transformation au niveau du trait : transforme les traits localement.
- Mode de transformation de la distance d'échelle : transforme uniquement les positions des traits.
- Activation/désactivation de la sélection des traits en mode [Remplacer].
- Copier/coller des transformations de traits.
- Aligner la rotation des traits sur les axes de l'espace courant.
- Aligner les origines et les axes des traits.
- Nouvelles formes de traits : Bézier quadratique (3 points), ovale (cylindre), étoile (polygone).
- Icônes : ajout d'icônes dans le panneau et la liste des traits.
- Liste des traits: : utilisez MAJ/CTRL pour multi-sélectionner les traits dans la liste des traits. utilisez le menu contextuel pour renommer les calques et les traits.
- Exportation du maillage de Marching Cube : IO->Maille->Export.
- MAJ+Glisser n'importe quel gizmo pour dupliquer les traits.
- MAJ/Alt+MAJ pour la multi-sélection.
- Faites glisser la surface des traits sélectionnés pour les faire pivoter librement.
Pour les codeurs! La technique derrière le RayMarching! :) 4 Vidéos en français by Sociamix