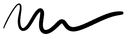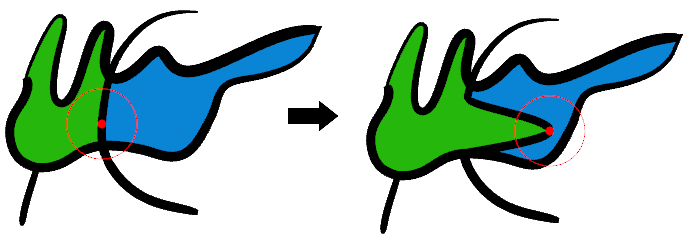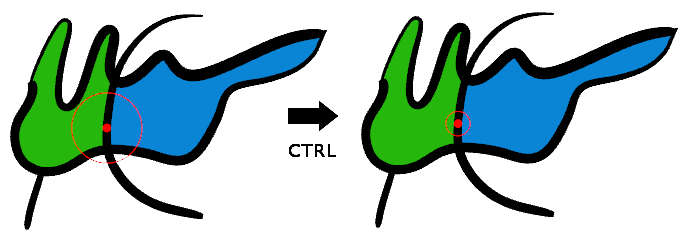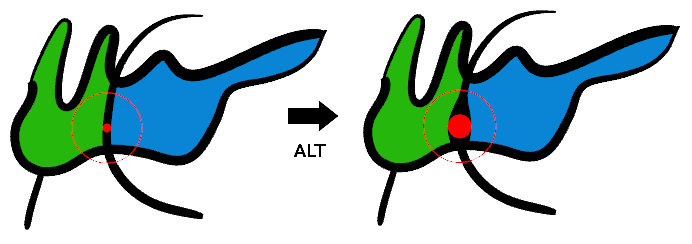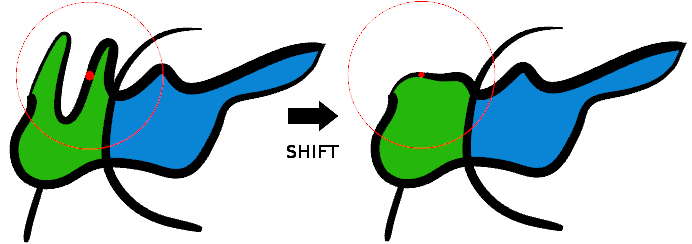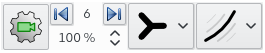Programme de dessin et d'animation vectorielle 2D! By Boris Dalstein
Ceci est la libre adaptation de la documentation du programme gratuit VPaint 1.6: http://www.vpaint.org
Forum
Ceci est la libre adaptation de la documentation du programme gratuit VPaint 1.6: http://www.vpaint.org
Forum
Documentation de VPaint 1.6 béta
Nouveauté 1.6
vous pouvez maintenant mettre à l'l'échelle et faire pivoter des objets, ajouter des images de fond, et last but not least, VPaint va maintenant vous demander si vous souhaitez enregistrer les modifications en attente avant la fermeture. Quelques bugs mineurs ont été corrigés.
Limitation de responsabilité: la VPaint 1.6, ou toute version 1.x à venir, est considérée comme BETA. Il manque beaucoup de fonctionnalités utiles couramment trouvées dans d'autres éditeurs, et vous devriez vous attendre à des pépins et des accidents de temps en temps. Il est distribué principalement à des fins de recherche, et pour les artistes curieux intéressés par le dépistage précoce de la pointe de la technologie mais instable.
À propos de cette doc: cette documentation est encore un travail en cours. Elle sera progressivement mise à jour avec plus de contenu.
Nouveauté 1.6
vous pouvez maintenant mettre à l'l'échelle et faire pivoter des objets, ajouter des images de fond, et last but not least, VPaint va maintenant vous demander si vous souhaitez enregistrer les modifications en attente avant la fermeture. Quelques bugs mineurs ont été corrigés.
Limitation de responsabilité: la VPaint 1.6, ou toute version 1.x à venir, est considérée comme BETA. Il manque beaucoup de fonctionnalités utiles couramment trouvées dans d'autres éditeurs, et vous devriez vous attendre à des pépins et des accidents de temps en temps. Il est distribué principalement à des fins de recherche, et pour les artistes curieux intéressés par le dépistage précoce de la pointe de la technologie mais instable.
À propos de cette doc: cette documentation est encore un travail en cours. Elle sera progressivement mise à jour avec plus de contenu.
Maintenir le Bouton du milieu de la Souris pour Déplacer l'écran de travail.
Tourner la Molette de la Souris pour Zoomer ou Dézoomer.
Tourner la Molette de la Souris pour Zoomer ou Dézoomer.
Dans VPaint, les courbes sont appelées Arêtes, et les deux extrémités de chaque courbe les Sommets.
La largeur de la plume peut être modifiée manuellement en modifiant sa valeur dans la barre d'action (la barre d'outils en haut de VPaint), mais la méthode la plus rapide consiste à maintenir la touche CTRL et effectuer un glisser-déposer avec le bouton gauche de la souris.
De même, "l'accroche au rayon" (plage dans laquelle les Arêtes sont brisées) peut être modifié manuellement, ou de façon interactive en maintenant ALT. En tenant à la fois ALT et CTRL, vous pouvez modifier simultanément la largeur de la plume et le rayon d'accrochage.
De même, "l'accroche au rayon" (plage dans laquelle les Arêtes sont brisées) peut être modifié manuellement, ou de façon interactive en maintenant ALT. En tenant à la fois ALT et CTRL, vous pouvez modifier simultanément la largeur de la plume et le rayon d'accrochage.
Si au lieu d'une région vide, vous cliquez sur un objet existant (par exemple, un Sommet, une Arête, ou une Face), alors il change la couleur de l'objet existant au lieu de créer une nouvelle Face.
Vous pouvez utiliser un rectangle de sélection pour sélectionner plusieurs objets à la fois.
Maintenez MAJ pour ajouter à la sélection, ALT pour retirer de la sélection, et CTRL + ALT pour basculer la sélection
Une fois sélectionnés, vous pouvez déplacer des objets en utilisant le glisser-déposer.
Maintenez MAJ pour ajouter à la sélection, ALT pour retirer de la sélection, et CTRL + ALT pour basculer la sélection
Une fois sélectionnés, vous pouvez déplacer des objets en utilisant le glisser-déposer.
Maintenez la touche Ctrl pendant le glisser-déposer pour modifier le rayon d'influence:
Maintenez la touche Alt pendant le glisser-déposer pour sculpter l'épaisseur de la courbe:
Maintenez MAJ pendant le glisser-déposer pour lisser la courbe:
Commande de Profondeur
Si deux objets se chevauchent, vous pouvez alors utiliser "Depth (profondeur)> Raise(avancer)» (Page Up) ou "Depth(profondeur)> Lower(reculer)" (Page Down) pour changer celui qui est au-dessus de l'autre.
Au bas de l'écran VPaint, il y a une Chronologie qui vous permet de contrôler le temps, qui ressemble à:
Chaque petit rectangle de la Chronologie correspond à une Image.
Dans l'image ci-dessus, l'Image Courante est la 6, comme indiqué dans la partie supérieure gauche de votre vue, au-dessus du niveau de zoom:
Dans l'image ci-dessus, l'Image Courante est la 6, comme indiqué dans la partie supérieure gauche de votre vue, au-dessus du niveau de zoom:
Pour changer l'Image Courante, soit cliquer sur un cadre avec votre souris, ou utilisez les touches fléchées. La touche "Début" vous amène à la première image (le numéro que vous pouvez modifier sur la gauche de la Chronologie), et la "Fin" du clavier vous amène à la dernière image (le nombre sur la droite de la Chronologie).
Pour Lire / Pause l'animation, il suffit d'utiliser la barre d'espace, ou sur l'icône Lire / Pause.
Pour créer une animation Image par Image, il suffit de dessiner une image à l'Image 0, puis utilisez la flèche droite pour aller à l'Image 1 et de dessiner une autre image, puis utilisez la flèche droite à nouveau pour aller à l'Image 2 et de dessiner encore une autre image, etc... Votre Chronologie ressemblera ci-dessous, où les points sur la Chronologie indiquent dans lequel des cadres que vous avez dessiné quelque chose:
Pour Lire / Pause l'animation, il suffit d'utiliser la barre d'espace, ou sur l'icône Lire / Pause.
Pour créer une animation Image par Image, il suffit de dessiner une image à l'Image 0, puis utilisez la flèche droite pour aller à l'Image 1 et de dessiner une autre image, puis utilisez la flèche droite à nouveau pour aller à l'Image 2 et de dessiner encore une autre image, etc... Votre Chronologie ressemblera ci-dessous, où les points sur la Chronologie indiquent dans lequel des cadres que vous avez dessiné quelque chose:
Tout dessiner peut être un peu fastidieux. Pour vous faire gagner beaucoup de temps, il est possible de sélectionner des objets d'un cadre donné, appuyez sur CTRL + C pour les copier, puis passer à un cadre différent et appuyez sur CTRL + V pour coller là. Vous pouvez ensuite modifier légèrement ces objets pour créer le mouvement souhaité. Ceci est similaire à la technique d'animation traditionnelle référence à un "droit devant".
Coller un Mouvement
Pour économiser encore plus de temps, vous pouvez utiliser une technologie appelée "Coller un Mouvement". Une façon de l'utiliser est la suivante. Dessiner une certaine image à la Première image. Ensuite, Sélectionnez Tout (CTRL + A), les Copier (CTRL + C), puis passer à la Dernière image (Fin). Là, utiliser l'action Coller un Mouvement avec CTRL + MAJ + V. Votre Chronologie devrait ressembler à:
Coller un Mouvement
Pour économiser encore plus de temps, vous pouvez utiliser une technologie appelée "Coller un Mouvement". Une façon de l'utiliser est la suivante. Dessiner une certaine image à la Première image. Ensuite, Sélectionnez Tout (CTRL + A), les Copier (CTRL + C), puis passer à la Dernière image (Fin). Là, utiliser l'action Coller un Mouvement avec CTRL + MAJ + V. Votre Chronologie devrait ressembler à:
Avec l'outil de Sélection ou l'outil de Sculpture, modifier cette dernière image. Ensuite, jouer l'animation et voir le résultat: une interpolation automatique est faite entre la première et la dernière image! Dans la Chronologie, les points indiquent les "Images Clés", à savoir les cadres où vous avez effectué un travail par vous-même. Les segments de ligne entre les points indiquent "Images Intermédiaires», à savoir l'existence d'une interpolation automatique entre deux Clés.
Si vous modifiez un "entre-deux", il devient automatiquement une Image Clé. De cette façon, vous pouvez commencer avec une approximation grossière de votre animation, et l'affiner peu à peu. Ceci est similaire à la technique d'animation traditionnelle référence à un "Pose en Pose".
Explorez!
Il existe d'autres outils utiles et des moyens pour animer avec VPaint, mais les techniques ci-dessus sont les plus faciles, les plus stable, et devrait être suffisant pour vous aider à démarrer. Plus de documentation sera rédigée pour couvrir les caractéristiques restantes et cette page sera mise à jour quand elles seront décrites. Dans le même temps, sentez-vous libre pour explorer les différentes fonctionnalités de VPaint par vous-même! Si vous avez des questions, vous pouvez toujours rejoindre le forum de VPaint et les posez là-bas!
Joyeuses peintures vectorielles!
Si vous modifiez un "entre-deux", il devient automatiquement une Image Clé. De cette façon, vous pouvez commencer avec une approximation grossière de votre animation, et l'affiner peu à peu. Ceci est similaire à la technique d'animation traditionnelle référence à un "Pose en Pose".
Explorez!
Il existe d'autres outils utiles et des moyens pour animer avec VPaint, mais les techniques ci-dessus sont les plus faciles, les plus stable, et devrait être suffisant pour vous aider à démarrer. Plus de documentation sera rédigée pour couvrir les caractéristiques restantes et cette page sera mise à jour quand elles seront décrites. Dans le même temps, sentez-vous libre pour explorer les différentes fonctionnalités de VPaint par vous-même! Si vous avez des questions, vous pouvez toujours rejoindre le forum de VPaint et les posez là-bas!
Joyeuses peintures vectorielles!