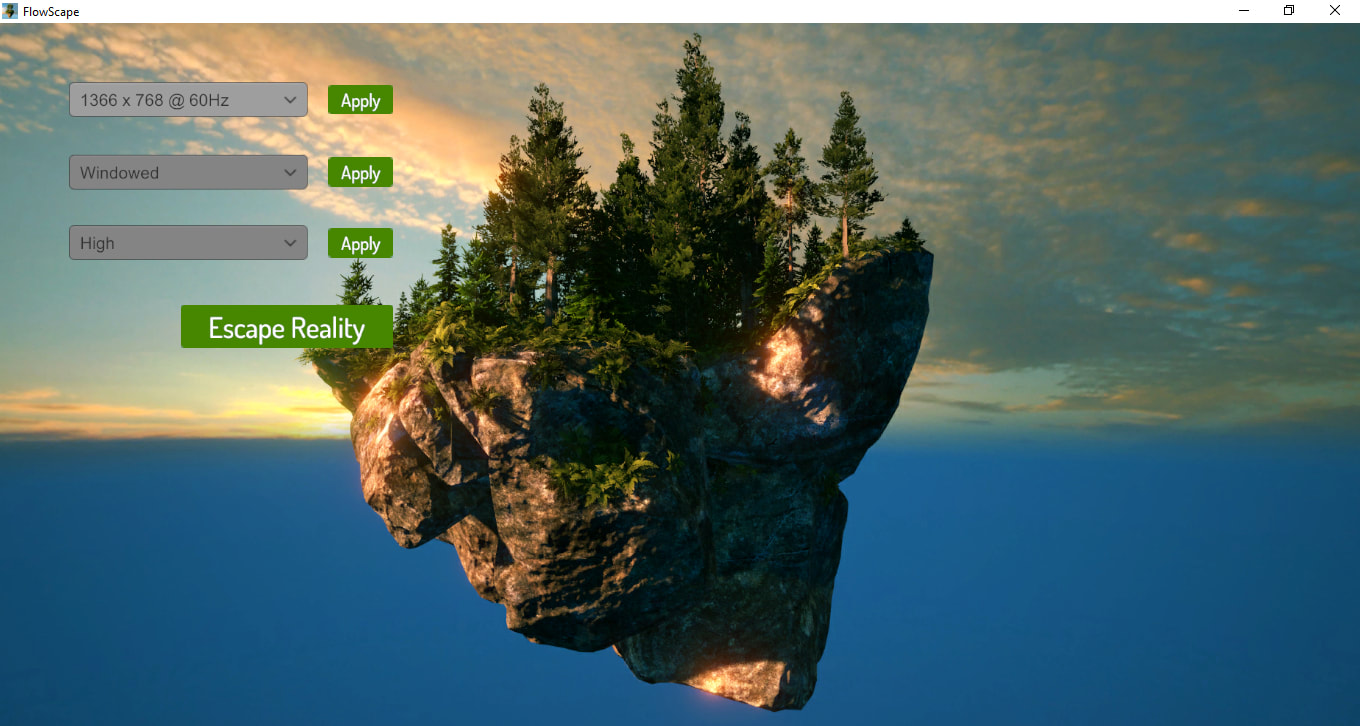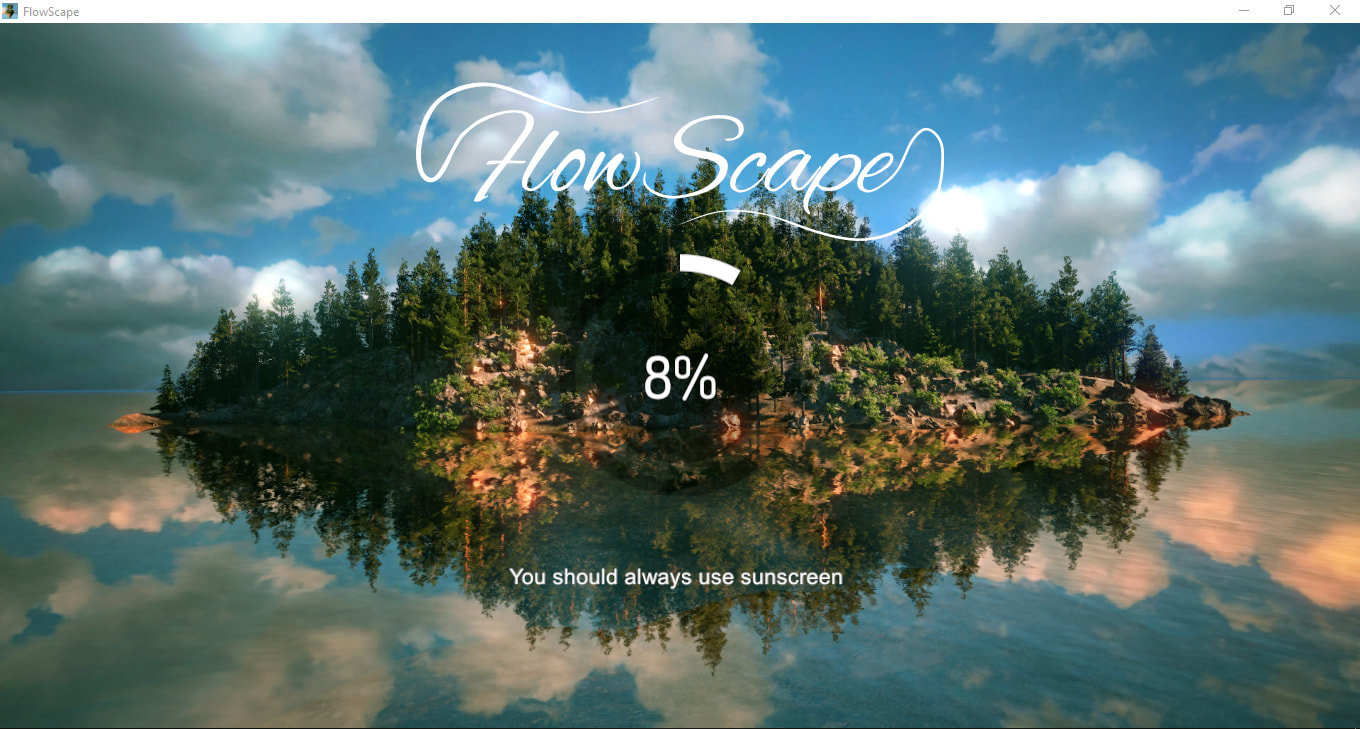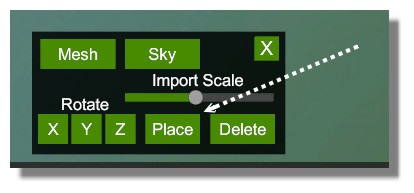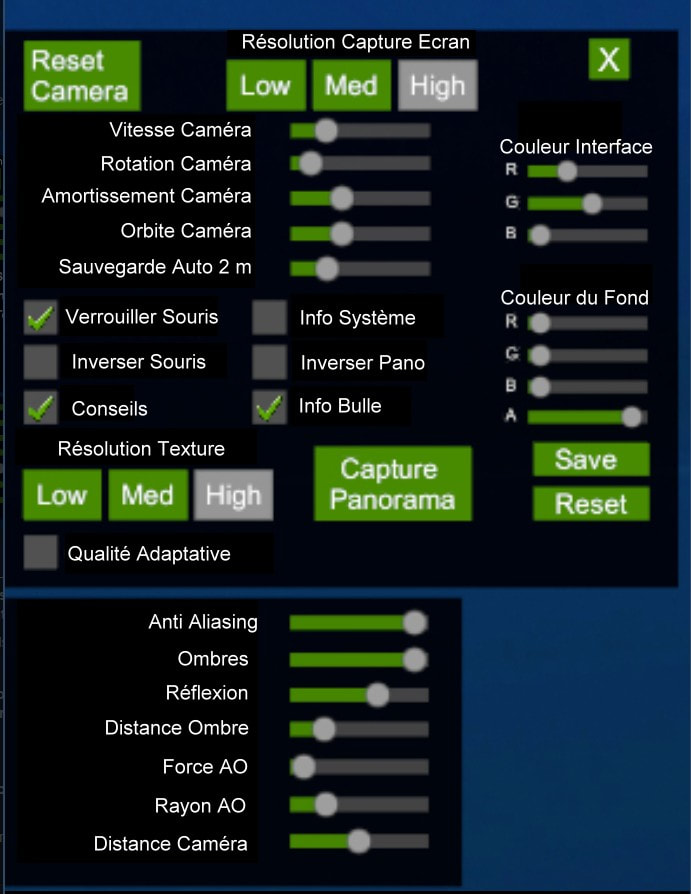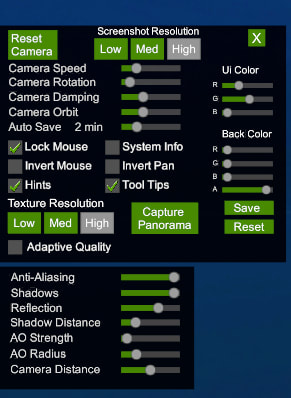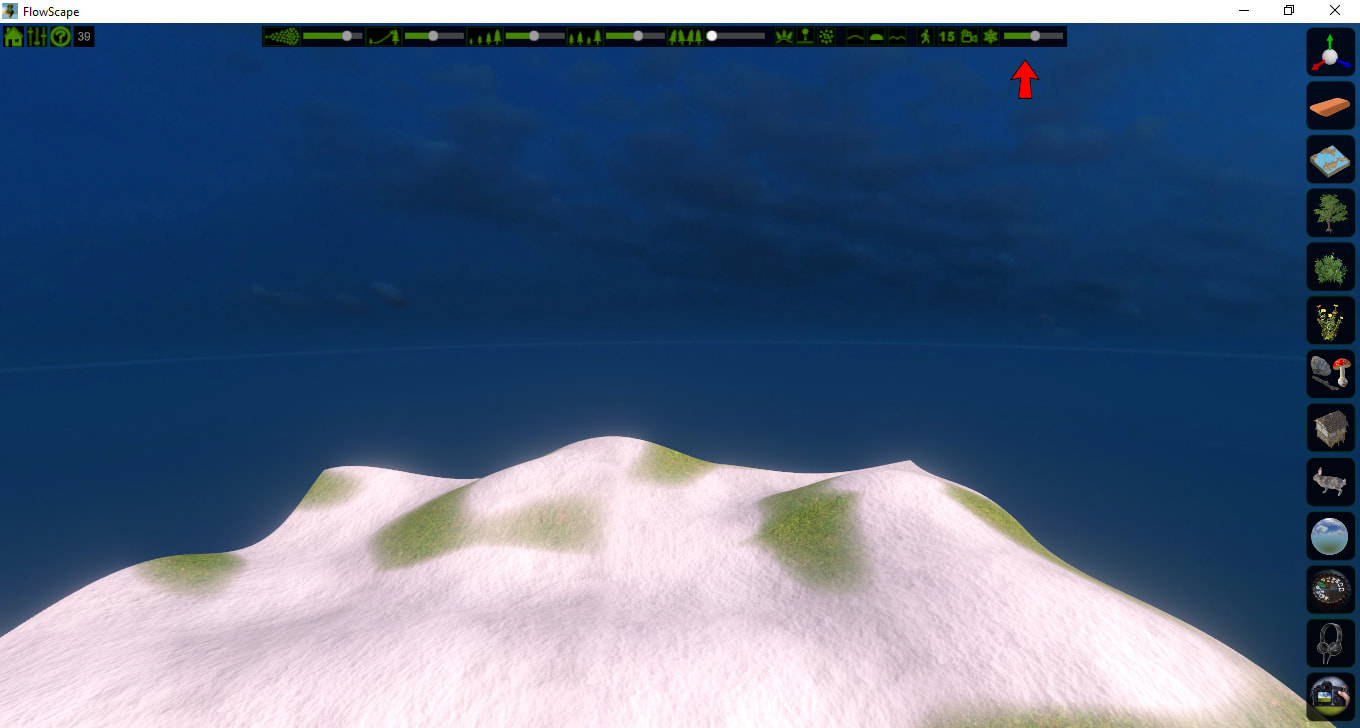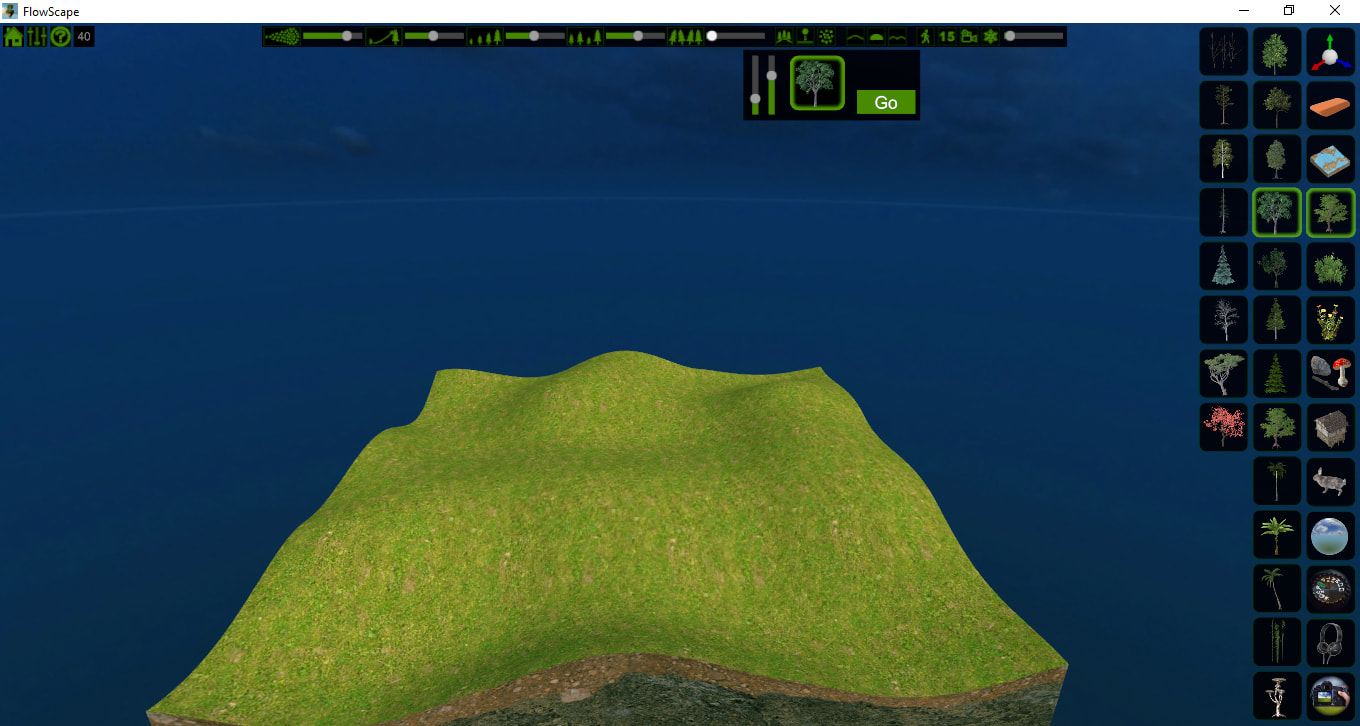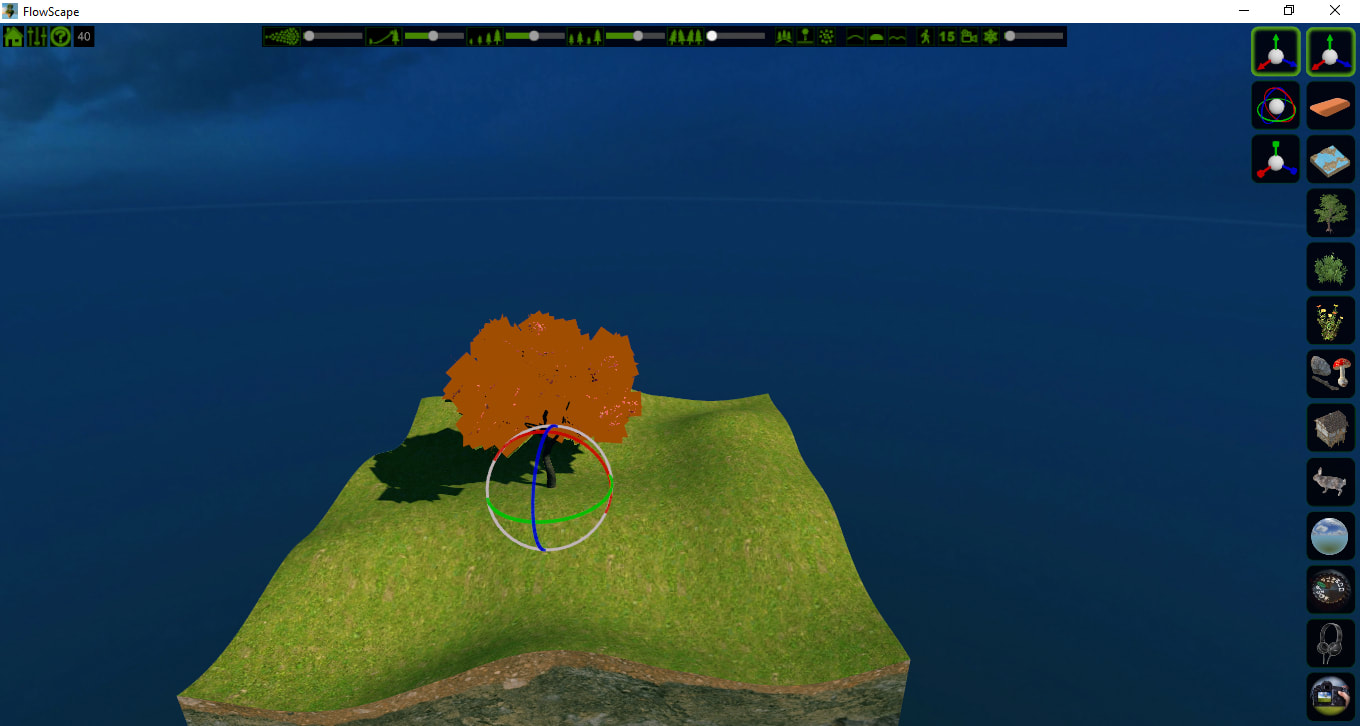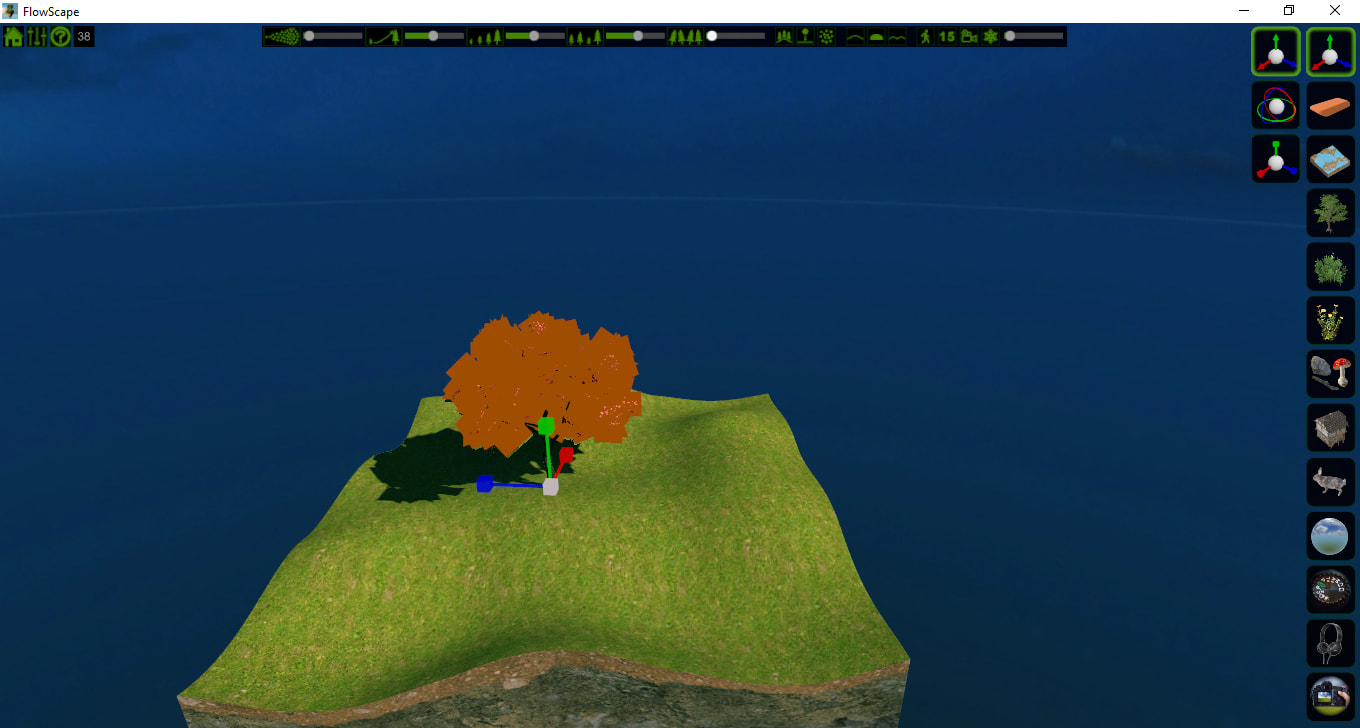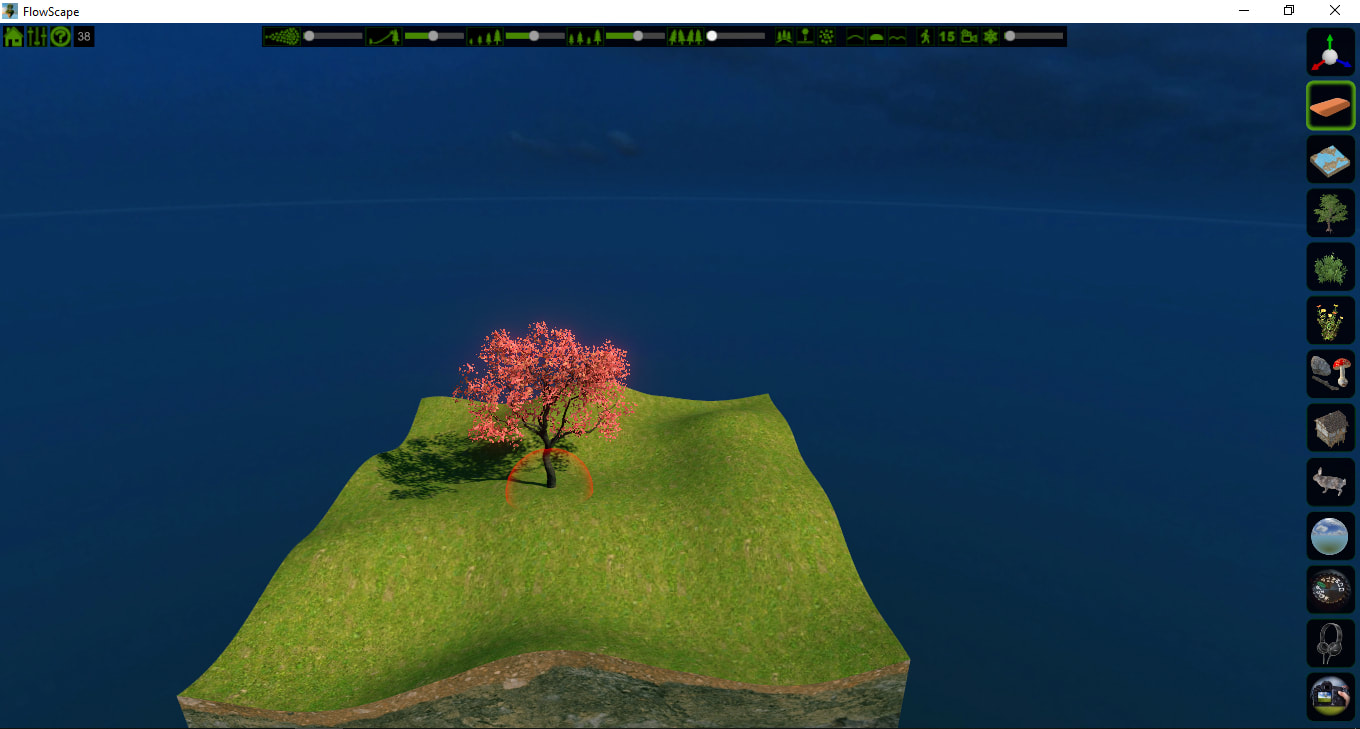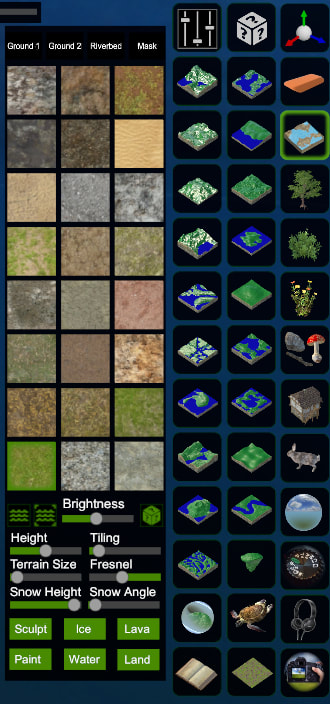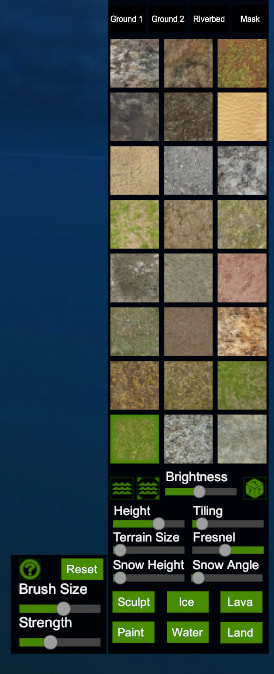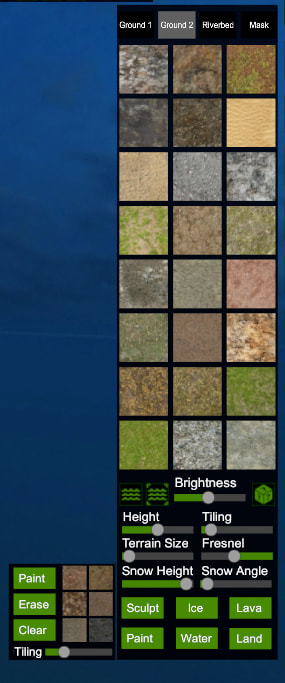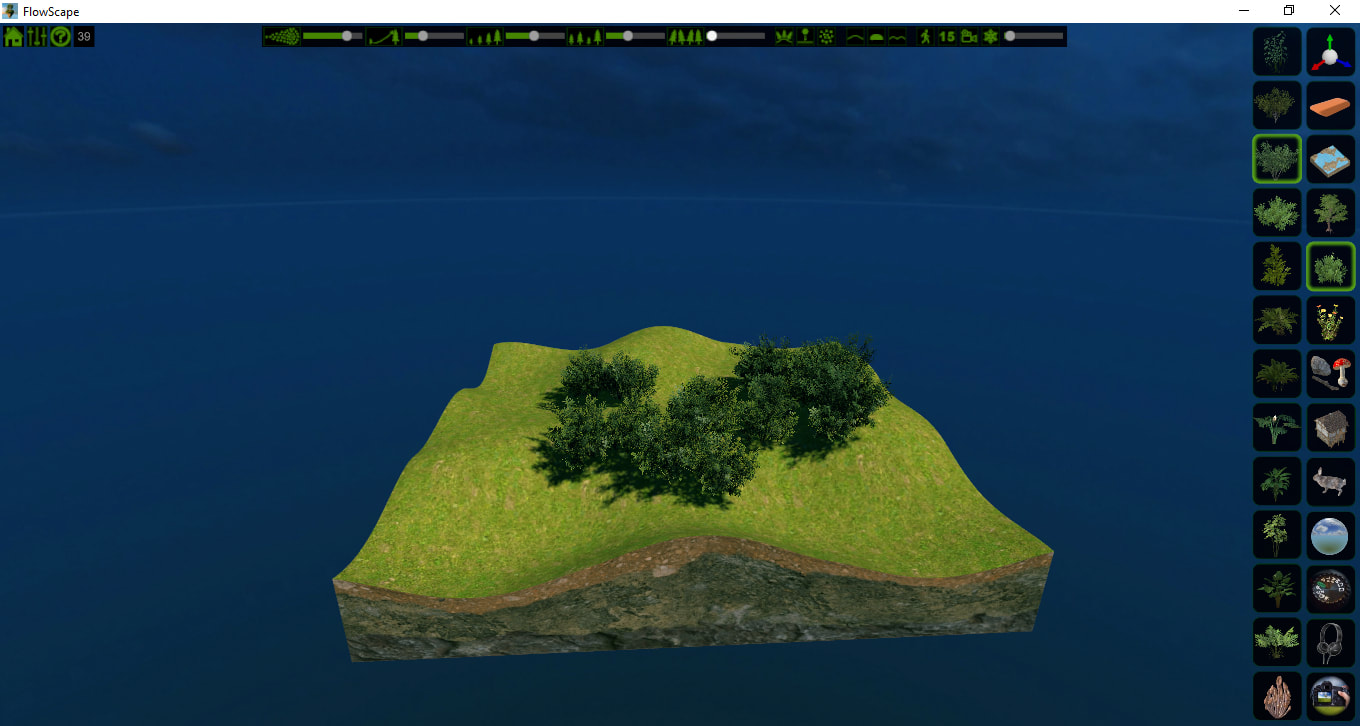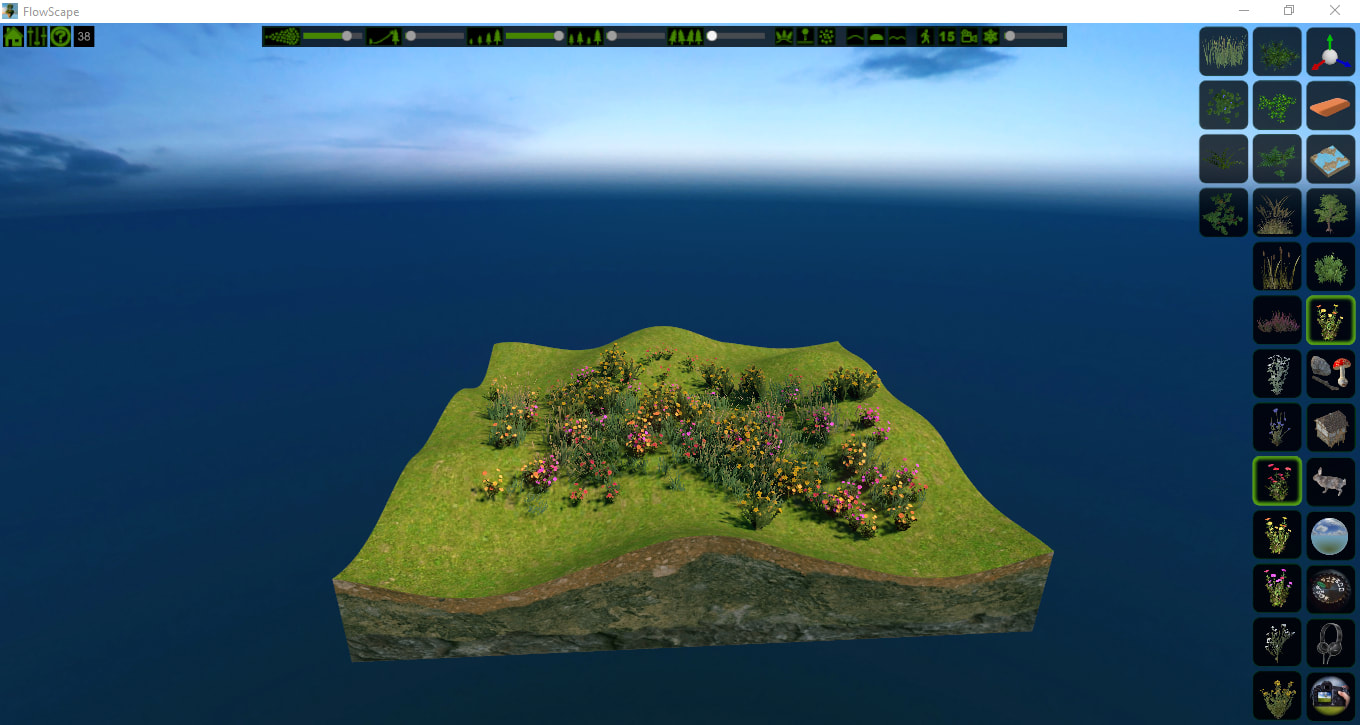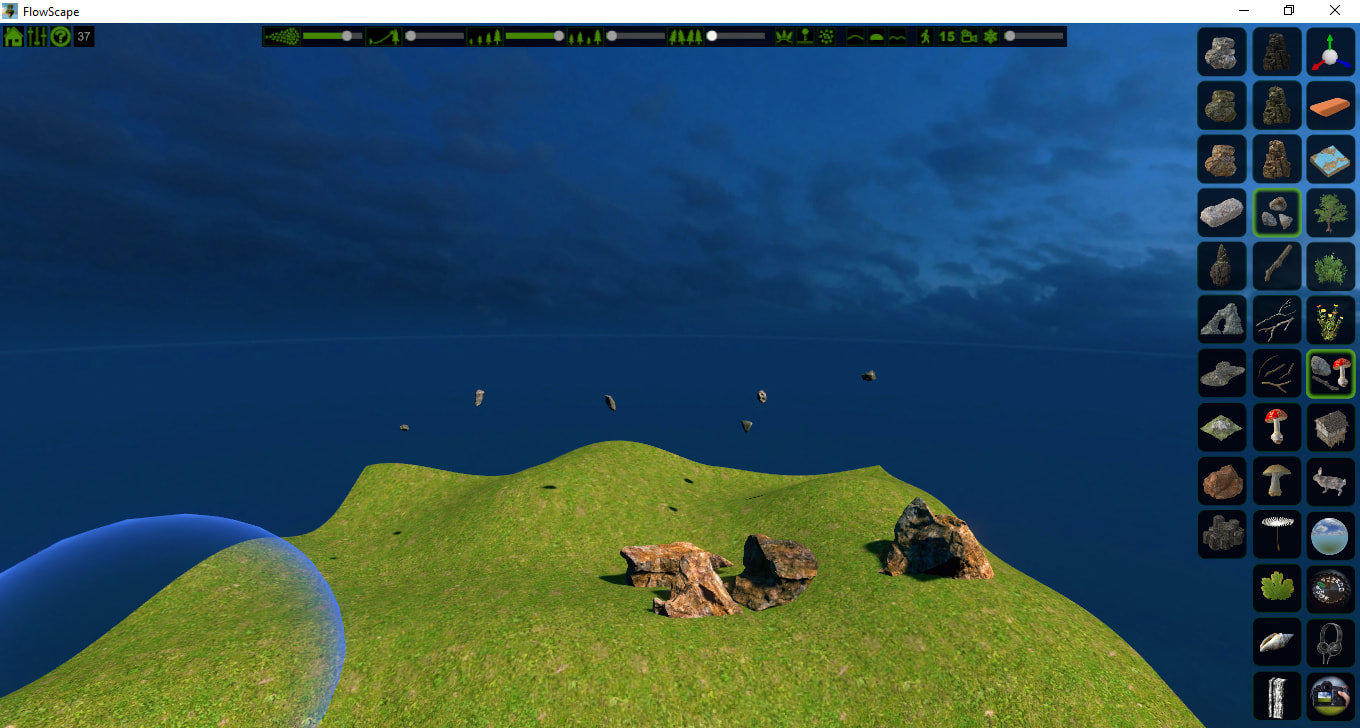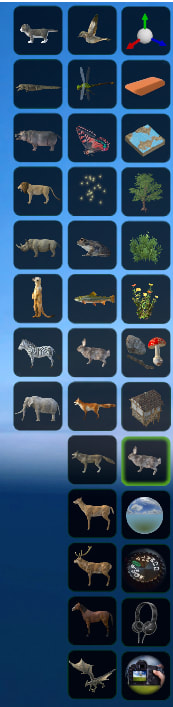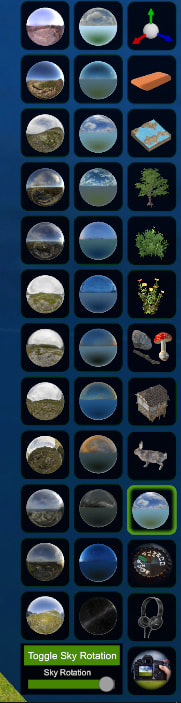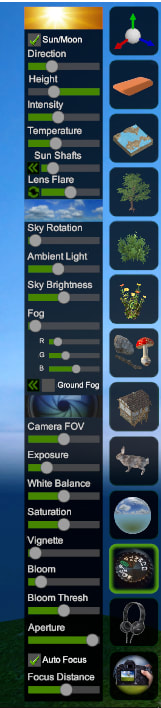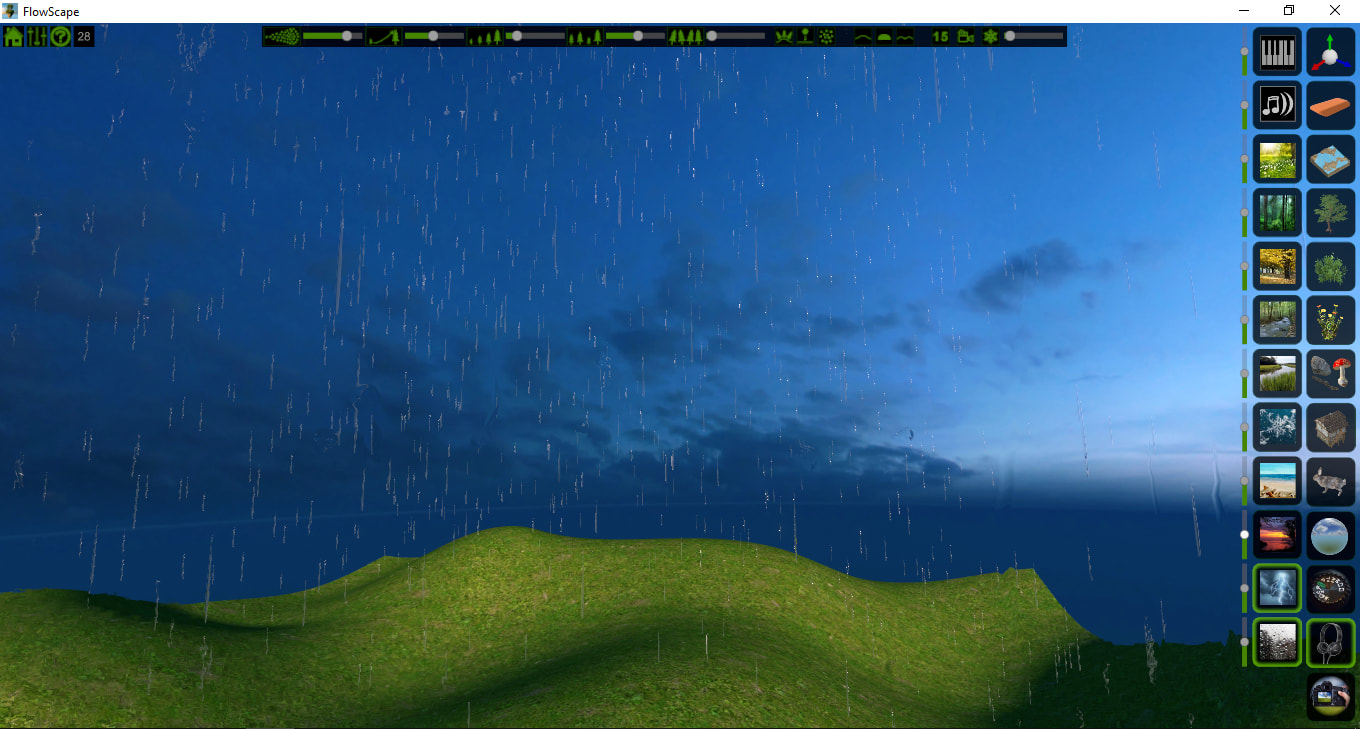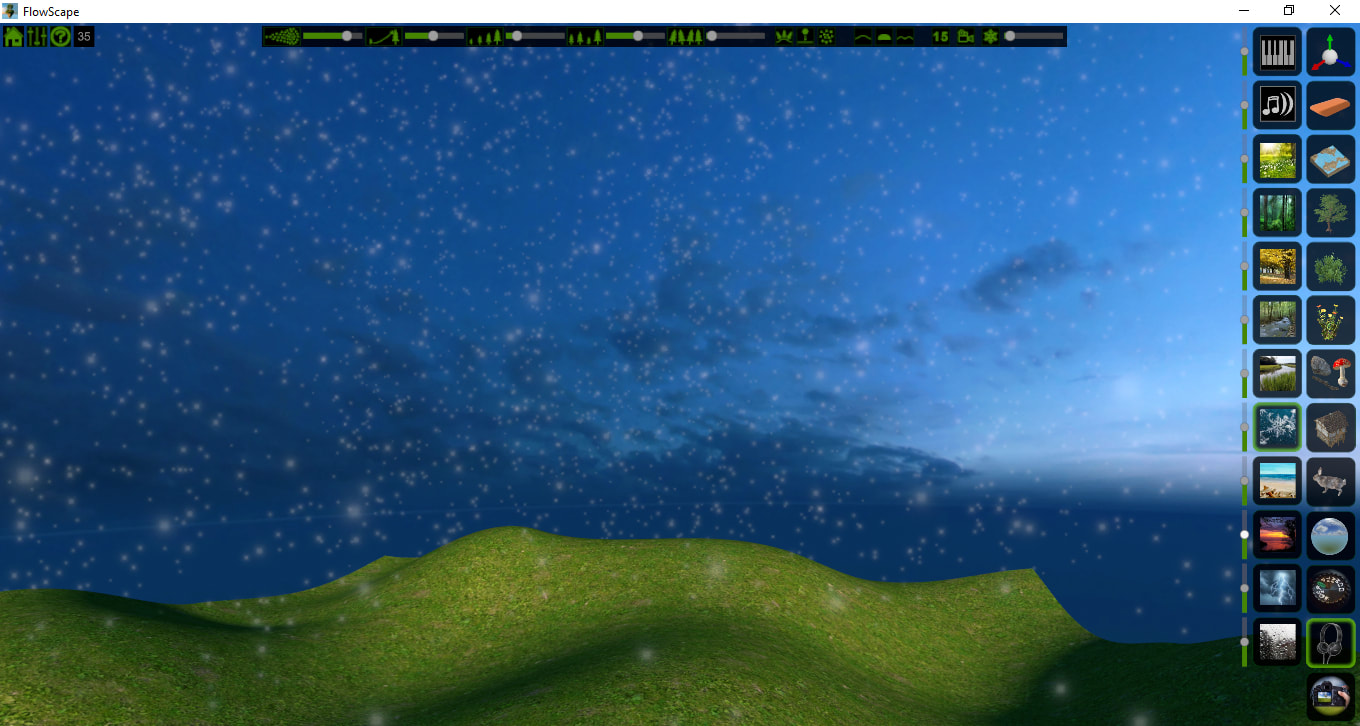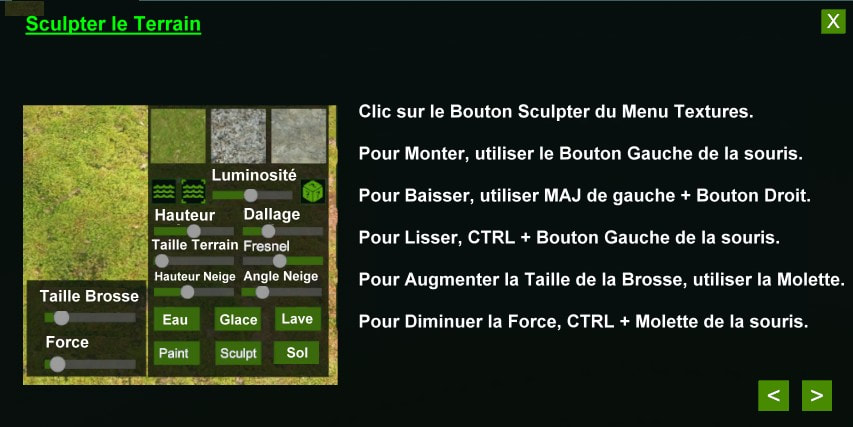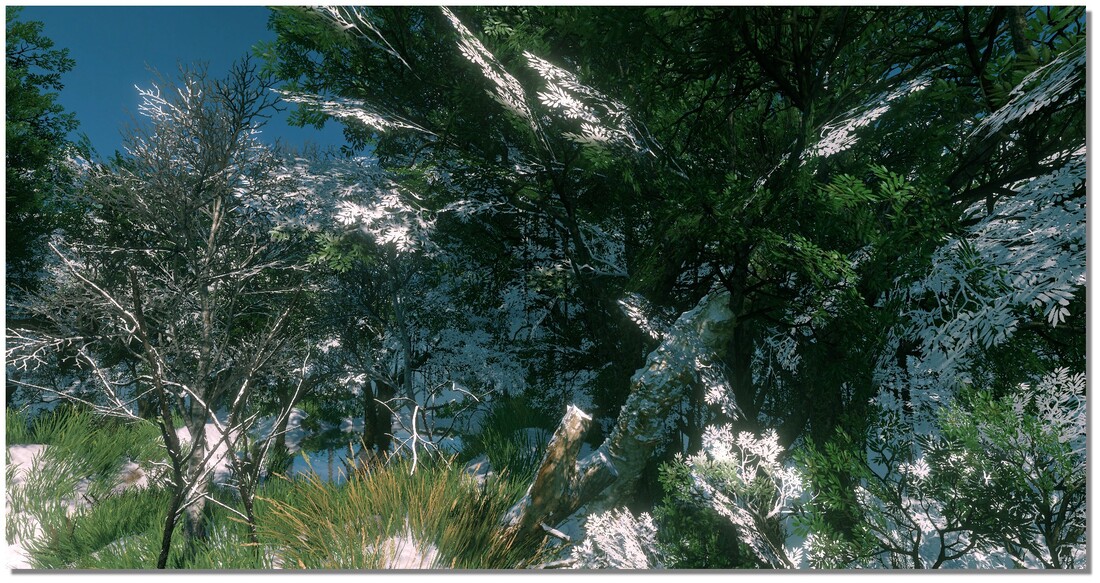Manuel de FlowScape - Créateur de Paysages - de Pixel Forest
Libre adaptation du Manuel Original (by Jen)
Libre adaptation du Manuel Original (by Jen)
Apperçu
Bienvenue dans mon Guide des contrôles de FlowScape. Parfois, il peut être difficile et un peu décourageant de trouver les commandes d'un nouveau jeu. J'espère que mon guide vous aidera à naviguer dans l'interface utilisateur FlowScape afin que vous puissiez créer des scènes et des cartes amusantes. Comme note, vous pouvez trouver toutes ces informations dans le Guide d'aide de FlowScape même si vous êtes bloqué pendant le jeu.
Les images de ce guide sont volontairement dépourvues des œuvres scéniques enchanteresses que l'on peut trouver dans FlowScape. Je voulais que les gens se concentrent sur les commandes plutôt que sur l'imagerie.
Les images de ce guide sont volontairement dépourvues des œuvres scéniques enchanteresses que l'on peut trouver dans FlowScape. Je voulais que les gens se concentrent sur les commandes plutôt que sur l'imagerie.
Section 1 - Menu Principal
- Entrer dans l'aventure
- Faire des choix
Ça devrait ressembler à quelque chose comme ça.
Faire des choix - A partir de là, vous pouvez décider de la taille de votre écran, si vous voulez le lire en plein écran ou en mode fenêtre et de la résolution que vous souhaitez utiliser pour commencer. Ensuite, tout ce que vous avez à faire, c'est de cliquer sur ce sympathique bouton Escape Reality. Vous obtiendrez un écran de chargement avec des conseils utiles (dont certains n'ont rien à voir avec le jeu mais sont de bons conseils de vie).
Section 2 - Clavier et Contrôles de la SOuris
En guise d'avertissement, de nombreux changements ont eu lieu depuis que ce guide a été rédigé peu après la sortie du jeu. Certains de ces contrôles peuvent avoir changé entre-temps. Cette liste N'EST PAS non plus exhaustive. C'est juste pour vous aider à commencer. Le meilleur professeur est l'expérience, alors jouez avec FlowScape et apprenez toutes les nouvelles astuces. - Jen Sept. 2019
- Déplacer vers le haut - E ou pavé numérique 1 ou appuyer sur la molette de la souris et déplacer le curseur vers le haut. Pour certains, la touche Fin fonctionne également. Fin ne marchait pas pour moi.
- Déplacer vers le bas - Q ou pavé numérique 0 ou appuyer sur la molette de la souris et déplacer le curseur vers le bas. La touche Insérer doit également fonctionner. Encore une fois, mon clavier ne voulait pas le faire.
- Aller de l'avant - Touche fléchée W ou haut.
- Reculer - Touche fléchée S ou vers le bas.
- Déplacer vers la gauche - A ou touche fléchée gauche ou appuyer sur la molette de la souris et déplacer le curseur vers la gauche.
- Déplacer vers la droite - touche fléchée D ou droite ou appuyer sur la molette de la souris et déplacer le curseur vers la droite
- Regardez autour de vous - Maintenir le Bouton Droit de la souris enfoncé et déplacez votre curseur dans la direction que vous voulez regarder.
- Déplacer la caméra plus rapidement - Maintener TAB enfoncé tout en utilisant votre souris pour vous déplacer.
- Peindre - Sélectionner le type d'objet et appuyer sur le bouton gauche de la souris pour commencer le placement.
- Annuler la Peinture - Effacement arrière ou CTRL gauche + Z
- Re-Peindre - CTRL gauche + Y
- Supprimer tout de certains objets - Placer le pointeur de la souris sur l'image du menu et cliquer avec le Bouton Droit de la souris.
- Effacer tout le contenu de la scène - Touches CTRL + DEL de droite
- Enregistrer la position de la caméra - Pg Haut
- Restaurer la position de la caméra - Pg Bas
- Vue à la première personne - F ou bascule de la barre d'outils supérieure
- Masquer/Afficher l'interface utilisateur - Barre d'espacement
- Verrouiller/déverrouiller objet - Pointer le curseur sur l'objet et presser sur L
- Nouveau Terrain Aléatoire - P ou appuyer sur la case ? dans le menu des options du Terrain.
- Piste Musique suivante - appuyer sur touche >
- Ralenti - appuyer le CTRL de droite
- Pivoter le Soleil - pavé numérique 2 4 6 6 8 ou utiliser les commandes dans les options Photo sur la barre d'outils latérale
Section 3 - barre d'Outils Supérieure - Menu Home
Description de gauche à droite sur la barre d'outils supérieure pour expliquer ce que chaque bouton et curseur fait. Commençons d'abord par le bouton Home.
Menu Home
Il se trouve en haut à gauche de votre écran. C'est le même genre de chose que presque tous les programmes, avec quelques petites différences. Ce qui suit vous montre à quoi cela ressemble.
- Nouveau commencera une toute nouvelle scène comme si vous lanciez FlowScape pour la première fois.
- Charger affichera le menu des parties sauvegardées qui peuvent être chargées et vous pourrez continuer à travailler exactement là où vous vous êtes arrêté. N'oubliez pas d'Enregistrer avant d'arrêter ! Il y a aussi maintenant une fonction de sauvegarde automatique que vous pouvez activer dans les commandes de la caméra. Assurez-vous de l'avoir allumé !
- Sauvegarder affichera votre menu d'emplacements d'enregistrement afin que vous puissiez choisir un emplacement vide et y placer votre scène pour la garder en lieu sûr. Il y a actuellement 3 emplacements dans lesquels sauvegarder les parties.
- Crédits fera apparaître une fenêtre des personnes qui ont aidé Pixel Forest à donner vie à FlowScape avec des liens pour les trouver en ligne. Jetez-y un coup d'oeil.
- Map affichera un menu d'options pour créer des cartes pour les RPG. Il existe des options pour les recouvrements de type Grille et Hex pour l'impression et une option coulissante pour les tailles de 1 carré/hex jusqu'à 60 carré/hex. C'est également ici que vous pouvez décider de la taille de l'image que vous souhaitez exporter. Actuellement, les options sont 1X, 2X et 4X, ce qui se traduit par des images de 2k, 4k et 8k. Il y a aussi une option pour les images d'Arkenforge.
- Importer affichera un menu d'options pour importer des "skyboxes" et des éléments.OBJ dans votre scène avec des options pour mettre à l'échelle, tourner et placer l'objet ainsi que pour le supprimer. Deux des problèmes les plus courants liés à l'importation sont les suivants : Les fichiers.OBJ,.MTL et les fichiers de texture doivent tous se trouver dans le même dossier. Deuxièmement, les fichiers de matériaux et de textures ne peuvent pas avoir d'espaces dans leurs noms. Un grand merci à l'utilisateur du canal Discord JS qui a eu la gentillesse de partager ces conseils d'importation sur #import-help et de me permettre de les recréer ici.
- Social - Affiche un menu d'emplacements de médias sociaux où vous pouvez trouver les communautés et les utilisateurs FlowScape. Cliquez sur un bouton pour ouvrir un onglet du navigateur Internet vers le site de médias sociaux sélectionné.
- Quitter termine le programme.
Section 4 - Barre d'Outils SUp - Contrôles Caméra
Menu Contrôles de la Caméra
Les commandes de la caméra sont situées juste à côté du bouton d'accueil. Cliquez sur ce bouton pour ouvrir le menu.
- Réinitialiser la caméra - Utilisez ce bouton pour réinitialiser l'angle de votre caméra à sa position originale.
- Résolution de la capture d'écran - Définissez la résolution de vos images. Les options sont Faible, Moyen et Élevé.
- Résolution des textures - Définissez la résolution de vos textures.
- Vitesse de la caméra
- Rotation de la caméra
- Amortissement de la caméra
- Orbite de la caméra
- Sauvegarde automatique
- Couleur de l'interface utilisateur
- Couleur d'arrière-plan
La meilleure façon d'apprendre ces commandes est d'expérimenter et de jouer avec elles jusqu'à ce que vous obteniez une configuration que vous aimez.
Section 5 - Barre d'Outils SupéRIEURE - Aide
Section 6 - Barre d'Outils Supérieure - Curseurs
Curseur de Contrôles des Flux
Ce curseur est conçu pour vous permettre de choisir la vitesse à laquelle les choses sortent de votre pinceau (curseur de la souris). Faites-le glisser complètement vers la gauche pour placer des objets individuels ou vers la droite pour un maximum de 60 objets à la fois.
Curseur de Contrôle de la Croissance
Cela vous aide à décider à quelle vitesse vous voulez que vos objets deviennent à la taille réelle. Glissez vers la gauche pour une croissance instantanée et vers la droite pour une croissance plus lente.
Curseur de Contrôle de la Taille
Ce curseur vous aidera à choisir la taille de vos objets. Glissez vers la gauche pour plus petit et vers la droite pour plus grand. Cela aide à créer des illusions de distance.
Curseur de Contrôle de Variation de la Taille
Ce curseur vous aide à déterminer le degré de variation des tailles que vous souhaitez. Glissez vers la gauche pour garder les choses à peu près de la même taille et glissez vers la droite pour offrir une multitude de tailles.
Curseur de contrôle de la Variation d'un Echantillon
Vous voulez que vos objets soient debouts ou qu'ils se penchent un peu ? Ce curseur vous aidera à le déterminer.
Curseur Neige
Ce curseur vous permet de placer la neige sur votre terrain et la quantité de neige que vous voulez. Il y a des commandes de neige supplémentaires sur la barre d'outils latérale sous les options Terrain. On en reparlera tout à l'heure.
Section 7 - Barre d'outils SUp - Boutons & Sélecteurs
Bouton Bascule d'Alignement du Terrain
Ce bouton vous permet de décider si vos objets poussent en ligne droite ou s'ils suivent le paysage. Les arbres ont tendance à pousser en ligne droite vers le haut tandis que le couvert végétal, comme les buissons, les herbes et les fleurs, suit le terrain.
Bouton Lâcher Physique
Ce bouton vous permettra de choisir si certains objets (comme les petites pierres et les branches) tomberont au hasard en utilisant la physique du jeu ou si vous les déposer sur le sol de la même façon que vous le faites avec les arbres et les herbes.
Bouton Génération Procédurale
Ce bouton ouvre un menu qui place des objets de façon aléatoire autour de votre paysage. L'image suivante montre la configuration de votre menu.
Appuyez sur "Go" pour démarrer le placement automatique et sur "Stop" pour terminer le processus. Vous pouvez changer d'objet en les sélectionnant dans le menu latéral comme vous le feriez normalement et cela changera ce qui est généré dans votre scène. Vous pouvez également utiliser n'importe lequel des autres curseurs en même temps pour modifier la taille et la hauteur de vos objets pendant que FlowScape les met en place pour vous.
Bouton Calque
Ensuite, nous avons le bouton Calque. Cela vous aidera à choisir si vous peignez sur la terre, les rochers et l'eau. Il est utile lorsque vous ne voulez pas que des objets poussent dans une certaine zone, comme de l'herbe dans l'eau ou sur les rochers. Activez et désactivez l'une des trois options en cliquant simplement avec le bouton gauche de la souris sur l'une d'entre elles.
Bouton Vue à a la 1ère Personne
Ce bouton vous donne la possibilité de regarder et de vous promener dans votre scène à l'aide des touches WASD ou des touches fléchées de votre clavier.
Sélecteur d'Accroche d'Angle
Pendant que vous placez des objets dans vos scènes, vous pouvez utiliser la molette Maj + souris pour faire pivoter les objets avant qu'ils ne soient déposés. Ceci vous permet de définir l'angle sous lequel la rotation se produit. Vous pouvez également utiliser Alt + molette de la souris pour agrandir ou réduire la taille avant de la placer.
Sélecteur Enregistreur de Vidéo
Cela ouvre le menu d'enregistrement vidéo qui se présente comme suit.
La plupart de ces boutons sont assez explicites. Si vous voulez enregistrer une scène, appuyez sur Démarrer. Déplacez-vous dans votre scène comme vous le souhaitez avec les boutons WASD et les autres boutons de mouvement. Lorsque vous avez terminé, appuyez sur Fin et si vous voulez le lire, appuyez sur Lecture. La vitesse vous permet de décider de la vitesse de lecture.
C'est tout pour la barre d'outils supérieure. Maintenant vous savez ce qu'ils sont et ce qu'ils font !
C'est tout pour la barre d'outils supérieure. Maintenant vous savez ce qu'ils sont et ce qu'ils font !
Section 8 - Barre d'outils latérale - Transformation
Les Tranformations d'Objets
|
C'est ici que vous pourrez déplacer, faire pivoter et mettre à l'échelle vos objets. Une fois que vous avez ouvert le menu Transformer et sélectionné l'objet que vous souhaitez modifier, vous pouvez rapidement passer des options de déplacement, de rotation et d'échelle en appuyant sur le chiffre 1, 2 ou 3 de votre clavier (pas sur votre pavé numérique).
Attention on ne peut pour l'instant que copier un objet à la la fois! CTRL + C ... CTRL + V |
Déplacement
Sélectionnez votre objet en cliquant avec le Bouton Gauche de la souris. Utilisez ensuite votre souris pour sélectionner les flèches rouges, bleues et vertes pour vous déplacer vers le haut, le bas, l'avant, l'arrière, la gauche et la droite. Si vous voulez déplacer plusieurs objets en même temps, maintenez la touche Majuscule gauche enfoncée tout en utilisant le Bouton Gauche de la souris pour sélectionner les objets que vous voulez déplacer ensemble. Utilisez Alt et le Bouton Gauche de la souris pour désélectionner un élément. Cliquez X pour pivoter sur le centre de la sélection.
Pivoter
Encore une fois, en utilisant le Bouton Gauche de votre souris pour sélectionner votre objet, vous pouvez maintenant tourner en utilisant votre souris pour manipuler les cercles rouge, bleu et vert sur 360 degrés.
Dimensionner
Une fois de plus, utilisez le Bouton Gauche de votre souris pour cliquer et sélectionner votre objet. Vous pouvez maintenant redimensionner l'objet. Utilisez la case blanche pour mettre à l'échelle l'objet entier plus grand ou plus petit et les cases rouge, bleue et verte pour mettre à l'échelle uniquement selon cet axe.
Section 9 - Barre d'Outils latérale - Effaceur
Effaceur
|
Ce bouton vous permet d'effacer plusieurs éléments à la fois. Le cercle rouge est votre zone d'effacement. Cela peut être agrandi ou réduit à l'aide de la molette de la souris.
Astuce : pointez votre curseur sur un objet et appuyez sur la touche L pour verrouiller ou déverrouiller un élément avant de commencer l'édition avec la gomme. Cela vous évitera beaucoup de chagrin plus tard.
|
Section 10 - Barre latérale - Sélection Terrain
Sélection du Terrain
|
Ce bouton ouvre le menu des terrains et des options.
|
Choisissez le terrain qui convient à votre scène. Cliquez ensuite sur l'icône de contrôle du curseur dans la colonne de gauche en haut pour ouvrir le sous-menu qui vous permettra de choisir les couleurs de fond, la neige, la peinture et les options de sculpture.
|
De là, vous pouvez choisir la taille de votre terrain, la hauteur, s'il y a de l'eau ou non et si cette eau n'est qu'une boîte autour de la terre ou un océan sans fin qui part à l'horizon. Fresnel vous aidera à décider si l'eau est réfléchissante ou transparente. Vous pouvez également choisir la luminosité du sol, la taille du carré qui donnera l'impression d'une grande ou d'une petite scène.
Section 11 - Terrain Sous-Menu Sculpture
Sculpture
J'avais prévu à l'origine de mettre toutes ces informations dans la section couvrant la sélection du terrain, mais j'ai l'impression que cela devrait être sa propre affaire.
|
Cliquez sur le bouton Sculpt et il ouvrira ce menu qui vous permet d'utiliser des curseurs pour modifier la taille et la force de la brosse de la sculpture. Ceci peut également être accompli avec une variété d'options de souris et de clavier qui s'afficheront si vous appuyez sur le Bouton ? dans le cercle.
Ce sont les suivantes :
|
Section 12 - Terrain sous-Menu Peindre des chemins
Peindre des Chemins
|
L'option peinture vous permet de peindre le long du terrain, en créant des chemins et des routes dans votre scène. Cliquez sur la peinture, puis cliquez avec le Bouton Gauche de la souris sur votre terrain pour placer votre chemin.
Effacer vous permettra d'effacer seulement certaines parties de votre chemin tout en effaçant tout ce qui a été peint. Vous pouvez passer à différents types de chemins d'accès en sélectionnant l'une des 6 options à côté des boutons. Vous ne pouvez choisir qu'un seul type de chemin pour l'ensemble de votre scène. Sculpt : Monte, MAJ creuse, CTRL aplatit
Paint : ouvre la palette des 6 Couleurs de Chemins Ice / Water : Glace ou Eau Lava : Lave Land : Cache / Montre le Sol |
Section 13 - Barre Latérale - Menu Arbre
Menu Arbre
|
Ce menu vous permet de choisir les types d'arbres que vous voulez dans votre scène. Vous voulez des palmiers à côté de vos sapins ? C'est à vous de voir. Amusez-vous et expérimentez.
Sélectionnez l'arbre de votre choix, puis peignez en maintenant le Bouton Gauche de votre souris enfoncé et en déplaçant votre curseur à l'endroit où vous voulez que vos arbres aillent.
|
Section 16 - Barre Latérale - éléments Naturels
Menu Eléments Naturels
|
Je n'étais pas tout à fait sûr de savoir comment différencier l'étiquetage de ce bouton de menu et du bouton de menu de la maison, il était donc logique d'appeler ces éléments naturels parce que ce sont des choses que la nature mettrait dans une scène tandis que les maisons et autres seraient des éléments faits par l'homme que vous verrez ensuite.
C'est là que le placement devient un peu différent. Il y a plusieurs options différentes. Tout d'abord, cliquez et peignez comme d'habitude. Le suivant est le placement d'un seul objet comme pour la voûte de pierre et les montagnes. La troisième est de tomber du ciel en utilisant la physique qui est la façon dont les petites pierres et les branches seront placées dans votre scène. Vous pouvez désactiver cette fonction en cliquant sur le bouton Physique dans le menu du haut.
Ici, vous pouvez voir les gros blocs rocheux qui ont été peints pendant que les petites pierres tombent en utilisant la physique.
|
Section 17 - menu - éléments faits par l'homme
Menu Eléments faits par l'Homme
|
Maintenant, nous allons parler de placer des maisons, des châteaux, des charrettes, etc. dans votre scène. Comme pour les autres tableaux et objets, vous utiliserez le Bouton Gauche de votre souris pour placer...
Avec ce menu, les choses sont un peu différentes. Lorsque vous sélectionnez une icône, vous verrez apparaître une maison ou un élément. Utilisez la molette de votre souris pour faire défiler une variété de choix. Dans l'image ci-dessus, les trois maisons proviennent de la même icône sélectionnée.
|
Section 18 - Barre latérale - menu animaux
Menu Animaux
|
Vous trouverez ici une variété d'animaux, d'oiseaux et d'insectes à mettre dans votre scène qui vous aideront à lui donner vie.
L'exception à la peinture sont les créatures fantastiques. Comme les maisons et les navires, vous les trouverez en mettant en évidence l'icône de la créature fantastique, en faisant défiler vos options, puis en utilisant le Bouton Gauche de votre souris pour les placer.
|
Section 19 - Barre Latérale - Arrière-plans
Arrière-Plans
|
Ce menu vous permet de choisir le ciel d'arrière-plan que vous souhaitez pour créer l'ambiance de votre scène.
Le bouton Basculer la rotation du ciel éteint et active le mouvement du ciel en arrière-plan. Si vous voulez une section d'image particulière du ciel, appuyez sur ce bouton et il arrêtera la rotation. Vous pouvez également déplacer l'image du ciel avec le curseur du bas.
|
section 20 - Barre latérale - contrôles photos
Contrôles Photos
|
C'est ici que vous pouvez vraiment commencer à affecter l'ambiance de votre scène.
La bascule Soleil/Lune vous donne la possibilité de créer différentes scènes de jour et de nuit. Utilisez les curseurs de direction et de hauteur pour positionner votre source de lumière principale pour une variété d'angles d'éclairage et d'ombres. La meilleure façon de comprendre et d'apprendre ces commandes est de simplement jouer avec elles. Vous commencerez à voir ce qui fonctionne le mieux pour votre scène en faisant cela.
|
Section 21 - Environnements - Animations - SOns
Menu Environnements Animations et Sons
|
Avec ce menu, vous pouvez ajouter des sons et des animations météo pour votre scène. Vous voulez une scène d'hiver, ajoutez de la neige ! Des orages, puis le tonnerre et la foudre ne sont qu'à un clic !
Chacune de ces options a un son différent. Vous pouvez les mélanger et les faire correspondre au contenu de votre cœur en les allumant et en utilisant les curseurs.
Exemple d'animation Pluie... La foudre est difficile à capturer en une seule image.
Neige froide!
|
Section 22 - Barre Latérale - Captures Ecrans
Menu Captures Ecrans
|
Ce bouton capture votre image. L'interface utilisateur n'est pas visible dans la capture d'écran. Il n'y a pas de menu, mais l'obturateur de l'appareil émet un son lorsque vous appuyez dessus.
Si vous avez installé Flowsape depuis Steam vos Images et Panoramas seront ici (pour un PC) :
C:\Program Files (x86)\Steam\steamapps\common\FlowScape\.. Et vous pouvez mettre vos 360° ici (100 projets gratuits / Mois) Essayer le Mode "Tiny Planet" sur le lien texte!
|
Section 23 - Conclusion et Remerciements
Conclusion
Alors, voilà, vous l'avez. Un guide complet des commandes et menus de FlowScape. Cela devrait vous aider à maîtriser l'utilisation de votre jeu à son meilleur avantage. Pour rappel, un grand nombre des commandes de touches se trouvent dans l'icône Aide de la barre d'outils supérieure.
Un grand merci à JS, membre de Discord, pour m'avoir permis d'ajouter ses conseils sur l'importation. Je donne également mon autorisation expresse à tous ceux qui souhaitent traduire ce guide dans d'autres langues de le faire avec ma gratitude.
Si vous souhaitez traduire, veuillez m'envoyer un message, je serai heureux de vous envoyer le Guide complet dans son langage de balisage et les images originales afin que votre travail en dehors de la traduction réelle soit minimal.
Mais surtout, je tiens à remercier les modérateurs de Discord Channel Lavrans, Cynthia et, bien sûr, Pixel Forest pour avoir créé un jeu et une communauté uniques, relaxants, amusants et dont le monde a désespérément besoin.
Continuez, mes amis,
Jen
Août 2019
Alors, voilà, vous l'avez. Un guide complet des commandes et menus de FlowScape. Cela devrait vous aider à maîtriser l'utilisation de votre jeu à son meilleur avantage. Pour rappel, un grand nombre des commandes de touches se trouvent dans l'icône Aide de la barre d'outils supérieure.
Un grand merci à JS, membre de Discord, pour m'avoir permis d'ajouter ses conseils sur l'importation. Je donne également mon autorisation expresse à tous ceux qui souhaitent traduire ce guide dans d'autres langues de le faire avec ma gratitude.
Si vous souhaitez traduire, veuillez m'envoyer un message, je serai heureux de vous envoyer le Guide complet dans son langage de balisage et les images originales afin que votre travail en dehors de la traduction réelle soit minimal.
Mais surtout, je tiens à remercier les modérateurs de Discord Channel Lavrans, Cynthia et, bien sûr, Pixel Forest pour avoir créé un jeu et une communauté uniques, relaxants, amusants et dont le monde a désespérément besoin.
Continuez, mes amis,
Jen
Août 2019