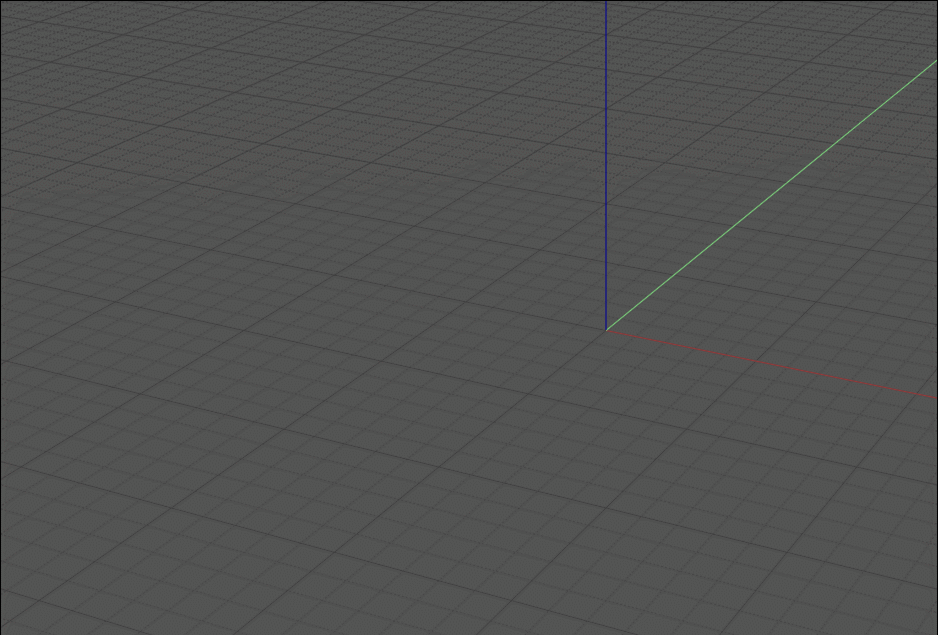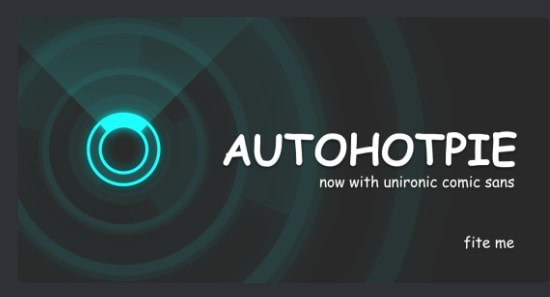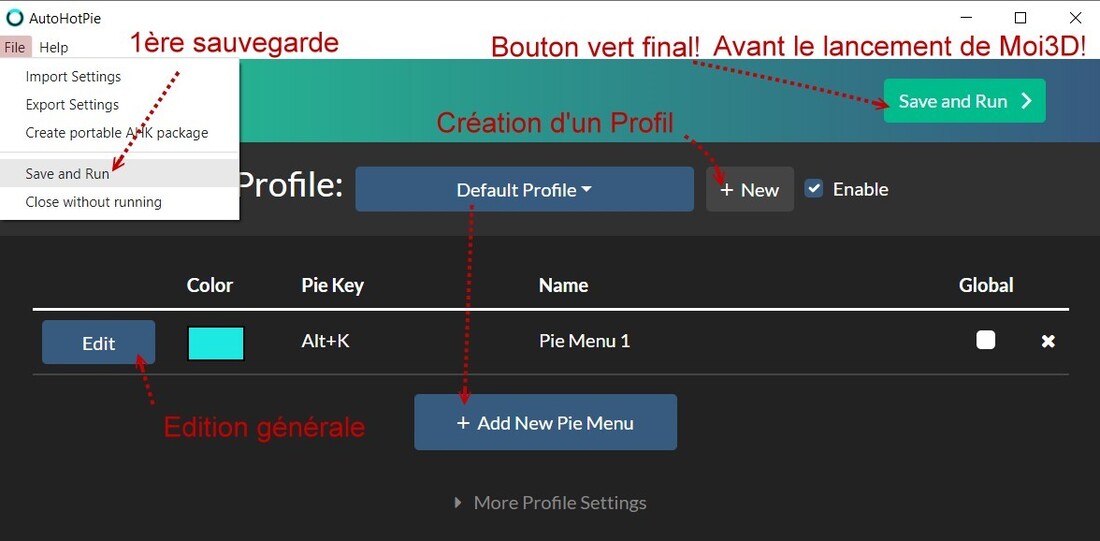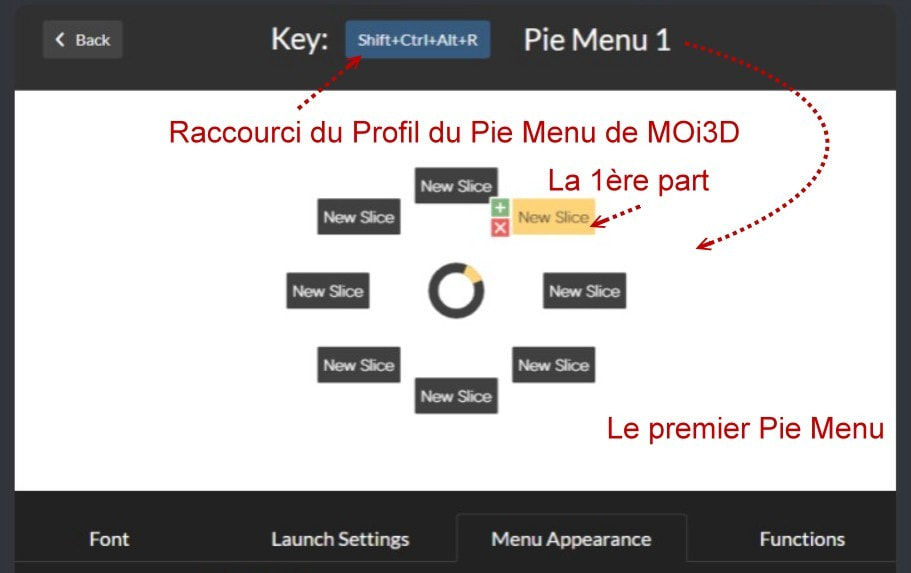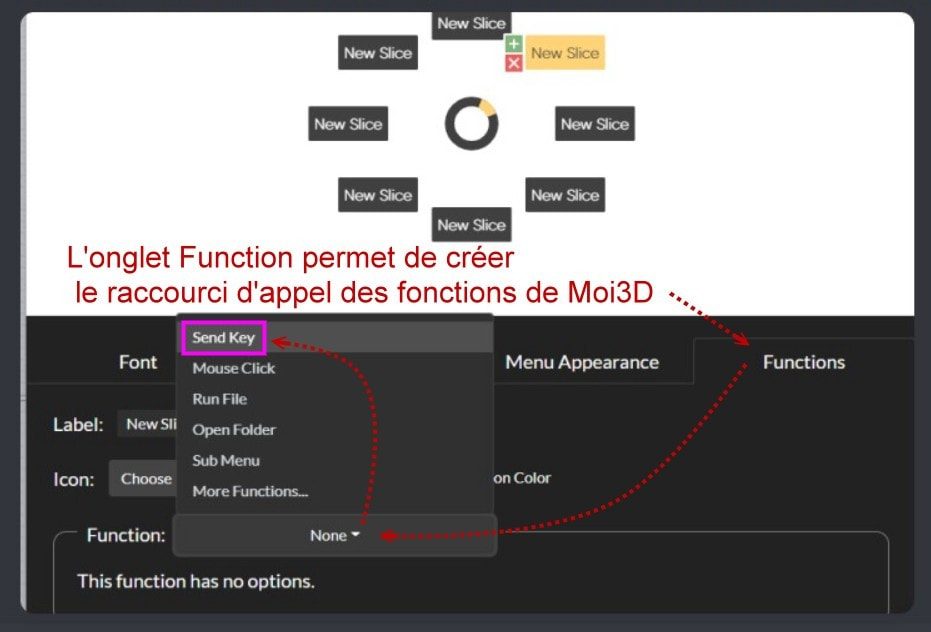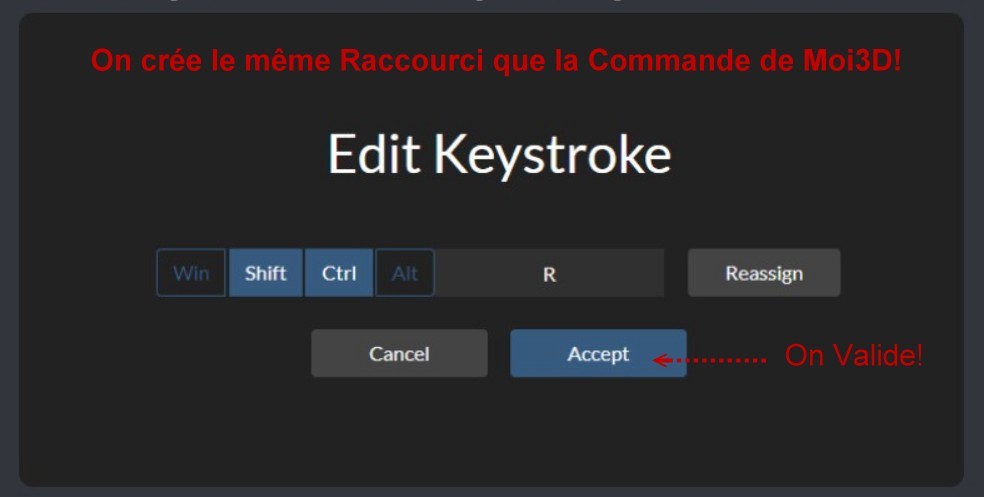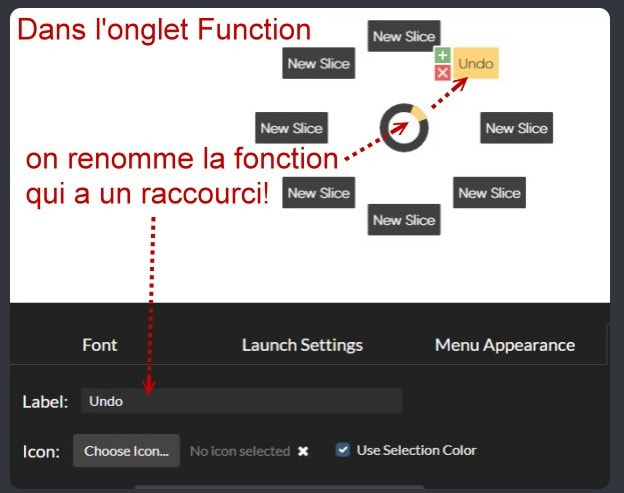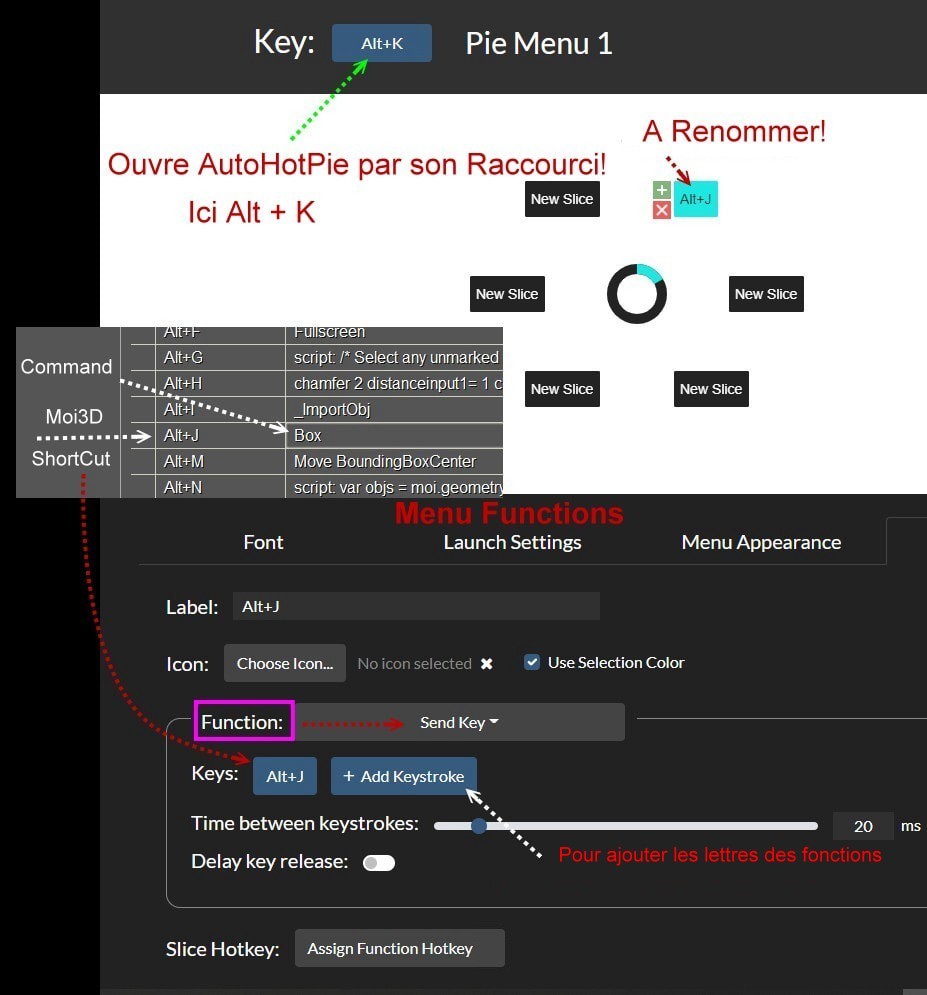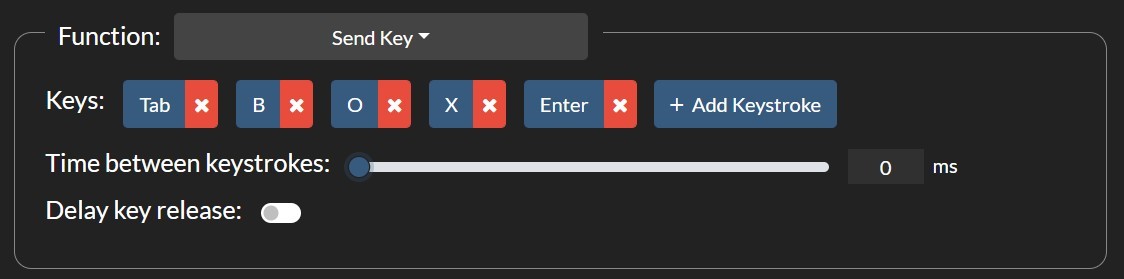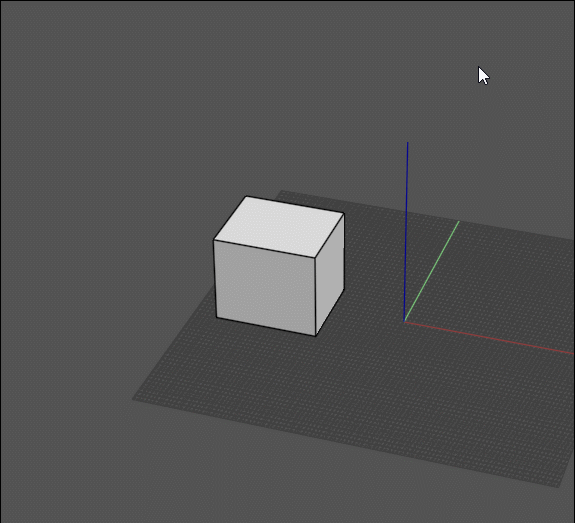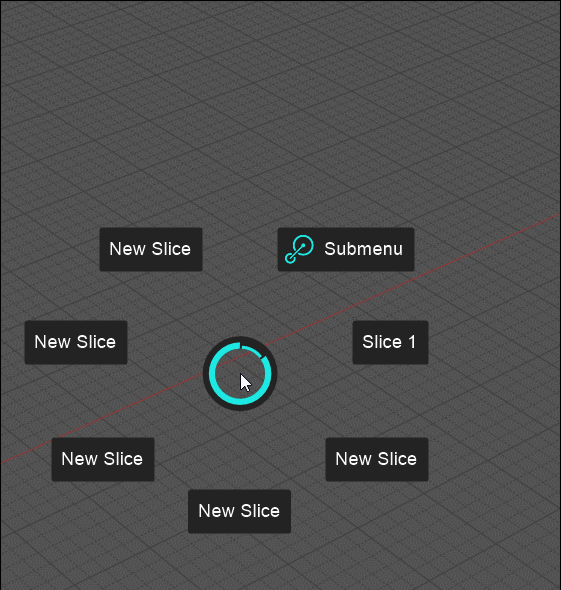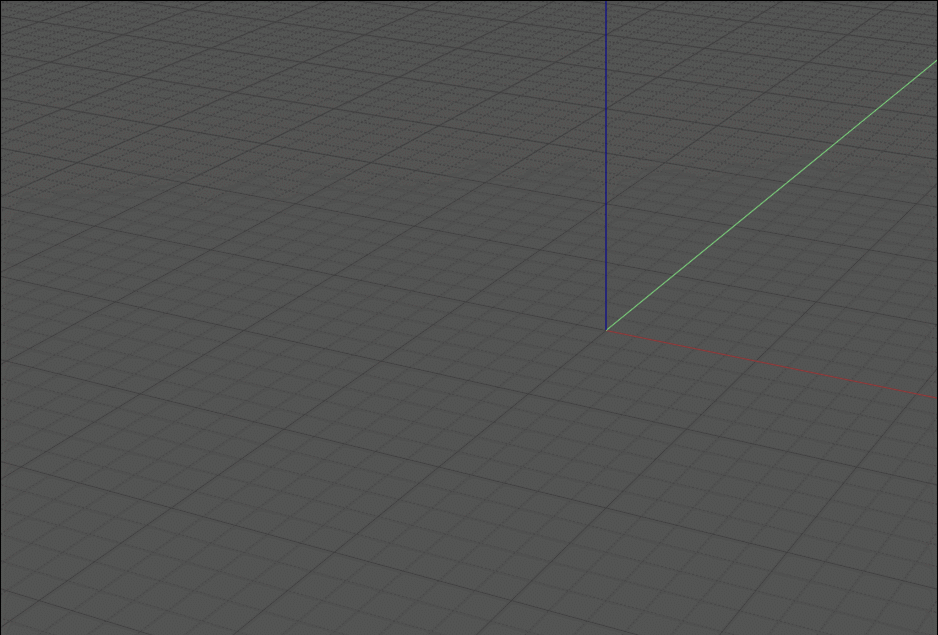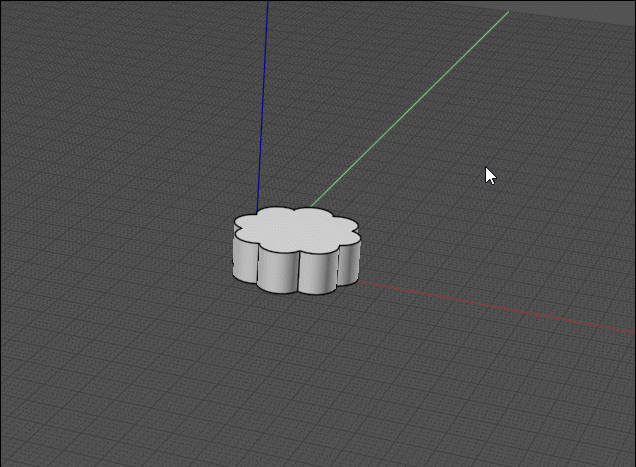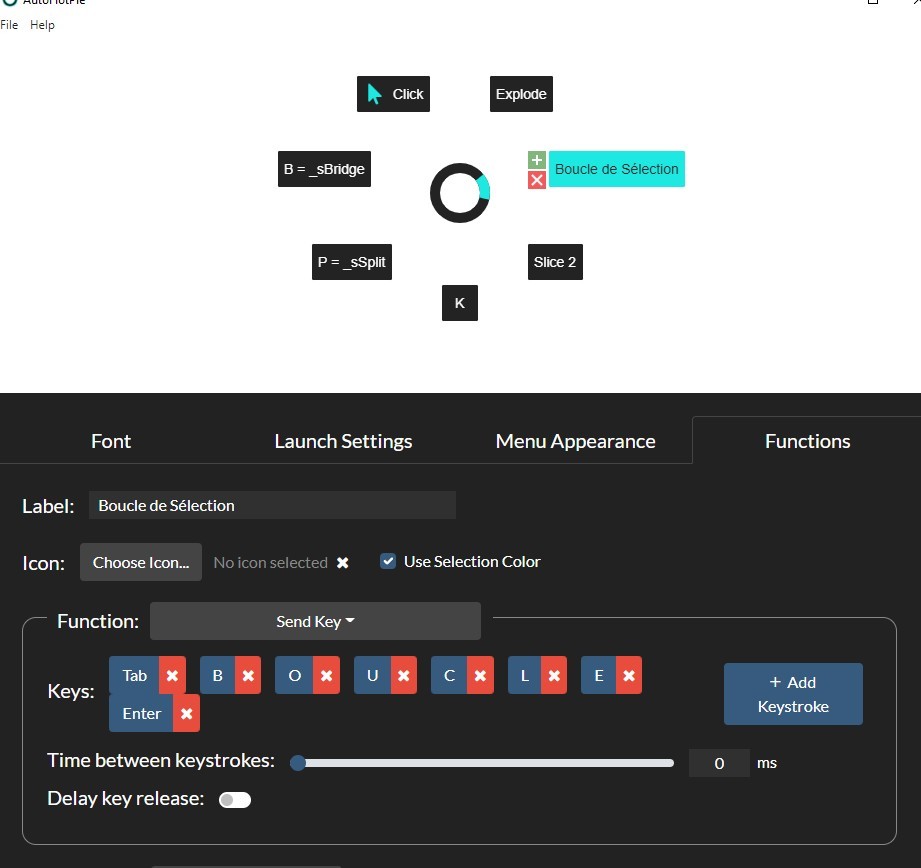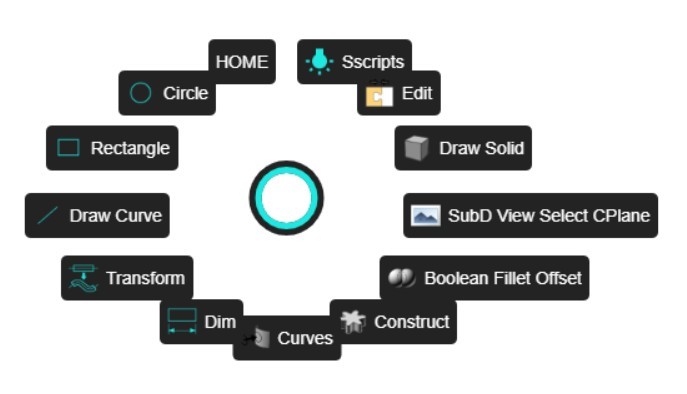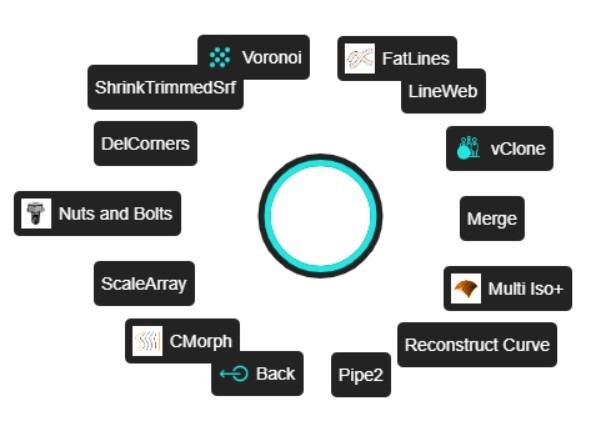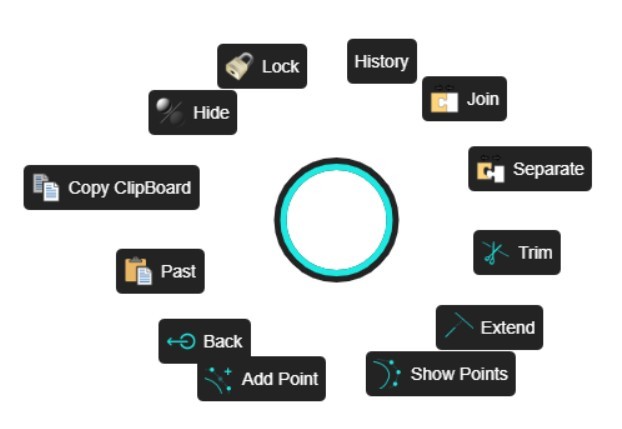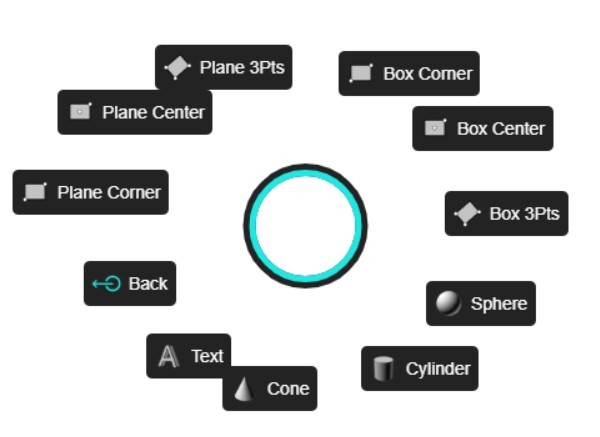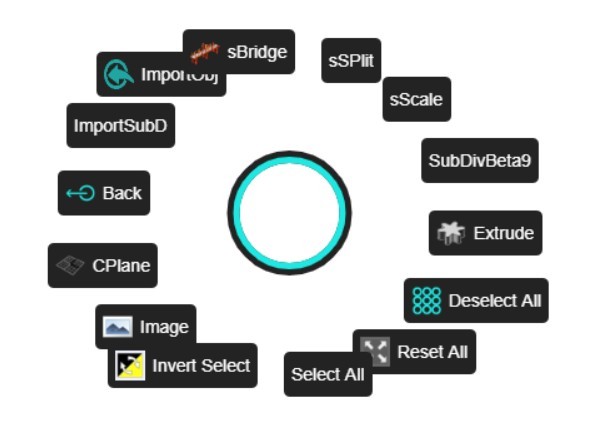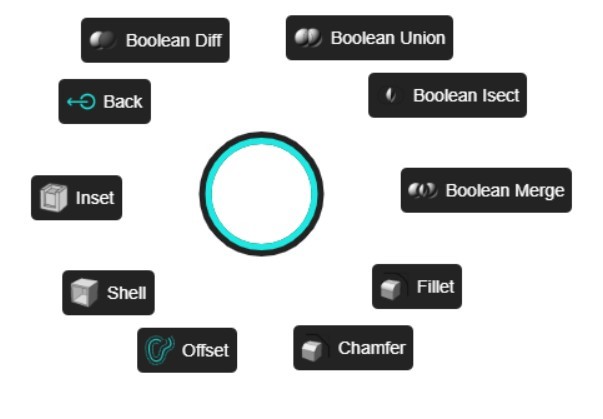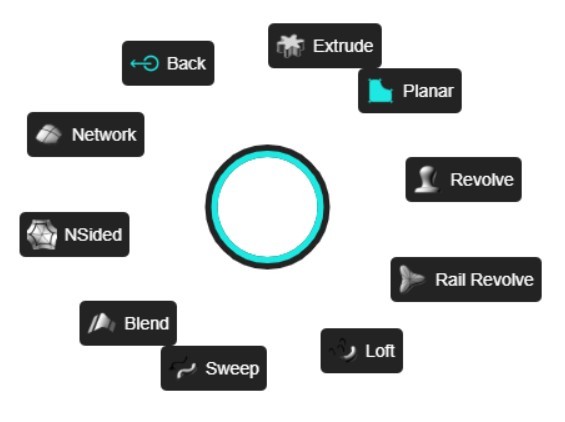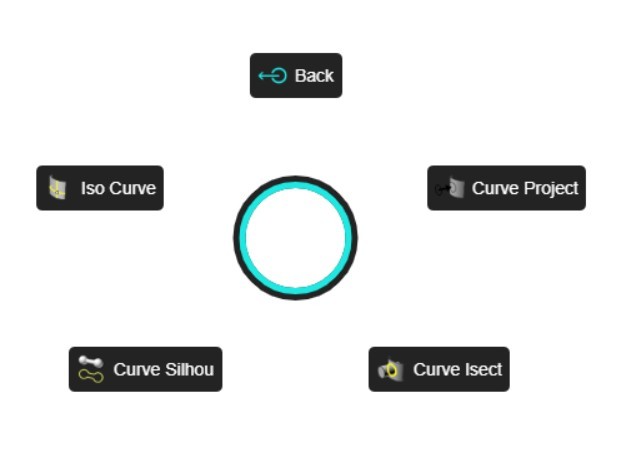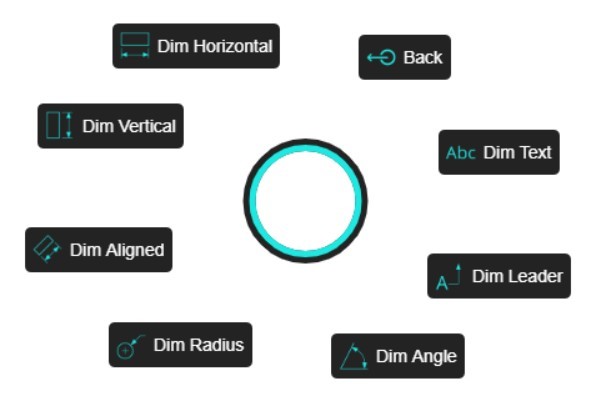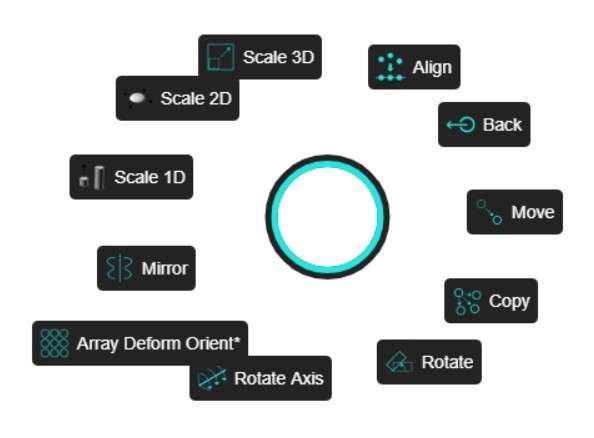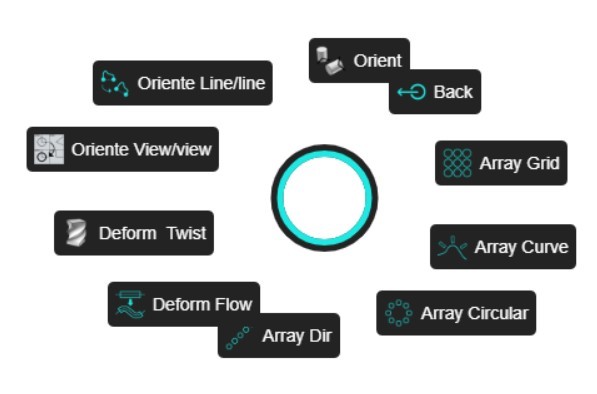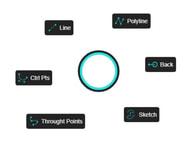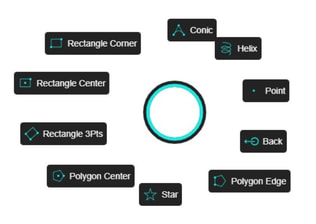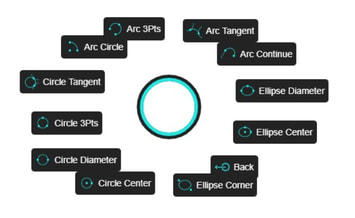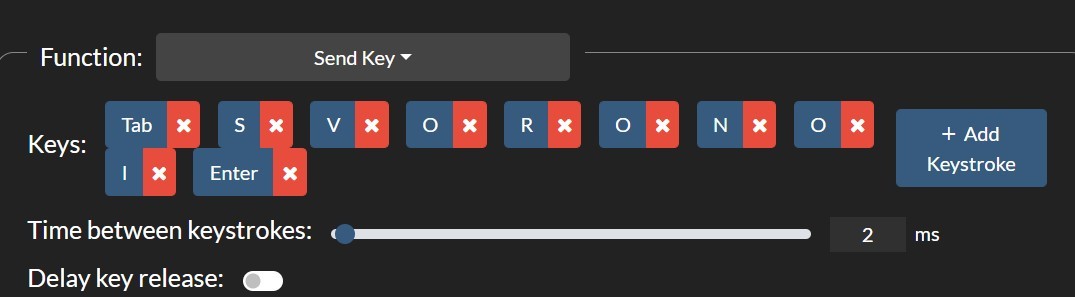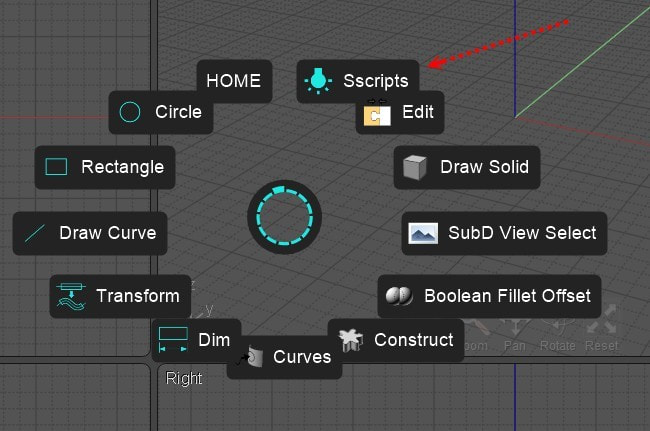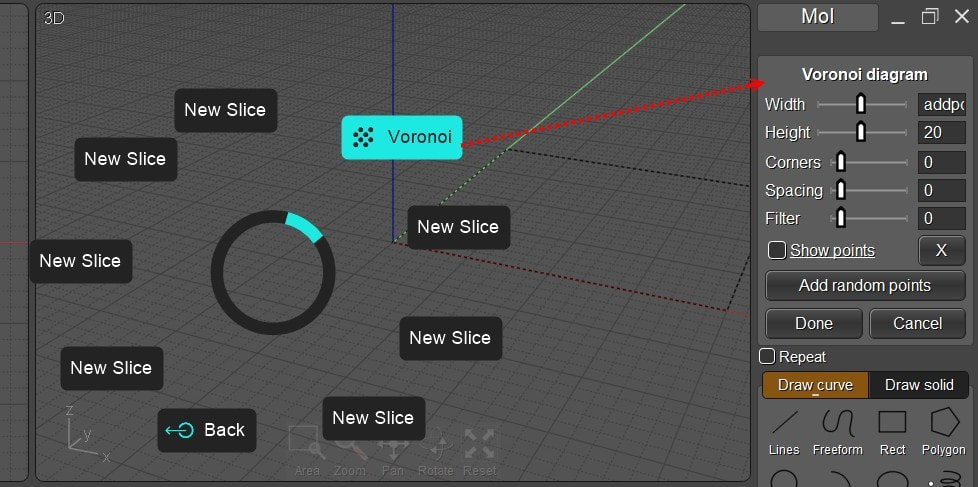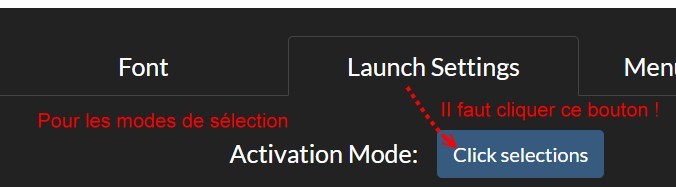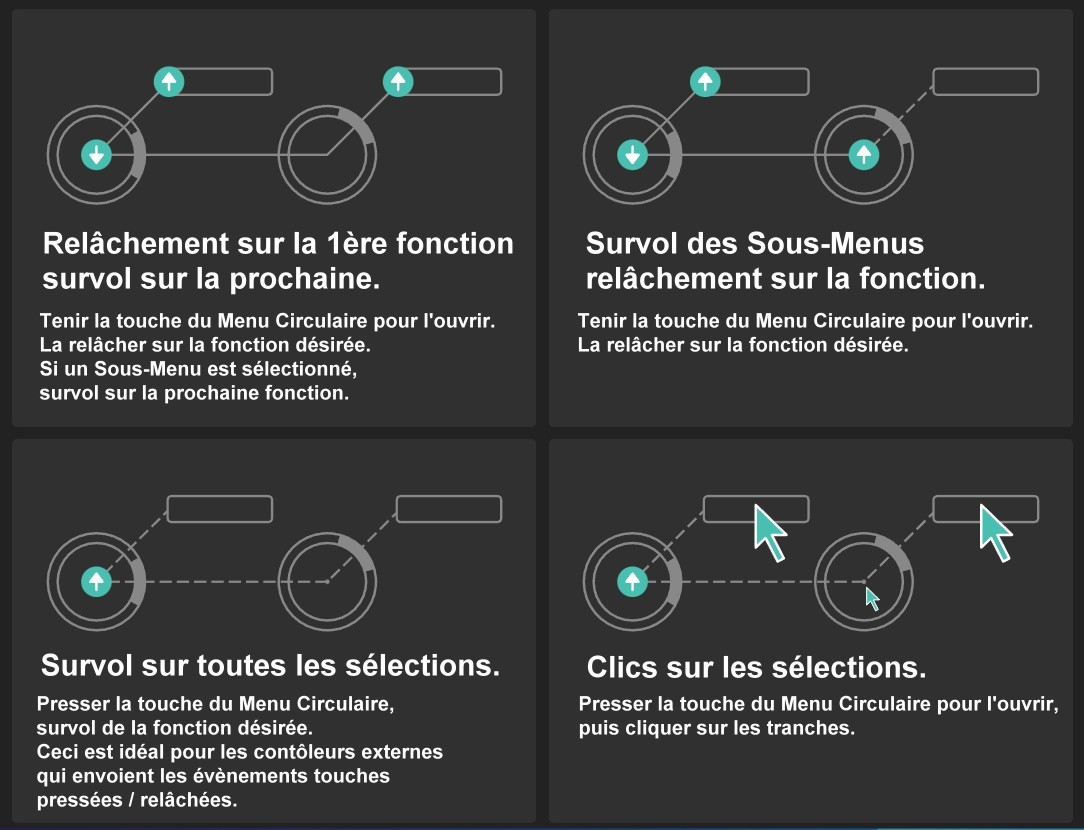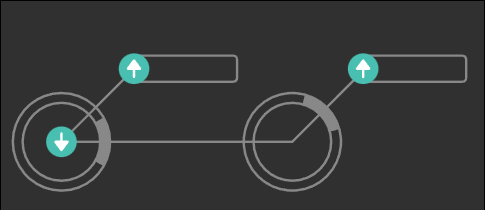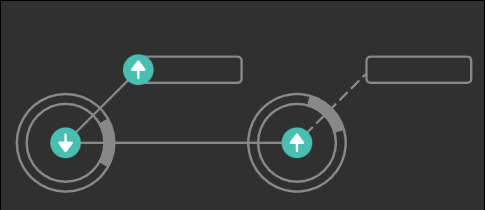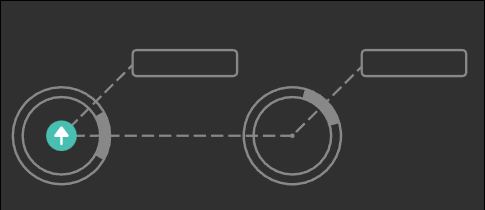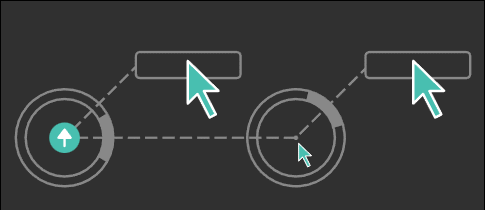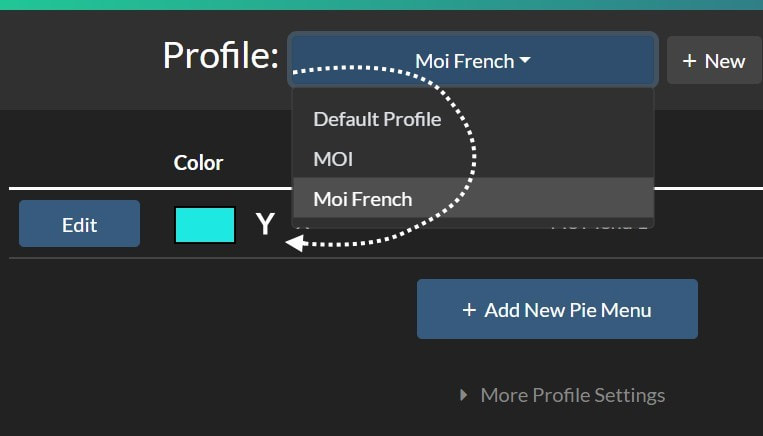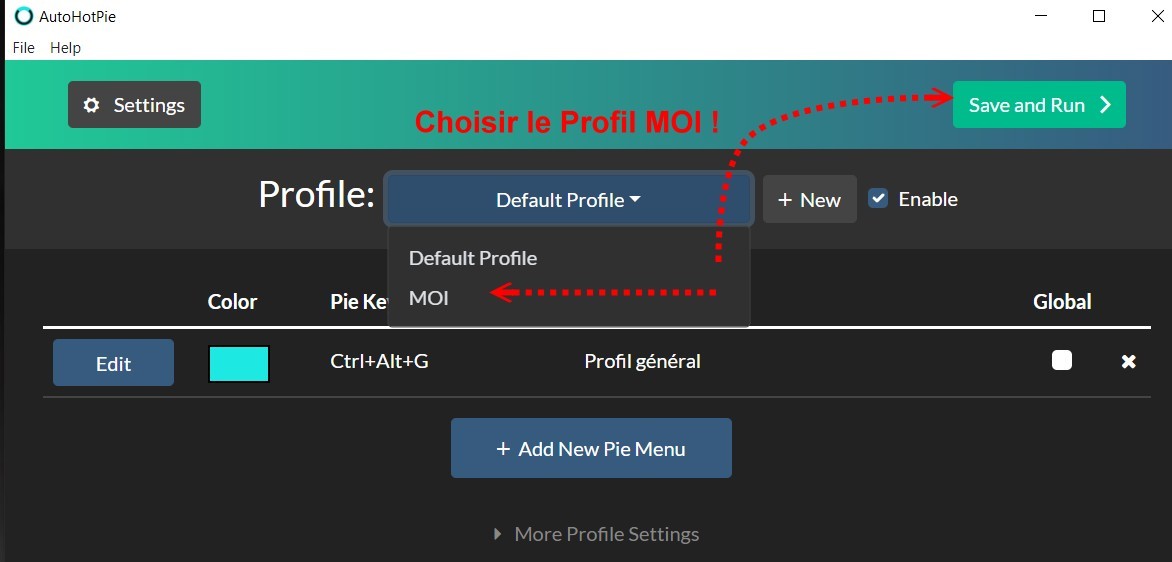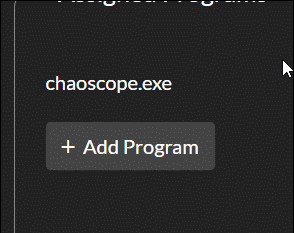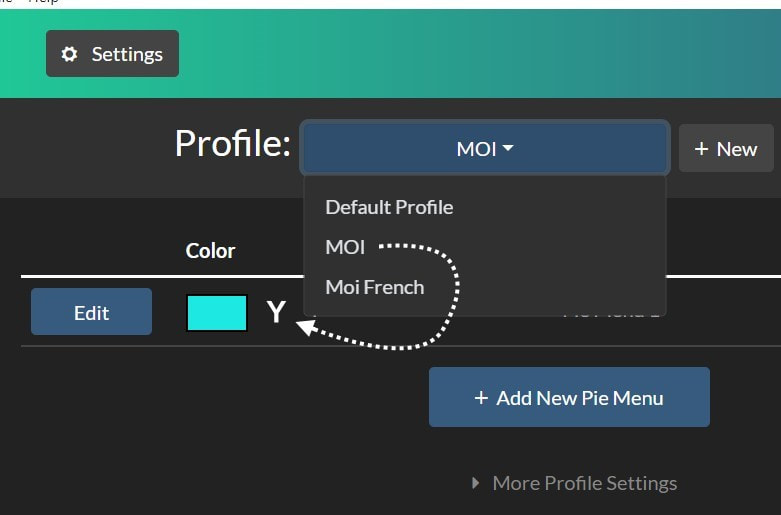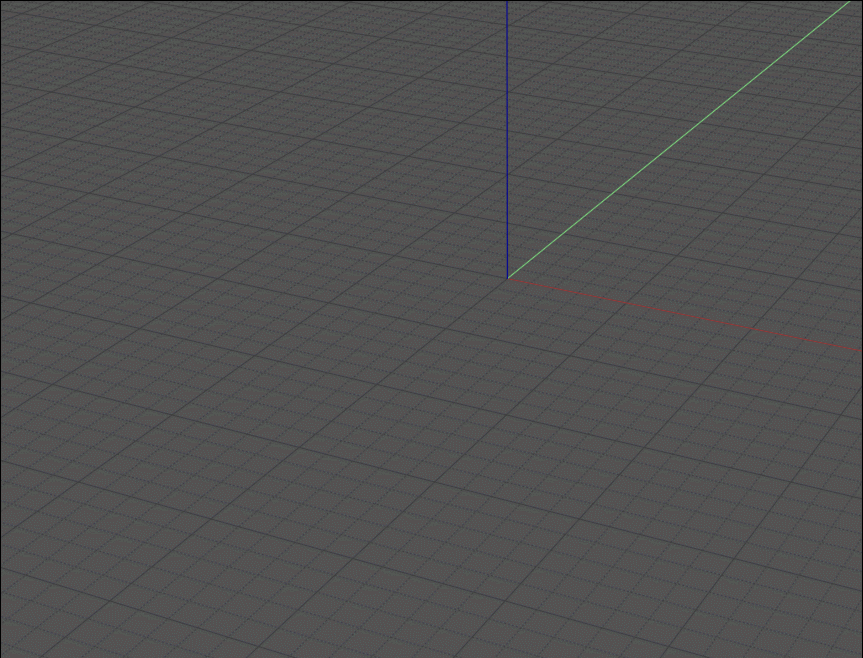|
AutoHotPie. By Dumbeau
Permet de faire des Menus "Circulaires" dans tous programmes! Dont MOI3D! |
A la fin du tutorial ci-dessous dans AutoHotPie
|
Tutorial pour le faire fonctionner dans MOI3D!
Le Panneau Général de Départ
Création du Raccourci d'Appel
Pour appeler les Fonctions de MOi3D
La Commande de Moi3D
Nom personnalisé ...on peut aussi décrire le raccourci s'il est court : B= Box :)
Le schéma général...
On va pouvoir se passer des raccourcis dans le cas des Commandes directes. Soit toute l'interface!
On peut bien sûr aussi utiliser aussi les raccourcis déjà créés dans le tableau de moi!!!
Comme cela peut nécessiter de nombreux raccourcis s'il on veut par exemple refaire l'interface complète!
Chaque touche du clavier dans Moi3D a 8 variantes!
Disons pour A: A, Alt+A, Ctrl+A, MAJ+A, Alt+Ctrl+A, Alt+MAJ+A, Ctrl+MAJ+A, Alt+Ctrl+MAJ+A
Comme cela peut nécessiter de nombreux raccourcis s'il on veut par exemple refaire l'interface complète!
Chaque touche du clavier dans Moi3D a 8 variantes!
Disons pour A: A, Alt+A, Ctrl+A, MAJ+A, Alt+Ctrl+A, Alt+MAJ+A, Ctrl+MAJ+A, Alt+Ctrl+MAJ+A
Différents exemples dont l'interface finale complète de Moi3D!
Toute l'interface de MOI3D a été réalisée!
A la fin du tutorial ci-desus dans AutoHotPie
- Menu File / Save and Run
- Lancer AutoHotPie et Presser le bouton vert Save & Run
- Lancer Moi3D
- AutoHotPie sera appelé par son raccourci!
- Il suffira de positionner le menu radial au milieu de l'écran par l'appel de son raccourci (X)
- La position de la souris donnera la position du menu radial!
- De positionner la souris sur la fonction voulue
Pour les scripts "une ligne" petits ou longs voici une solution élégante qui reprend ce qui était écrit ici!
Il suffit de créer un fichier ".js" du "Une ligne" avec le nom que vous voulez avec un éditeur de texte!
Dans un éditeur de texte on met le "une ligne" que l'on sauvegarde ici en tant que "Boucle.js"
par exemple pour ce script: Une boucle de sélection (d'où le nom de la tranche: Boucle! :)
script:/*Loop selection*/moi.geometryDatabase.selectLoop();
"Boucle.js" (Boucle sera donc l'appel du "script" !)
On met ce fichier créé dans le répertoire moi/scripts/... (s'il n'existe pas, il faut le créer)
par exemple pour ce script: Une boucle de sélection (d'où le nom de la tranche: Boucle! :)
script:/*Loop selection*/moi.geometryDatabase.selectLoop();
"Boucle.js" (Boucle sera donc l'appel du "script" !)
On met ce fichier créé dans le répertoire moi/scripts/... (s'il n'existe pas, il faut le créer)
L'interface peut maintenant être "simulée" en entier!
Il n'y a plus qu'à faire les 250 à 300 commandes, Scripts, fonctions... existantes! :)
Et un seul raccourci à retenir : celui du premier "Pie" si on les chaîne tous comme ci-dessous!!! (SubMenus)
Il n'y a plus qu'à faire les 250 à 300 commandes, Scripts, fonctions... existantes! :)
Et un seul raccourci à retenir : celui du premier "Pie" si on les chaîne tous comme ci-dessous!!! (SubMenus)
Les menus complets de Moi3D en AutoHotPie
seul une quinzaine de Scripts ont été retenus!
On peut évidemment en rajouter suivant ses besoins!
seul une quinzaine de Scripts ont été retenus!
On peut évidemment en rajouter suivant ses besoins!
Pour les Scripts ou les appels de commandes !
Pour les scripts qui ne sont pas des "Une Ligne"
La commande se met dans un fichier .js avec son nom de commande d'origine
script: /* Figure de Voronoi */ moi.command.execCommand('_voronoi');
Et sauvegarder en tant que fichier .js et c'est le nom de ce fichier que l'on met en lettres successives!
dons ici par exemple sVoronoi.js (s pour Max Smirnov)
Parce que pour le moment on n'a pas le droit au tiret bas!
La commande se met dans un fichier .js avec son nom de commande d'origine
script: /* Figure de Voronoi */ moi.command.execCommand('_voronoi');
Et sauvegarder en tant que fichier .js et c'est le nom de ce fichier que l'on met en lettres successives!
dons ici par exemple sVoronoi.js (s pour Max Smirnov)
Parce que pour le moment on n'a pas le droit au tiret bas!
Les raccourcis normaux et les fichiers appelés par AutoHotPie peuvent cohabiter!
par exemple _sBridge en raccourci normal "B" ne bloque pas le fichier copié et renommé sBridge.js appelé par AutoHotPie sBridge! On peut bien sûr ne mettre que "B" dans AutoHotPie mais ainsi on garde des raccourcis en réserve!
Et marche que l'on mette les fichiers copiés et renommé .js dans le dossier commands, scripts dans l'arborescence normale de Moi ou dans le dossier "Roaming" pour PC (conseillé si l'on veut garder ses fichiers d'une version de Moi3D à l'autre)!
Dans ce package c'est la touche X qui appelle le menu de départ!
Les boutons, fonctions etc...ici dans le mode "Clic de Souris" ! 4 modes
- Lancer une fois AutoHotPie!!! Faire Menu File / Save and Run
- RE-Lancer AutoHotPie et presser le bouton vert Save & Run
- Lancer Moi3D
Touche Echappe (Esc) pour le cacher!
Mettre les différents fichiers pour Moi3D suivant les répertoires respectifs au cas ou les scripts /commands seraient absents...
Normalement il n'y a pas besoin de AutoHotKey mais dans le doute il vaut mieux l'installer!
Mettre les fichiers du "Standalone" dans le répertoire
C:\Users\username\AppData\Roaming\AutoHotPie
Normalement il n'y a pas besoin de AutoHotKey mais dans le doute il vaut mieux l'installer!
Mettre les fichiers du "Standalone" dans le répertoire
C:\Users\username\AppData\Roaming\AutoHotPie
The English version following ! (X ShortCut) Escape for hide it!
Check in the French profile if the key not to be used "Y" is incompatible with your shortcuts - if so change it!
Check in the French profile if the key not to be used "Y" is incompatible with your shortcuts - if so change it!
|
|
| ||||||||||||||||||
Toujours relancer AutoHotPie puis le Bouton vert Save and Run! Puis Moi3D...
Tant que l'auteur n'aura pas modifié son programme il y a une petite manipe à faire pour avoir la version Française ou la version Anglaise! (Manipe qu'il n'y aura pas lieu de faire puisque les 2 versions seront données en fichiers! Mais au cas z'ou! :)
On ne peut pas pour l'instant effacer un programme unique mis pour un profil!!
Il faut donc en mettre un 2ème et effacer celui que l'on ne souhaite pas!
De plus il semble qu'on ne puisse pas avoir le même programme pour 2 profils différents!
Il faudra donc faire 2 versions différentes du "standalone"! Pas l'usager car les 2 versions sont fournies ici!
Il faut donc en mettre un 2ème et effacer celui que l'on ne souhaite pas!
De plus il semble qu'on ne puisse pas avoir le même programme pour 2 profils différents!
Il faudra donc faire 2 versions différentes du "standalone"! Pas l'usager car les 2 versions sont fournies ici!
La version Française (X comme raccourci) Echappe pour le cacher!
Vérifier dans le profil anglais si la touche à ne pas utiliser "Y" est incompatibles avec vos raccourcis - si oui la changer!
Vérifier dans le profil anglais si la touche à ne pas utiliser "Y" est incompatibles avec vos raccourcis - si oui la changer!
|
|
| ||||||||||||||||||