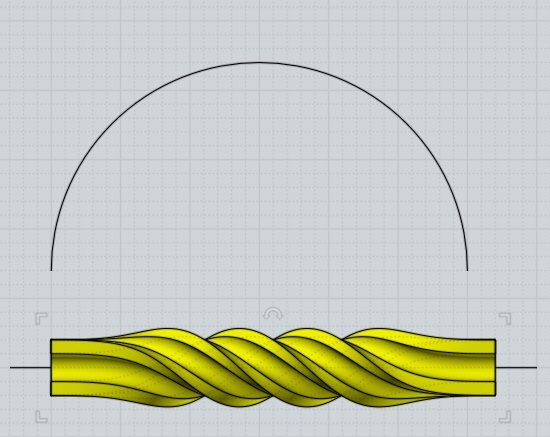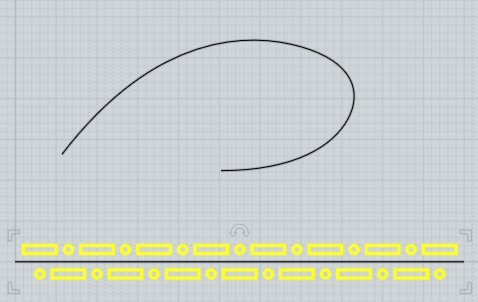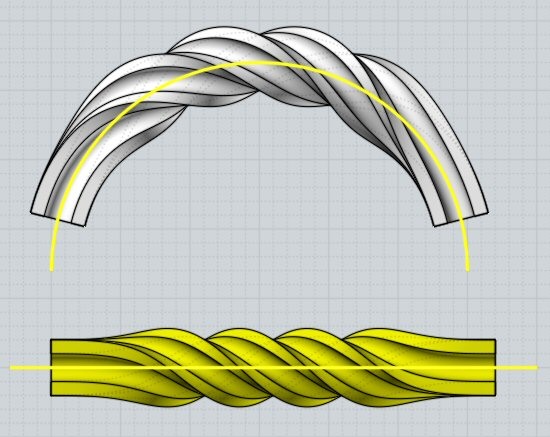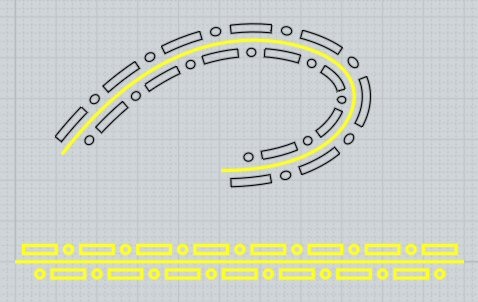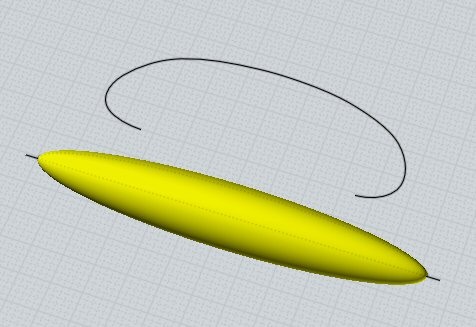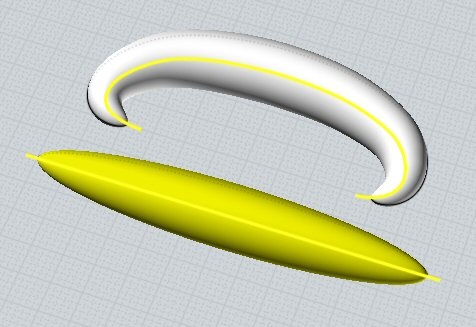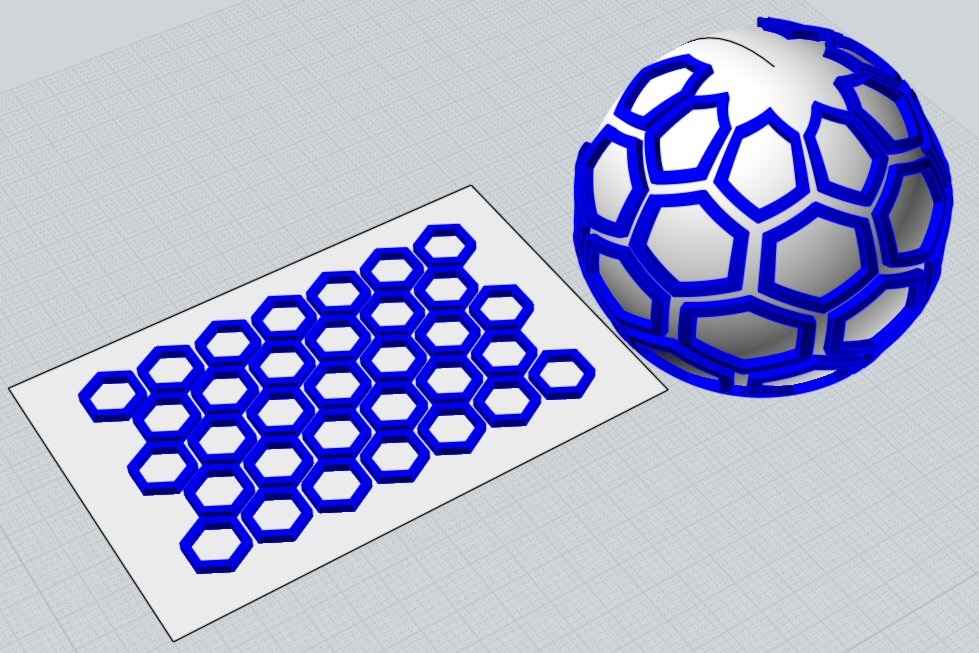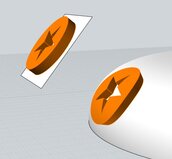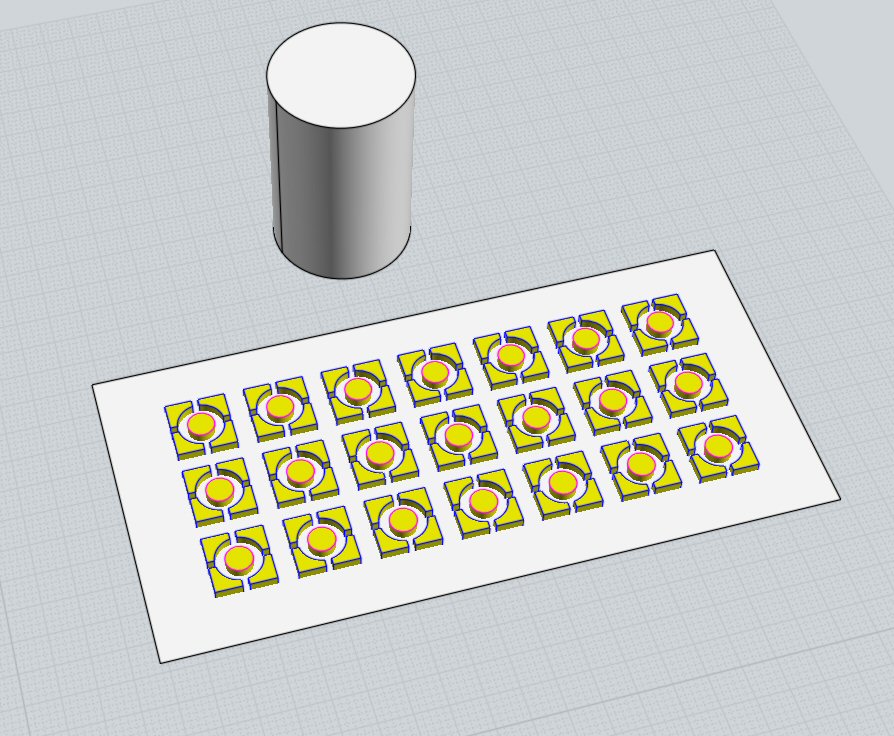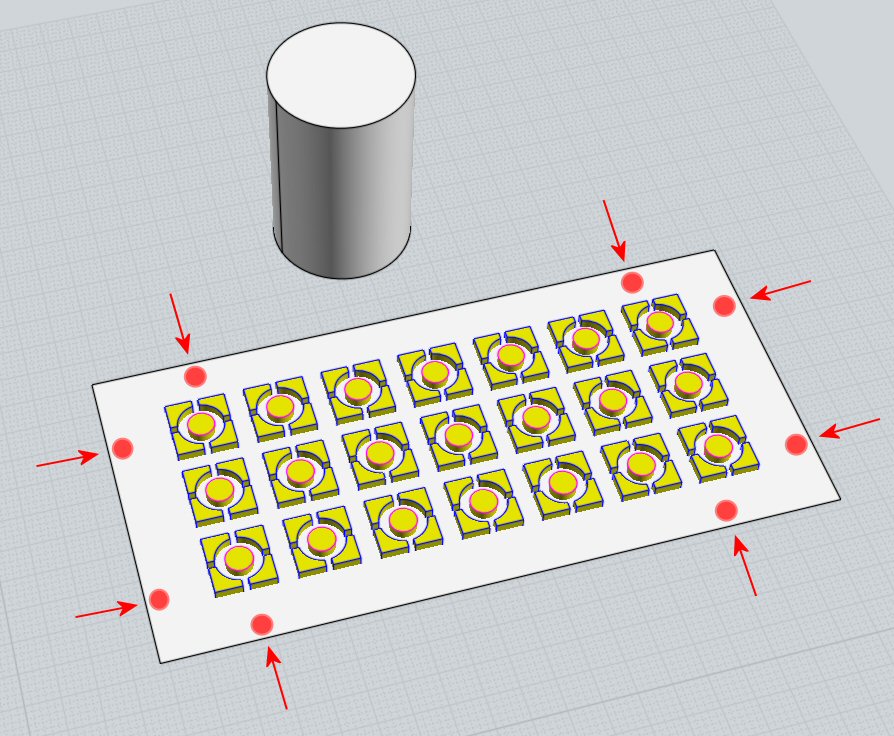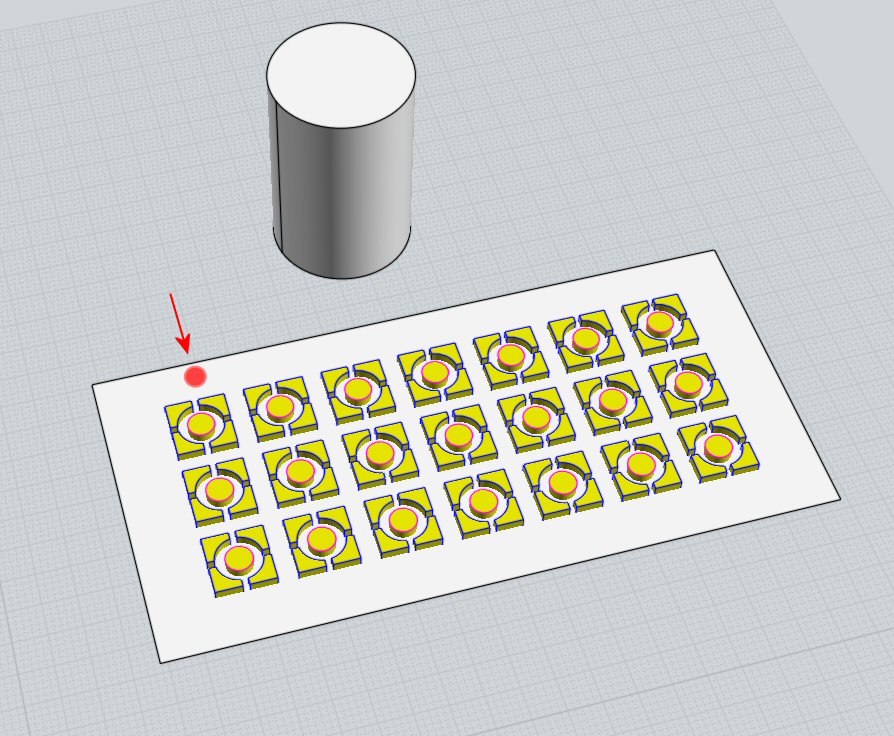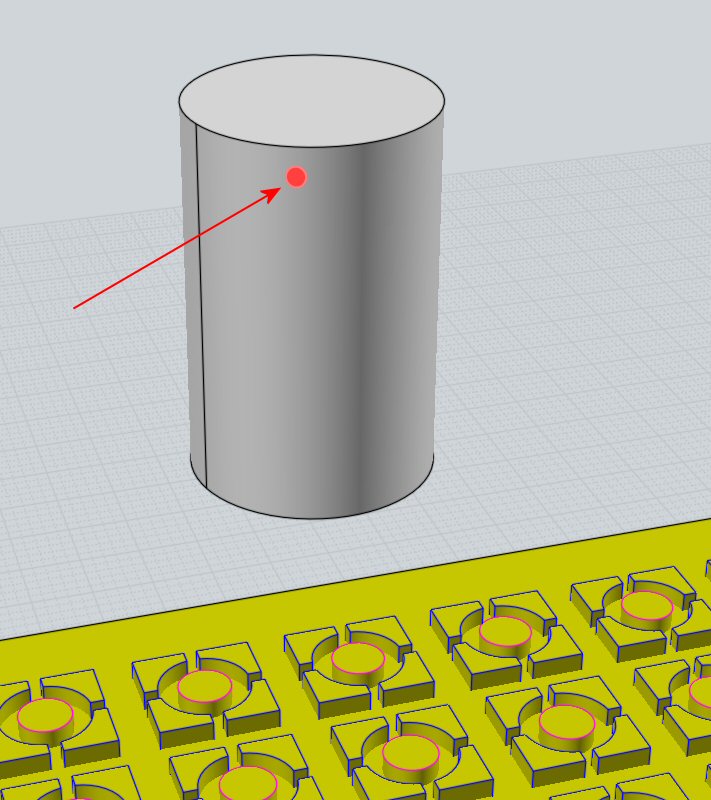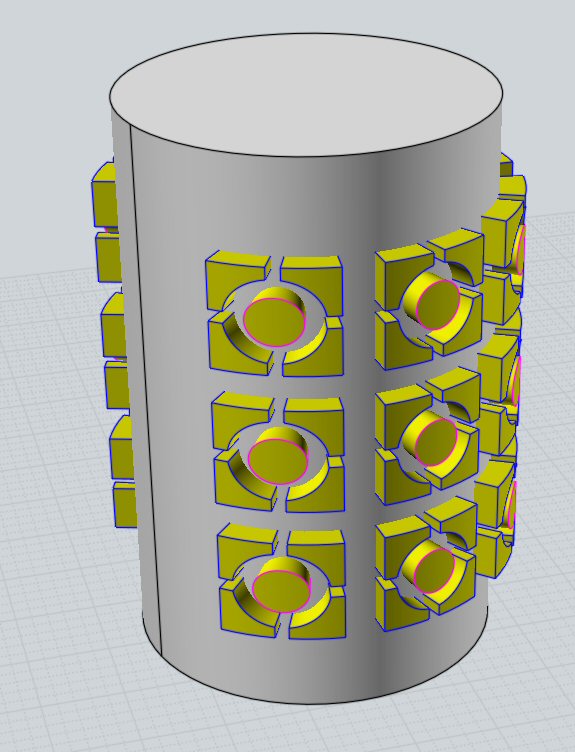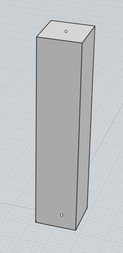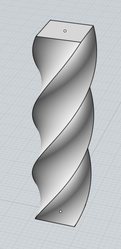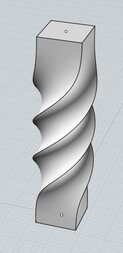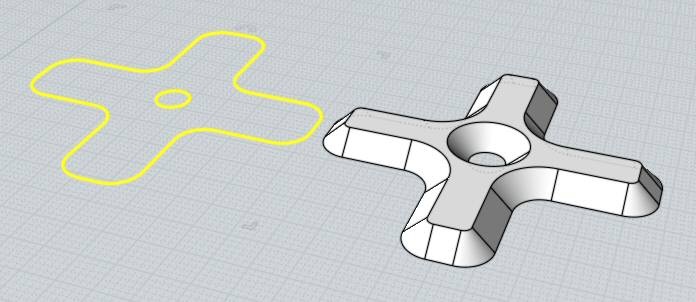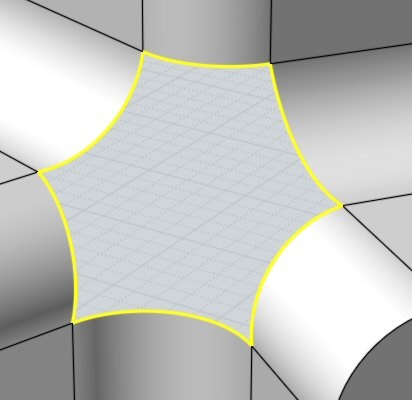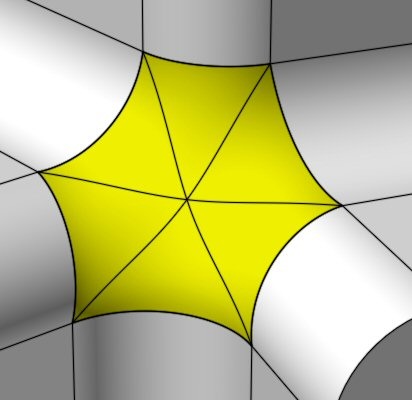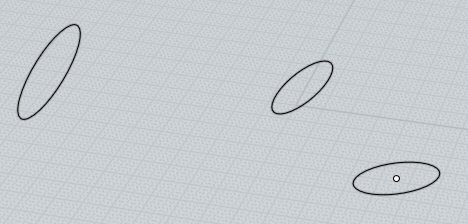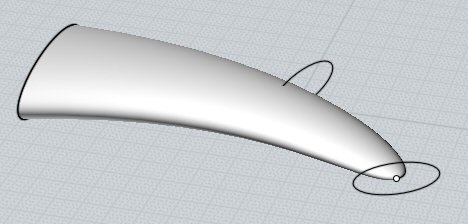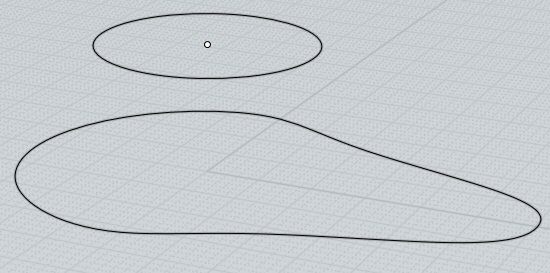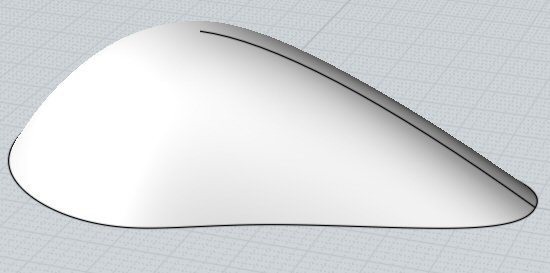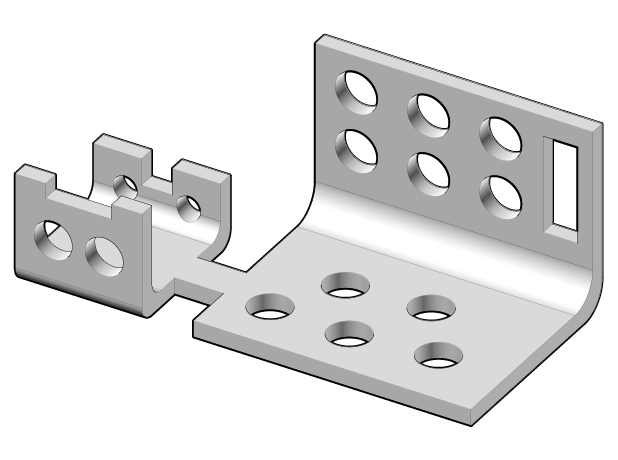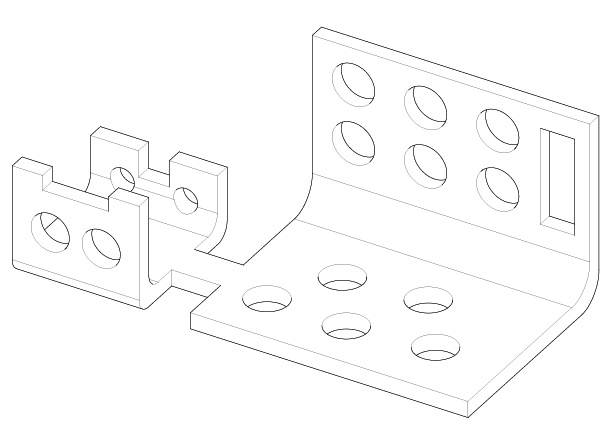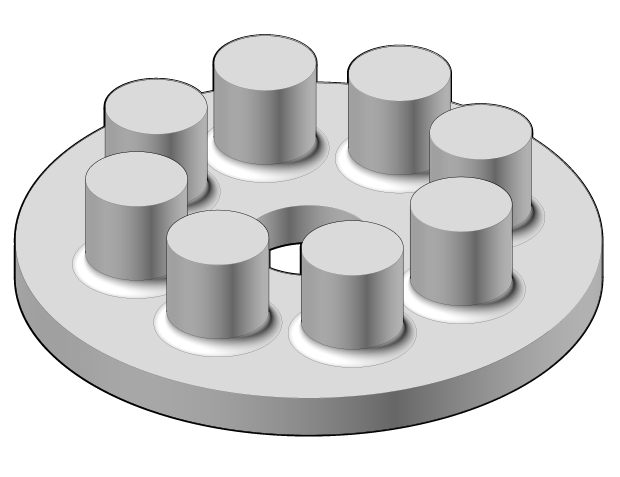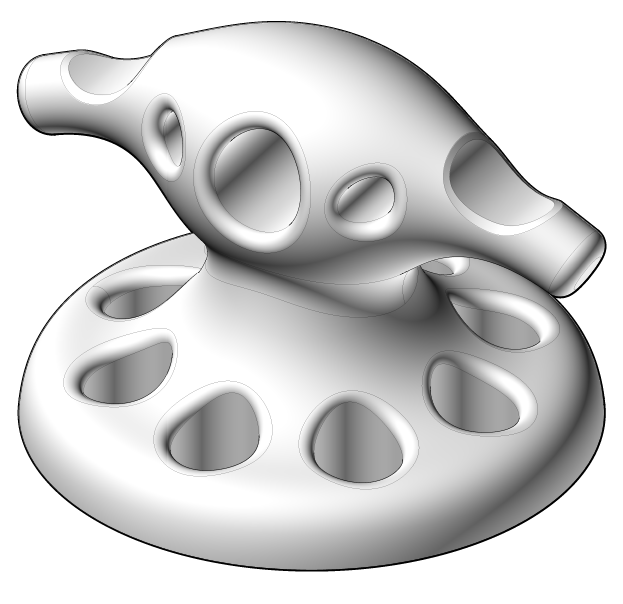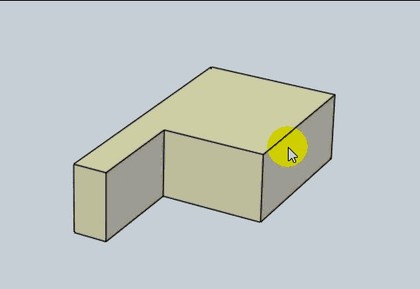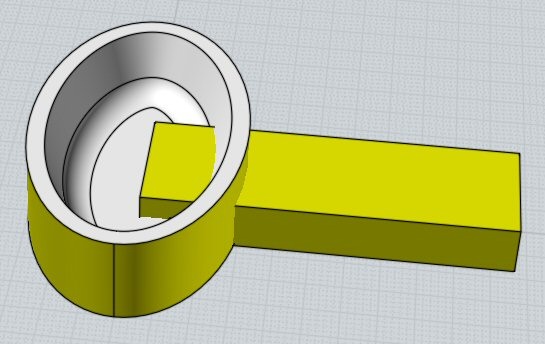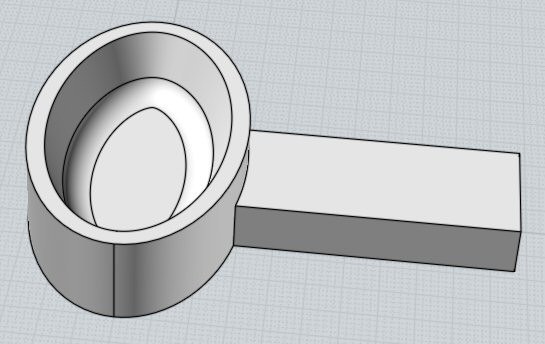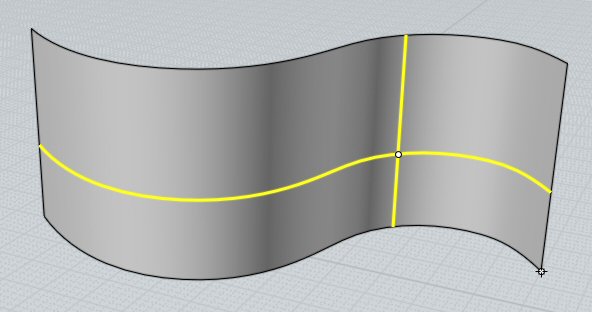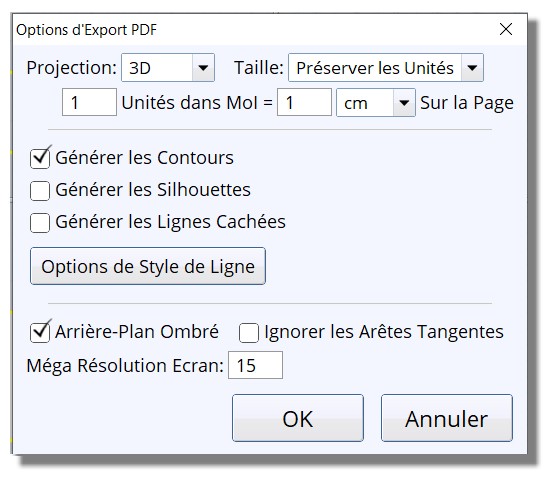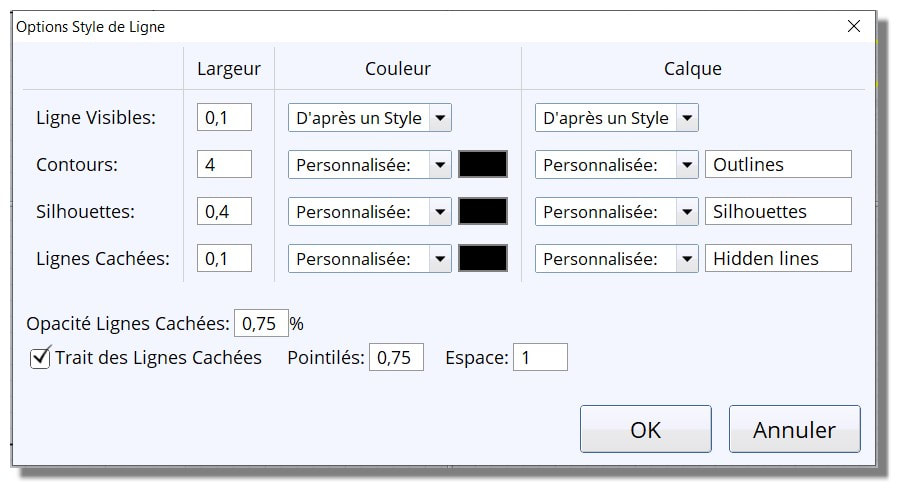Nouvelles fonctionnalités pour la version 3.0:
Original
Nouveauté: Transformer> Déformer> Enrober
Outil de déformation pour déformer et courber des formes d'une courbe ou d'une surface support à l'autre.
Enrober est un outil de déformation polyvalent qui peut aider à la construction des détails de forme de courbe, en prenant des objets qui ont été initialement modélisés comme des formes 2D plates et de les déformer en une forme incurvée. Être capable de construire d'abord une forme 2D rigide composée de pièces droites peut souvent être une approche plus facile que d'essayer de modéliser la forme incurvée finale directement en place. Quelques exemples:
Original
Nouveauté: Transformer> Déformer> Enrober
Outil de déformation pour déformer et courber des formes d'une courbe ou d'une surface support à l'autre.
Enrober est un outil de déformation polyvalent qui peut aider à la construction des détails de forme de courbe, en prenant des objets qui ont été initialement modélisés comme des formes 2D plates et de les déformer en une forme incurvée. Être capable de construire d'abord une forme 2D rigide composée de pièces droites peut souvent être une approche plus facile que d'essayer de modéliser la forme incurvée finale directement en place. Quelques exemples:
Un exemple de mode projectif, le plan de base se projette le long de la direction normale de la surface du plan sur une zone locale de l'objet cible. La position et l'orientation du plan de base au-dessus de l'objet cible sont importantes dans ce mode :
|
Pour le mode non projectif, les emplacements sur lesquels vous cliquez à la fois sur la surface de base et sur la surface cible sont significatifs et contrôlent la façon dont les directions horizontale et verticale de chaque surface seront adaptées l'une à l'autre. Vous devez cliquer près d'un bord de chaque surface, vers le début ou la fin du bord. Le motif sera pivoté et réfléchi au besoin pour faire correspondre les emplacements choisis les uns avec les autres. Si vous ne cliquez pas sur chaque surface avec soin, il est facile de faire des rotations non désirées. Voici un exemple visuel de l'endroit où choisir.
|
Dans cet exemple, il y a un motif sur un plan de base que nous voulons mettre sur le cylindre :
Notez qu'avant de faire l'Enrobage, seuls les objets à déformer doivent être sélectionnés, le plan de base se trouvant sous eux ne doit pas encore être sélectionné. Vous ne sélectionnerez le plan de base qu'après avoir lancé la commande Enrober. A l'invite de sélection de la surface de base, cliquez sur le plan de base à proximité de l'un de ces 8 emplacements marqués ici d'un point rouge :
Nous voulons que cette direction corresponde à la circonférence supérieure de la surface du cylindre, donc à l'invite suivante pour sélectionner la surface cible, nous voulons cliquer sur la surface du cylindre à cet endroit ici, près du bord supérieur mais un peu plus loin du coin :
|
En mode projectif, l'objet cible peut être constitué de plusieurs surfaces jointes si elles sont toutes lisses les unes par rapport aux autres.
En mode projectif, les rayons sont lancés à partir du plan de base le long des normales de surface du plan de base et coupés avec l'objet cible. L'objet cible doit être suffisamment grand pour que ces rayons le frappent réellement et ne tirent pas seulement dans le vide. L'option "Rigide" est disponible pour tous les modes d'Enrobage. Lorsqu'elle est activée, l'option "Rigide" permet de déplacer et de faire tourner les objets uniquement dans une nouvelle position (en utilisant une "transformation du corps rigide") plutôt que de déformer l'objet en question. Ceci permettra à une sphère par exemple d'être toujours une sphère dans le résultat sans qu'elle ne soit pliée ou déformée dans une forme différente. Ceci fonctionne en déformant seulement un seul point au centre de la boîte de délimitation de l'objet, puis en déplaçant et tournant l'objet en conséquence. Habituellement, ceci est utilisé pour appliquer un motif de petits objets sur la surface de la cible. |
Si vous prévoyez de faire une union booléenne ou une différence avec le résultat de l'Enrobage, c'est généralement une bonne idée de positionner les objets de sorte qu'ils passent un peu à travers le plan de base plutôt que de d'être exactement à ras du plan de base. Ainsi, les résultats déformés passeront de la même façon à travers la surface cible plutôt que d'avoir des pièces dont les surfaces se chevauchent et se touchent à peine. Il est généralement beaucoup plus difficile pour les mécanismes booléens de donner un sens à l'écrémage des surfaces qui se chevauchent.
Nouveauté: Transformer> Déformer> Torsion pour tordre des objets autour d'une ligne d'axe:
La commande Twist commence par sélectionner 2 points qui définissent l'axe de rotation.
Par défaut, la torsion s'applique uniformément et s'étend dans la direction de l'axe :
Par défaut, la torsion s'applique uniformément et s'étend dans la direction de l'axe :
Si l'option "Limite à l'axe" est réglée, la torsion ne sera appliquée qu'entre les points de début et de fin de l'axe, sans qu'aucune torsion ne se produise en dehors de cette région. Lorsque l'option "Limite à l'axe" est activée, les options "Ease in" et "Ease out" contrôlent la vitesse à laquelle la torsion monte du début à la fin ou descend vers la fin. Voici un exemple avec "Limite à l'axe" activée, notez qu'il n'y a pas de torsion aux extrémités :
Nouvelles options pour Extrusion - Extrusion vers un Point et Extrusion Conique:
Initialement, la pointe suivra la même ligne verticale à travers le centroïde de la forme que l'extrusion régulière qui suit également. Si vous voulez choisir un point loin de cette ligne pour la pointe, vous pouvez appuyer sur le bouton "Débloquer la direction" qui vous permettra alors de placer le point supérieur n'importe où.
L'option "Conique" permet de réaliser un profilé avec un angle de dépouille appliqué pour réaliser les parois latérales à une inclinaison spécifique. Vous pouvez aussi avoir des contours intérieurs qui s'évasent dans la direction opposée :
L'option "Conique" permet de réaliser un profilé avec un angle de dépouille appliqué pour réaliser les parois latérales à une inclinaison spécifique. Vous pouvez aussi avoir des contours intérieurs qui s'évasent dans la direction opposée :
Nouvelle commande Ferme pour remplir un espace compris entre des surfaces connectées:
Une surface Tendue entre des courbes peut maintenant commencer et / ou finir sur un objet Point, ce qui est particulièrement utile avec le style de surface tendue Relâchée pour créer des surfaces lissées qui se terminent par une pointe lissée:
Congés à rayon(s) variable(s), par exemple la vidéo sur YouTube:
Un congé de raccordement à rayon variable peut être effectué lorsque le rayon du congé de raccordement change à certains endroits le long des bords comme ceci :
Vous pouvez utiliser des Congés à rayon variable en développant la section "Lot de Congés" dans les options de Congés, et en ajoutant un nouveau Lot de points en sélectionnant des points sur les arêtes. Une fois que vous avez défini un lot de points, le rayon suivant que vous entrez contrôle le rayon juste à ces points. Vous pouvez cliquer sur la ligne "Réglage actuel" pour faire apparaître un menu permettant de contrôler quel réglage est actuellement actif et manipulé par la commande Rayon, et aussi pour supprimer les réglages de points précédents.
Suppression des lignes cachées - MoI peut maintenant générer un dessin 2D avec des lignes cachées supprimées lors de l'exportation aux formats PDF, AI, ou DXF.
Pour les formats PDF et AI cela peut également inclure une image de fond ombragée sous les vecteurs et les silhouettes et les contours accentués.
Ceci améliore considérablement l'utilisation de MoI pour générer à la fois les illustrations vectorielles 2D et aussi les dessins d'atelier de base pour l'impression.
Exemples de fichiers PDF à télécharger: Lignes cachées Exemple1.pdf Exemple 2.pdf
Les exemples suivants sont tous des captures d'écrans de fichiers PDF exportés dans Adobe Reader:
Extrusion de Face avec opération booléenne automatique - effectue des sélections de faces de sous-objets booléens automatiquement de la pièce extrudée avec l'objet de base.
Permet l'action de type "Push / Pull" avec la commande Extrusion:
Les opérations de sous-ensembles booléens. L'Union ou la différence booléenne peuvent maintenant prendre une sélection de faces de sous-objets, ce qui limite le booléen à ne générer que des intersections en utilisant ces surfaces. Permet à des parties d'objets d'être ignorer temporairement pendant un booléen, par exemple ici une union booléenne utilise uniquement la région à l'extérieur de la partie ronde, en évitant la nécessité de faire un travail préparatoire sur la poignée:
Support du Format DXF en importation et xportation.
Importation PDF totalement remaniée et beaucoup plus robuste que la v2. Le PDF a également ajouté comme format d'exportation.
Les Noyaux Multiples CPU sont maintenant utilisés dans le moteur de dessin, affichage typique accéléré d'environ 2x à 3x sur des modèles complexes.
Importation PDF totalement remaniée et beaucoup plus robuste que la v2. Le PDF a également ajouté comme format d'exportation.
Les Noyaux Multiples CPU sont maintenant utilisés dans le moteur de dessin, affichage typique accéléré d'environ 2x à 3x sur des modèles complexes.
Sur plusieurs types d'isocourbes primitives, les isocourbes seront des caractéristiques clés de l'objet comme par exemple sur une sphère une direction d'isocourbes sera un cercle de latitude sur la sphère et l'autre direction sera un arc de longitude sur celle-ci.
|
Supposons, par exemple, que vous ayez une surface de Congé comme celle-ci que vous aimeriez couper le long d'une de ses propres sections d'arc à l'endroit indiqué :
La nouvelle option Isocurve pour Trim peut vous aider à rendre cette opération plus pratique - utilisez d'abord Edit > Separate pour vous assurer que le filet est une surface individuelle qui n'est reliée à rien d'autre. Lorsque vous lancez la commande Trim, un nouveau bouton "Isocurve" apparaît à l'invite pour sélectionner les objets à découper.
Si vous appuyez sur ce bouton, vous pouvez alors choisir un point sur la surface et l'une des directions naturelles U ou V (ou les deux) de la surface sera utilisée comme ligne de coupe. Pour une surface de congé de raccordement, l'une de ces directions sera une courbe d'arc exacte comme celle-ci : Vous pouvez placer plusieurs isocourbes à utiliser comme couteaux, lorsque vous avez terminé, cliquez avec le bouton droit de la souris ou appuyez sur "Done" et la surface sera coupée et vous pourrez choisir les morceaux à jeter :
|
Sur plusieurs types d'isocourbes primitives, les isocourbes seront des caractéristiques clés de l'objet comme par exemple sur une sphère une direction d'isocourbes sera un cercle de latitude sur la sphère et l'autre direction sera un arc de longitude sur celle-ci.
MAKE 2D
Génère un dessin au trait de lignes cachées avec les courbes insérées directement à l'intérieur dans MOI. Similaire à l'exportation vers un format de dessin 2D comme PDF/AI/DXF et à l'importation de ce dessin à nouveau.
La commande Make2D n'a pas de bouton dans l'interface utilisateur, elle doit être configurée sur un raccourci clavier (sous Options > Touches de raccourci) ou avoir son nom de commande saisi (appuyez d'abord sur Tab pour entrer un nom de commande) pour le lancer.
Génère un dessin au trait de lignes cachées avec les courbes insérées directement à l'intérieur dans MOI. Similaire à l'exportation vers un format de dessin 2D comme PDF/AI/DXF et à l'importation de ce dessin à nouveau.
La commande Make2D n'a pas de bouton dans l'interface utilisateur, elle doit être configurée sur un raccourci clavier (sous Options > Touches de raccourci) ou avoir son nom de commande saisi (appuyez d'abord sur Tab pour entrer un nom de commande) pour le lancer.
Remove Duplicates
Actuellement, ne fonctionne que sur les courbes, supprime les autres courbes qui sont des doublons à l'intérieur d'une tolérance spécifiée (les points d'extrémité des courbes doivent également être en tolérance).
La commande Supprimer les doublons n'a pas de bouton dans l'interface utilisateur, elle doit être configurée sur un raccourci clavier (sous Options > Touches de raccourci) ou son nom doit être saisi (appuyez d'abord sur Tab pour entrer un nom de commande) pour le lancer.
La commande Supprimer les doublons n'a pas de bouton dans l'interface utilisateur, elle doit être configurée sur un raccourci clavier (sous Options > Touches de raccourci) ou son nom doit être saisi (appuyez d'abord sur Tab pour entrer un nom de commande) pour le lancer.
Options Lignes Cachées
Lors de l'enregistrement dans un format de fichier de dessin 2D tel que PDF, AI ou DXF, une boîte de dialogue s'ouvre pour vous permettre de contrôler diverses options :
|
L'option "Taille" peut être "Adaptée à la Page" ou "Préserver les Unités". Lorsque l'option Préserver les unités est sélectionnée, des commandes supplémentaires s'affichent pour vous permettre de définir le facteur d'échelle pour la manière dont les unités de MOI correspondent aux unités de la page 2D. Les unités de préservation ne fonctionneront pas avec une vue 3D en perspective.
"Générer les contours" crée des courbes dans les zones où les objets sont adjacents à l'arrière-plan de la fenêtre. Ceci peut être utilisé pour donner une bordure accentuée en gras entourant l'objet entier. Il fonctionne en combinaison avec l'image de fond ombrée, puisque l'image de fond masque la moitié intérieure de la bordure. |
"Générer les silhouettes" crée des courbes accentuées sur toutes les zones de la silhouette.
"Générer les lignes cachées" crée des courbes qui sont cachées dans un style de ligne en pointillés.
"Générer les lignes cachées" crée des courbes qui sont cachées dans un style de ligne en pointillés.
|
Le bouton "Options de style de ligne" ouvre une deuxième boîte de dialogue dans laquelle vous pouvez définir la largeur des points, la couleur et les attributs de calque des différents types de courbes. Les couleurs et les calques peuvent soit être définis sur "De style" pour la couleur ou le calque qui doit provenir de l'affectation de style, soit être définis sur une valeur spécifique en choisissant "Personnalisée".
|
Le champ "Mega Résolution Ecran" contrôle la densité de l'image ombrée et le tampon de profondeur utilisé pour déterminer ce qui est visible et caché. Augmenter cette valeur peut aider à générer des résultats plus détaillés sur de petites zones du modèle, elle peut aller jusqu'à un maximum de 75 mégapixels, mais elle consomme beaucoup de mémoire à ce niveau. Essayez quelque chose autour de 30 ou 40 ici pour obtenir plus de détails si nécessaire.
Si vous effectuez une exportation filaire qui ne contient que des courbes et non des solides ou des surfaces, seules les options de projection et d'échelle seront affichées.
La ligne cachée d'exportation DXF est plus orientée vers la sortie de type dessin d'atelier, elle n'a pas les options de contour, de silhouette ou d'image de fond ombré.
Si vous effectuez une exportation filaire qui ne contient que des courbes et non des solides ou des surfaces, seules les options de projection et d'échelle seront affichées.
La ligne cachée d'exportation DXF est plus orientée vers la sortie de type dessin d'atelier, elle n'a pas les options de contour, de silhouette ou d'image de fond ombré.
Révision majeure de la commande Gordon pour corriger les bugs et mettre en œuvre de nouvelles options pour la fabrication de surfaces plus légères.
Les améliorations apportées à la commande Joint - les arêtes multiples peuvent maintenant être sélectionnées de chaque côté de l'assemblage au lieu d'un seul bord de chaque côté comme dans la v2, et il y a aussi de nouvelles options pour l'ajout de points de synchronisation et pour faire une section plane.
Nouveau bouton "Centre de Boîte Englobante" pour les commandes Transformer> Bouge, Copier, Taille.
Amélioration de la qualité de surfaces fermées pour les congés, les tubages, les raccords de surfaces lisses.
Nouveaux indicateurs de sélection de point et de méthode de filtrage de sélection pour le Sélecteur.
Ajouter des points de contrôle de surfaces - Modifier> Ajouter pt peut maintenant travailler avec des surfaces en plus des courbes.
De nombreuses autres améliorations et corrections de bogues pour de nombreux domaines, pour une liste complète, veuillez consulter la liste des mises à jour de la béta V3.
Les améliorations apportées à la commande Joint - les arêtes multiples peuvent maintenant être sélectionnées de chaque côté de l'assemblage au lieu d'un seul bord de chaque côté comme dans la v2, et il y a aussi de nouvelles options pour l'ajout de points de synchronisation et pour faire une section plane.
Nouveau bouton "Centre de Boîte Englobante" pour les commandes Transformer> Bouge, Copier, Taille.
Amélioration de la qualité de surfaces fermées pour les congés, les tubages, les raccords de surfaces lisses.
Nouveaux indicateurs de sélection de point et de méthode de filtrage de sélection pour le Sélecteur.
Ajouter des points de contrôle de surfaces - Modifier> Ajouter pt peut maintenant travailler avec des surfaces en plus des courbes.
De nombreuses autres améliorations et corrections de bogues pour de nombreux domaines, pour une liste complète, veuillez consulter la liste des mises à jour de la béta V3.
Navigation Vue Multitouch, utilisez les gestes multitouch (pincement ou faites glisser les doigts) pour faire des manipulations de zoom / Mvt / Rotation. Cela fonctionne sous Mac OSX 10.7+ avec un trackpad ou sous Windows 8 avec un écran tactile. Les gestes supportés :
|
|
Panoramique par 2 doigts en tirant vers la gauche/droite/haut/bas.
Zoomez en pinçant l'index et le pouce ensemble ou séparément. Pivoter vers la gauche/droite/haut/bas dans la vue 3D en faisant glisser 3 doigts. Double effleurement de 2 doigts pour réinitialiser la vue (zoom sur les objets sélectionnés ou zoom sur l'ensemble si c'est fait une deuxième fois). Tourner le pouce et l'index pour l'orthogonale 2D ou l'inclinaison de la vue 3D si ces options sont activées dans les paramètres. |
Le zoom avant et arrière avec le multitouch peut être plus facile à contrôler dans la vue 3D si vous avez une projection de vue parallèle plutôt qu'une perspective. Vous pouvez définir une projection parallèle sous Options > Vue > Vue > "Projection 3D". Pour définir la projection par défaut au démarrage, enregistrez un fichier 3DM avec une projection parallèle, puis placez ce fichier 3DM comme modèle de démarrage sous Options > Général > Fichier modèle.
Sous OSX, le glisser-déposer à 3 doigts pour la rotation dans la vue 3D ne fonctionnera pas si un déplacement à 3 doigts est déjà utilisé pour les fonctions du système OSX. Vérifiez sous Préférences système > Pavé tactile > Autres gestes. Si "Glisser entre les applications plein écran" ou "Contrôle de mission" sont réglés pour utiliser le balayage à 3 doigts, changez-les pour utiliser le balayage à 4 doigts à la place, alors MOI sera capable de recevoir les événements de glissement à 3 doigts.
Certaines options sont disponibles pour modifier le comportement multitouch sous Options > Options > Rotation / Pan / Options Zoom > Options MultiTouch (dans la partie inférieure droite) :
Inverser la rotation - si cette option est activée, les sens de rotation de la vue 3D seront inversés.
Rotation des vues ortho - lorsque cette option est activée, la rotation du pouce/de l'index fera tourner les vues ortho 2D (en haut/à l'avant/à droite).
Swap 3D rotate and pan checkbox - lorsque cette option est activée, faire glisser 2 doigts dans la vue 3D fera la rotation et 3 doigts feront le panoramique à la place.
Autoriser l'inclinaison de la rotation 3D - lorsque cette option est activée, la rotation du pouce/de l'index inclinera la vue 3D vers la gauche ou la droite.
Vitesse de rotation, Vitesse panoramique et Vitesse de zoom - un facteur d'échelle peut être entré ici pour ajuster la vitesse de ces mouvements, par exemple mettre 0.5 fera que l'opération moitié vitesse, mettre 2 doublera la vitesse.
Il y a aussi quelques réglages supplémentaires disponibles dans le fichier moi.ini dans la section[MultiTouch] :
[MultiTouch]
SingleFingerRotation=n
Vitesse d'inclinaison=1.0
TiltCenterMode=0
SingleFingerRotation peut être réglé sur =y sur Windows pour ne faire qu'un seul doigt glisser-déposer faire la rotation de la vue 3D au lieu de 3 doigts glisser-déposer. Ceci empêchera des choses comme la sélection de fenêtre de se produire avec le toucher, donc vous ne devriez probablement essayer ceci que si vous avez aussi une souris ou un stylo à utiliser pour la sélection.
TiltSpeed peut être réglé sur un facteur d'échelle pour accélérer ou ralentir l'action de rotation du pouce/de l'index dans les vues 3D.
TiltCenterMode peut être réglé sur 0, 1 ou 2 et contrôle le fonctionnement du point central pour l'inclinaison de la vue 3D.
En mode TiltCenterMode = 0, le centroïde actuel des points de contact est utilisé pour le centre d'inclinaison. Avec celui-ci, le centre d'inclinaison se déplace en même temps que vos doigts.
Avec TiltCenterMode = 1, il utilisera le centroïde entre les 2 doigts juste au début de la gestuelle des 2 doigts, il ne se mettra pas à jour lorsque vous déplacerez votre doigt, seulement lorsque vous commencerez une nouvelle gestuelle.
Avec TiltCenterMode = 2, il utilisera le centre de la fenêtre comme centre d'inclinaison, cela ne fera aucune différence là où sur l'écran vous êtes en ce qui concerne l'inclinaison.
Sous OSX, le glisser-déposer à 3 doigts pour la rotation dans la vue 3D ne fonctionnera pas si un déplacement à 3 doigts est déjà utilisé pour les fonctions du système OSX. Vérifiez sous Préférences système > Pavé tactile > Autres gestes. Si "Glisser entre les applications plein écran" ou "Contrôle de mission" sont réglés pour utiliser le balayage à 3 doigts, changez-les pour utiliser le balayage à 4 doigts à la place, alors MOI sera capable de recevoir les événements de glissement à 3 doigts.
Certaines options sont disponibles pour modifier le comportement multitouch sous Options > Options > Rotation / Pan / Options Zoom > Options MultiTouch (dans la partie inférieure droite) :
Inverser la rotation - si cette option est activée, les sens de rotation de la vue 3D seront inversés.
Rotation des vues ortho - lorsque cette option est activée, la rotation du pouce/de l'index fera tourner les vues ortho 2D (en haut/à l'avant/à droite).
Swap 3D rotate and pan checkbox - lorsque cette option est activée, faire glisser 2 doigts dans la vue 3D fera la rotation et 3 doigts feront le panoramique à la place.
Autoriser l'inclinaison de la rotation 3D - lorsque cette option est activée, la rotation du pouce/de l'index inclinera la vue 3D vers la gauche ou la droite.
Vitesse de rotation, Vitesse panoramique et Vitesse de zoom - un facteur d'échelle peut être entré ici pour ajuster la vitesse de ces mouvements, par exemple mettre 0.5 fera que l'opération moitié vitesse, mettre 2 doublera la vitesse.
Il y a aussi quelques réglages supplémentaires disponibles dans le fichier moi.ini dans la section[MultiTouch] :
[MultiTouch]
SingleFingerRotation=n
Vitesse d'inclinaison=1.0
TiltCenterMode=0
SingleFingerRotation peut être réglé sur =y sur Windows pour ne faire qu'un seul doigt glisser-déposer faire la rotation de la vue 3D au lieu de 3 doigts glisser-déposer. Ceci empêchera des choses comme la sélection de fenêtre de se produire avec le toucher, donc vous ne devriez probablement essayer ceci que si vous avez aussi une souris ou un stylo à utiliser pour la sélection.
TiltSpeed peut être réglé sur un facteur d'échelle pour accélérer ou ralentir l'action de rotation du pouce/de l'index dans les vues 3D.
TiltCenterMode peut être réglé sur 0, 1 ou 2 et contrôle le fonctionnement du point central pour l'inclinaison de la vue 3D.
En mode TiltCenterMode = 0, le centroïde actuel des points de contact est utilisé pour le centre d'inclinaison. Avec celui-ci, le centre d'inclinaison se déplace en même temps que vos doigts.
Avec TiltCenterMode = 1, il utilisera le centroïde entre les 2 doigts juste au début de la gestuelle des 2 doigts, il ne se mettra pas à jour lorsque vous déplacerez votre doigt, seulement lorsque vous commencerez une nouvelle gestuelle.
Avec TiltCenterMode = 2, il utilisera le centre de la fenêtre comme centre d'inclinaison, cela ne fera aucune différence là où sur l'écran vous êtes en ce qui concerne l'inclinaison.