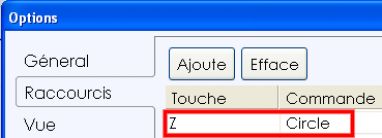Raccourci sur une commande.
Il suffit de mettre dans la colonne Commande une des commandes native de Moi ou une commande créée!
Ci-dessous les commandes natives!
AddPoint, Align, Arc3pt, ArcCenter, ArcContinue, ArcTangent, ArrayCircular, ArrayCurve, ArrayDir, ArrayGem, ArrayGrid, Blend, BooleanDifference, BooleanIntersection, BooleanMerge, BooleanUnion, BoundingBox, BoundingBoxCenter, Box, Box3pts, BoxCenter, Chamfer, Circle, Circle3pt, CircleDiameter, CircleTangent, Cone, Conic, Copy, CopyClipboard, CopyClipboardWithOrigin, Curve, Cut, Cylinder, Delete, Ellipse, EllipseCorner, EllipseDiameter, ExplodeMove, Export, Extend, Extrude, Fillet, Flip, Helix, History, Image, Import, ImportPart, IncrementalSave, Inset, InterpCurve, Intersect, Join, Line, Loft, Merge, Mirror, Move, Network, New, Offset, Open, OpenTemplate, Orient, OrientLinetoLine, Paste, PastePart, PlanarSrf, Plane, Plane3pts, PlaneCenter, Point, Polygon, PolygonEdge, PolygonStar, Polyline, Project, RailRevolve, Rebuild, Rect3pts, Rectangle, RectCenter, Revolve, Rotate, RotateAxis, Save, SaveAs, Scale, Scale1D, Scale2D, Separate, Shell, ShowPoints, ShrinkTrimmedSrf, Silhouette, SketchCurve, Sphere, Sweep, Text, Trim.
Ci-dessous l'appel de la commande Circle (Cercle) Commenter une commande
Ci-dessous les commandes natives!
AddPoint, Align, Arc3pt, ArcCenter, ArcContinue, ArcTangent, ArrayCircular, ArrayCurve, ArrayDir, ArrayGem, ArrayGrid, Blend, BooleanDifference, BooleanIntersection, BooleanMerge, BooleanUnion, BoundingBox, BoundingBoxCenter, Box, Box3pts, BoxCenter, Chamfer, Circle, Circle3pt, CircleDiameter, CircleTangent, Cone, Conic, Copy, CopyClipboard, CopyClipboardWithOrigin, Curve, Cut, Cylinder, Delete, Ellipse, EllipseCorner, EllipseDiameter, ExplodeMove, Export, Extend, Extrude, Fillet, Flip, Helix, History, Image, Import, ImportPart, IncrementalSave, Inset, InterpCurve, Intersect, Join, Line, Loft, Merge, Mirror, Move, Network, New, Offset, Open, OpenTemplate, Orient, OrientLinetoLine, Paste, PastePart, PlanarSrf, Plane, Plane3pts, PlaneCenter, Point, Polygon, PolygonEdge, PolygonStar, Polyline, Project, RailRevolve, Rebuild, Rect3pts, Rectangle, RectCenter, Revolve, Rotate, RotateAxis, Save, SaveAs, Scale, Scale1D, Scale2D, Separate, Shell, ShowPoints, ShrinkTrimmedSrf, Silhouette, SketchCurve, Sphere, Sweep, Text, Trim.
Ci-dessous l'appel de la commande Circle (Cercle) Commenter une commande
Pour faire des commandes à "Bascule", il suffit de rajouter un "!" devant la commande!
script: /* Basculer la vue des Contrôles de Vues */ moi.view.showViewControls = !moi.view.showViewControls;
Mettre des Paramètres pré-enregistés sur une commande
Par exemple vous pouvez configurer une touche de raccourci qui passe des paramètres à la commande Creux. Chaque paramètre correspond à l'une des commandes de l'interface utilisateur.
Les paramètres disponibles sont les suivants : (mais seront à écrire en anglais et sans espace!!! )
Epaisseur=2 (thickness=2)
Direction=Intérieur / Extérieur (direction=Inwards / Outwards)
Etendre= Vrai / Faux (expand=true / false)
Utiliser la Hauteur séparément=vrai / faux (useseparateheight=true / false)
Hauteur=4 (height=4 )
Rainurer=vrai / faux (grooved=true / false)
Largeur de la Rainure = 0,2 (groovewidth=0.2)
Vous spécifiez ces paramètres dans la partie "Commande" de la touche de raccourci, avec un espace les séparant.
Voici quelques exemples, vous mettez la ligne entière dans la partie "Commande" de la touche de raccourci :
Inset thickness=2 direction=Outwards expand=false grooved=false useseparateheight=true height=4
Inset thickness=2 direction=Inwards expand=false grooved=false useseparateheight=false
Vous pouvez voir les paramètres qu'une commande peut prendre en regardant le fichier .htm de la commande, les commandes qui s'y trouvent ont une valeur id="", et ces valeurs id sont ce que vous pouvez spécifier comme paramètre de la ligne de commande. Par exemple, dans le fichier Inset.htm, il y a un élément <moi:DistanceInput id="thickness"> qui constitue le champ de saisie de l'épaisseur. Donc, si vous donnez un paramètre de ligne de commande d'épaisseur=2, ce champ de saisie sera réglé sur 2. C'est une partie du mécanisme d'initialisation du contrôle de l'IU qui devrait fonctionner avec n'importe quelle commande.
Les paramètres disponibles sont les suivants : (mais seront à écrire en anglais et sans espace!!! )
Epaisseur=2 (thickness=2)
Direction=Intérieur / Extérieur (direction=Inwards / Outwards)
Etendre= Vrai / Faux (expand=true / false)
Utiliser la Hauteur séparément=vrai / faux (useseparateheight=true / false)
Hauteur=4 (height=4 )
Rainurer=vrai / faux (grooved=true / false)
Largeur de la Rainure = 0,2 (groovewidth=0.2)
Vous spécifiez ces paramètres dans la partie "Commande" de la touche de raccourci, avec un espace les séparant.
Voici quelques exemples, vous mettez la ligne entière dans la partie "Commande" de la touche de raccourci :
Inset thickness=2 direction=Outwards expand=false grooved=false useseparateheight=true height=4
Inset thickness=2 direction=Inwards expand=false grooved=false useseparateheight=false
Vous pouvez voir les paramètres qu'une commande peut prendre en regardant le fichier .htm de la commande, les commandes qui s'y trouvent ont une valeur id="", et ces valeurs id sont ce que vous pouvez spécifier comme paramètre de la ligne de commande. Par exemple, dans le fichier Inset.htm, il y a un élément <moi:DistanceInput id="thickness"> qui constitue le champ de saisie de l'épaisseur. Donc, si vous donnez un paramètre de ligne de commande d'épaisseur=2, ce champ de saisie sera réglé sur 2. C'est une partie du mécanisme d'initialisation du contrôle de l'IU qui devrait fonctionner avec n'importe quelle commande.
Ainsi, par exemple, dans le fichier Extrude.htm, le champ Distance est le suivant <moi:DistanceInput id="distanceinput"
Cela signifie donc que la commande Extrude peut prendre un paramètre nommé distanceinput avec un nombre, comme distanceinput=3.
Si vous mettez en place un raccourci clavier (ou si vous tapez Tab et que vous appuyez sur Entrée) :
Extrude distanceinput=3, ce sera la même chose que si vous aviez lancé la commande Extrude et que vous aviez ensuite mis le champ "Distance :" à 3.
Pour déclencher un bouton, il suffit d'entrer la valeur d'identification (id), par exemple Extrude tapered , ce sera la même chose que si vous aviez lancé la commande Extrude et appuyé sur le bouton "Tapered".
Les champs de saisie prennent un nombre comme field=3.2 , les cases à cocher prennent une valeur vrai/faux, les listes déroulantes prennent une des valeurs des éléments <option> qu'elles contiennent.
Cela signifie donc que la commande Extrude peut prendre un paramètre nommé distanceinput avec un nombre, comme distanceinput=3.
Si vous mettez en place un raccourci clavier (ou si vous tapez Tab et que vous appuyez sur Entrée) :
Extrude distanceinput=3, ce sera la même chose que si vous aviez lancé la commande Extrude et que vous aviez ensuite mis le champ "Distance :" à 3.
Pour déclencher un bouton, il suffit d'entrer la valeur d'identification (id), par exemple Extrude tapered , ce sera la même chose que si vous aviez lancé la commande Extrude et appuyé sur le bouton "Tapered".
Les champs de saisie prennent un nombre comme field=3.2 , les cases à cocher prennent une valeur vrai/faux, les listes déroulantes prennent une des valeurs des éléments <option> qu'elles contiennent.
Pour la Fonction "Align" il suffit de mettre ceci dans la 2ème colonne ou après l'appui de la touche TAB!
Align HorizontalCenter
Align HorizontalTop
Align HorizontalBottom
Align VerticalCenter
Align VerticalLeft
Align VerticalRight
Pour la fonction Extrude + Donner une Direction : Extrude SetDirection
Align HorizontalCenter
Align HorizontalTop
Align HorizontalBottom
Align VerticalCenter
Align VerticalLeft
Align VerticalRight
Pour la fonction Extrude + Donner une Direction : Extrude SetDirection
Cette opération permet de tout enregistrer dans le fichier spécifié.
SaveAs c:\transfer\transfer.step
Si vous souhaitez uniquement enregistrer les objets sélectionnés et ignorer les objets non sélectionnés, utilisez l'option Exporter, comme ceci :
Export c:\transfer\transfer.step
SaveAs c:\transfer\transfer.step
Si vous souhaitez uniquement enregistrer les objets sélectionnés et ignorer les objets non sélectionnés, utilisez l'option Exporter, comme ceci :
Export c:\transfer\transfer.step