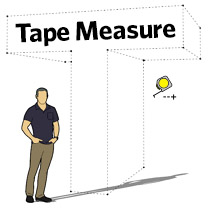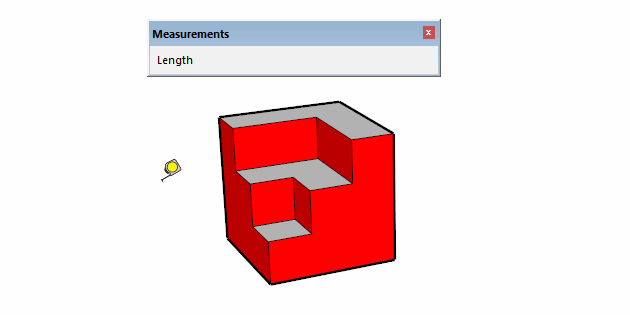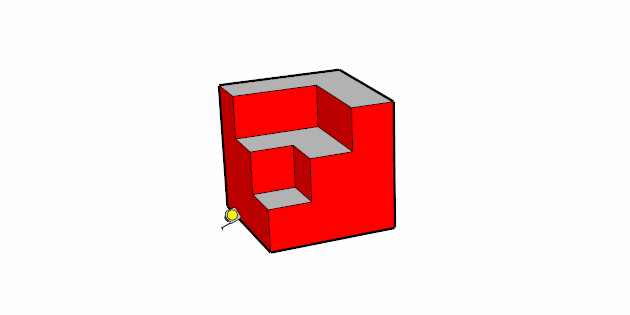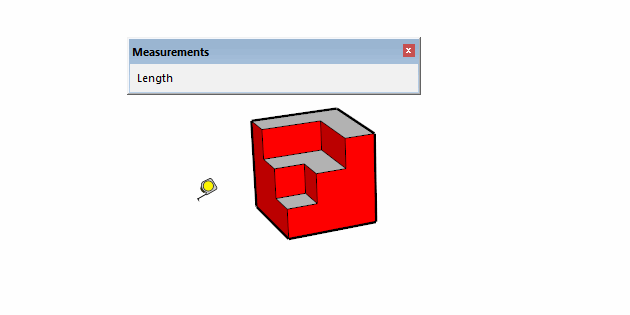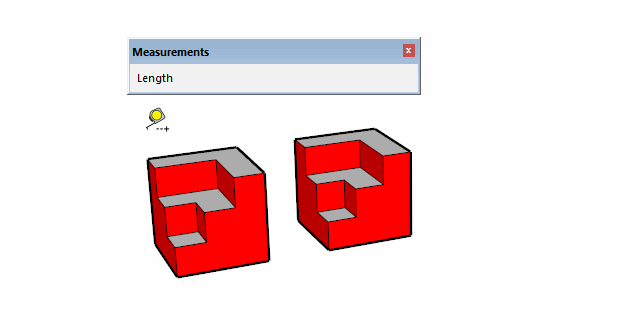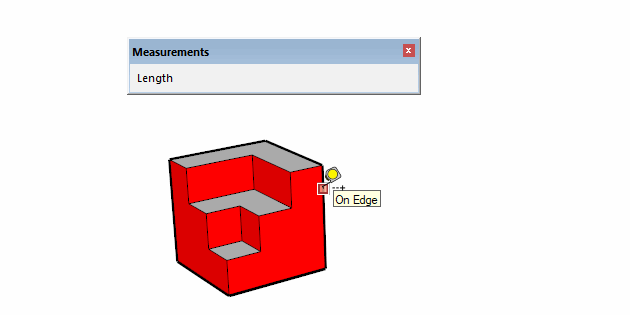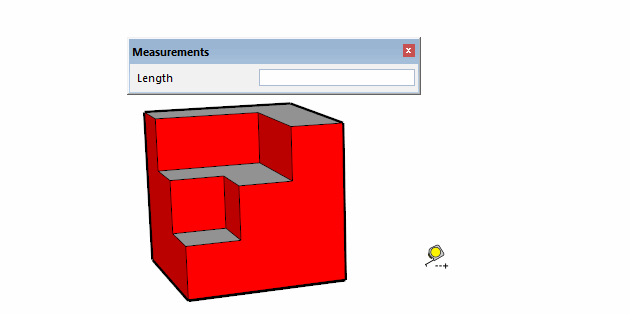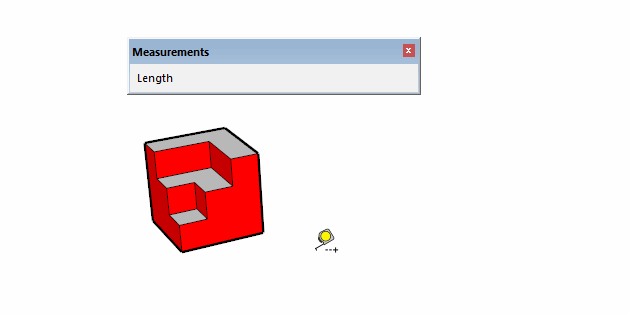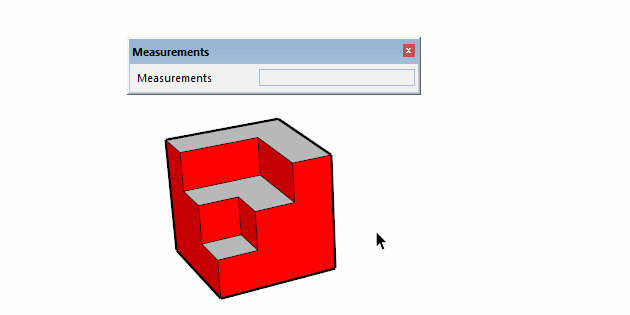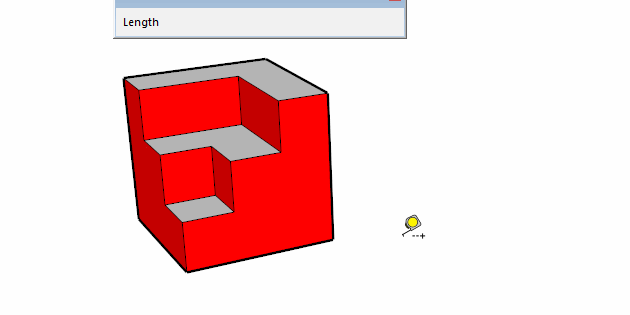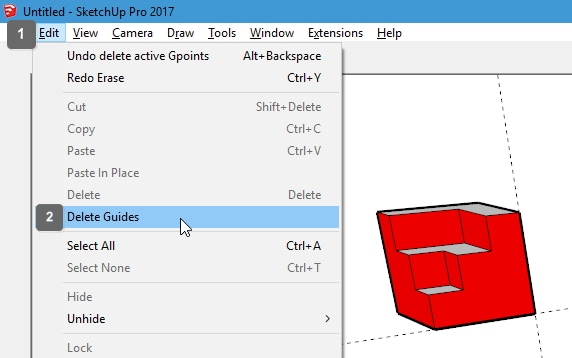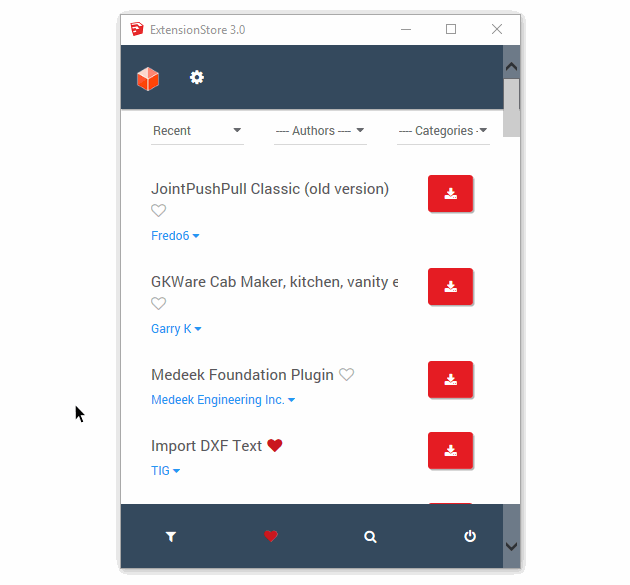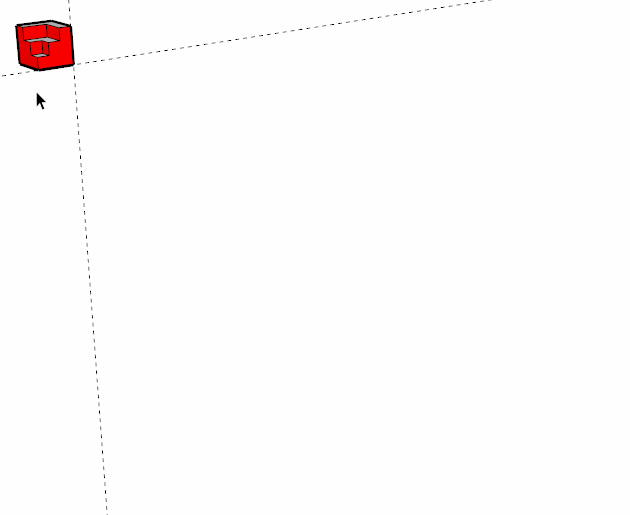SketchUp : Le Mètre à Ruban dans tous ses états! Libre adaptation de l'Original By Rich O'Brien
|
Dans ce didacticiel, vous apprendrez tous les secrets de l'utilisation de l'outil Mètre à Ruban de SketchUp. Ce qu'il peut et ne peut pas faire. Comment accélérer la mesure des objets de mesure dans SketchUp et comment créer facilement des guides pour une modélisation précise.
Donc, si vous voulez en savoir plus sur la création de guides infinis et sur la façon de créer correctement des points dans SketchUp, ceci est le guide complet pour vous. |
1. Débuter avec l'Outil Mètre à Ruban dans SketchUp
Vous pouvez trouver l'outil Mètre à Rubande SketchUp dans le menu Outils ou via la barre d'outils Mise en route, Construction ou Agrandir le jeu. Mais je préfère utiliser la touche de raccourci T. Une fois activé, le curseur dans l'espace de travail passe à une icône de Mètre à Ruban qui dispose de 2 modes de mesure.
Par défaut, lorsque vous lancez l'outil Mètre à Ruban, il se trouve dans le mode Création de Guide. Vous pouvez visualiser ce mode par l'apparence du curseur. Si vous appuyez sur la touche CTRL, vous basculez entre le mode Créer des Guides et Mesurer.
2. Comment Utiliser le Mètre à Ruban dans SketchUp
C'est une excellente méthode pour signaler les mesures d'un point à plusieurs points. Pour passer à un nouveau point de mesure, appuyez sur ESC et choisissez un nouveau point à mesurer. N'oubliez pas non plus que vous pouvez utiliser le moteur d'Inférences de SketchUp pour forcer votre direction de mesure avec vos touches fléchées.
Le mode Mesure sert également d'échelle à votre modèle. Si vous mesurez une distance en choisissant 2 points, puis tapez la longueur souhaitée, vous serez invité à redimensionner le modèle si vous le souhaitez. Vous pouvez continuer à entrer différentes dimensions pour redimensionner le modèle comme indiqué ci-dessous.
Cette méthode est un redimensionnement global. Ce qui signifie que l'ensemble du modèle est redimensionné, ce qui n'est peut-être pas le résultat que vous avez souhaité. Mais nous pouvons également redimensionner un objet localement.
Pour effectuer un redimensionnement local, vous devez modifier un groupe ou un composant. Ensuite, utilisez l'outil Mètre à Ruban en mode Mesurer pour redimensionner l'objet que vous éditez. Vous serez invité à redimensionner le contexte local actif. Encore une fois, vous pouvez entrer différentes dimensions pour obtenir le résultat souhaité.
Pour effectuer un redimensionnement local, vous devez modifier un groupe ou un composant. Ensuite, utilisez l'outil Mètre à Ruban en mode Mesurer pour redimensionner l'objet que vous éditez. Vous serez invité à redimensionner le contexte local actif. Encore une fois, vous pouvez entrer différentes dimensions pour obtenir le résultat souhaité.
Comme vous pouvez le voir, la capacité en mode mesurer de l'outil Mètre à Ruban de SketchUp peut être appliquée de différentes façons selon le contexte. Mais il y a plus à venir ...
3. Comment Utiliser le Mode Créer des Guides dans SketchUp
Dans le mode Créer des Guides, l'outil Mètre à RubanTape vous permet de tracer des lignes directrices et des points dans SketchUp pour dessiner précisément dans l'espace de travail. Ce mode a différentes méthodes de guides de dessin et dépend entièrement de l'endroit et de ce que vous cliquez!
Comment créer des lignes guides infinies dans SketchUp
Si vous survolez une arête dans SketchUp et la cliquez, vous allez créer une ligne de guidage infinie. Pour définir la distance de cette ligne, vous pouvez entrer une valeur et le guide sera créé à cette distance. Vous pouvez modifier la distance si vous tapez une valeur différente.
Comment créer des lignes guides infinies dans SketchUp
Si vous survolez une arête dans SketchUp et la cliquez, vous allez créer une ligne de guidage infinie. Pour définir la distance de cette ligne, vous pouvez entrer une valeur et le guide sera créé à cette distance. Vous pouvez modifier la distance si vous tapez une valeur différente.
Vous pouvez créer rapidement des guides infinis sur l'arête choisie en double-cliquant sur l'arête. Ceci place immédiatement le guide infini au même endroit que l'arête. Si vous cliquez deux fois sur une face, vous créez une ligne de guide infinie en fonction de la direction dans laquelle la face est orientée.
Il vaut la peine de prendre un moment ou deux pour se familiariser avec le mode de création de guide infini. Comme mentionné précédemment, la façon dont l'outil Mètre à Ruban se comporte dépend entièrement du contexte et de ce que vous cliquez.
Comment multiplier des lignes de guide infinies dans SketchUp
Ce que vous ne pouvez pas faire lors de la création de guides infinis, est d'utiliser les commandes de trame. Disons que vous vouliez mettre un guide à 500 mm et répéter ce guide 9 fois de plus. En déplaçant un guide et en tapant 500 mm, taper * 9 ne créera pas une trame de guides à 500 mm. Mais si vous placez un guide à 500mm, vous utilisez l'outil Déplacer pour copier un guide et ensuite la trame vous permet d'obtenir le résultat souhaité.
Comment multiplier des lignes de guide infinies dans SketchUp
Ce que vous ne pouvez pas faire lors de la création de guides infinis, est d'utiliser les commandes de trame. Disons que vous vouliez mettre un guide à 500 mm et répéter ce guide 9 fois de plus. En déplaçant un guide et en tapant 500 mm, taper * 9 ne créera pas une trame de guides à 500 mm. Mais si vous placez un guide à 500mm, vous utilisez l'outil Déplacer pour copier un guide et ensuite la trame vous permet d'obtenir le résultat souhaité.
Comment créer des points de guide dans SketchUp
Pour créer des lignes de guidage qui se terminent par un point de construction, nous devons d'abord choisir un point d'extrémité, puis choisir la direction et la longueur souhaitées de la mesure. L'important à noter ici est que l'inférence du point final oblige l'outil en mode point de guidage.
Pour créer des lignes de guidage qui se terminent par un point de construction, nous devons d'abord choisir un point d'extrémité, puis choisir la direction et la longueur souhaitées de la mesure. L'important à noter ici est que l'inférence du point final oblige l'outil en mode point de guidage.
En sachant que les points d'extrémité forcent ce mode, vous pouvez d'abord inférer un point d'extrémité dans votre modèle, puis créer un point de guidage à peu près n'importe où. Tant que votre inférence concerne l'emplacement du point d'inférence
Le moteur d'inférence de SketchUp, surtout dans les dernières versions, est intelligent en ce qui a trait à la connaissance des points probables que vous voudrez déduire. Donc, en combinant l'outil Mètre à Ruban avec le moteur d'inférence, vous pouvez créer toutes sortes de lignes directrices et de points en quelques secondes.
4 . Comment Détruire des Ligne Guides dans SketchUp
À un moment donné de votre folie de mesure, vous devrez supprimer ces lignes et ces points. Bien sûr, vous pouvez utiliser l'outil Sélectionner ou l'outil Effacer pour cibler et supprimer des zones.
Mais caché sous le menu Éditer se trouve "Supprimer les Guides" qui détruira tous les guides de votre modèle. En fait, ce n'est pas tout à fait vrai. Il supprimera toutes les lignes et les points dans le contexte actuel du modèle.
Mais caché sous le menu Éditer se trouve "Supprimer les Guides" qui détruira tous les guides de votre modèle. En fait, ce n'est pas tout à fait vrai. Il supprimera toutes les lignes et les points dans le contexte actuel du modèle.
Cela signifie que si vous êtes dans un groupe ou un composant et choisissez Supprimer les guides, il supprimera tous les guides dans ce contexte mais pas à l'extérieur. Si, dans ce contexte, vous avez d'autres groupes ou composants imbriqués, ils subiront également une approche imprudente de Supprimer les guides.
Il est intéressant de noter que les lignes et les points de guidage fortement ancrés dans un modèle sont un signe évident de folie. Mais si vous vous trouvez dans une position où vous avez des guides partout, utilisez l'option Modifier> Supprimer les guides pour vous procurer un nouveau départ.
Il est intéressant de noter que les lignes et les points de guidage fortement ancrés dans un modèle sont un signe évident de folie. Mais si vous vous trouvez dans une position où vous avez des guides partout, utilisez l'option Modifier> Supprimer les guides pour vous procurer un nouveau départ.
5. Comment Gérer de Supprimer les Lignes Guides dans SU en Utilisant les Extensions
L'approche idéale pour gérer les lignes directrices et les points de guidage dans SketchUp consiste à utiliser une extension. Heureusement, il y a l'extention de TIG "Supprimer la Ligne Guide suivant le Contexte" qui étend SketchUp en ajoutant d'autres options lorsque vous cliquez avec le bouton droit sur une ligne guide existante.
Pour installer cette extension, ouvrez l'"Extension Store" dans SketchUp. Utilisez la fonction de recherche et tapez "Guide" et choisissez "Construction Line Delete via Context" de TIG et appuyez sur le bouton d'installation.
Pour installer cette extension, ouvrez l'"Extension Store" dans SketchUp. Utilisez la fonction de recherche et tapez "Guide" et choisissez "Construction Line Delete via Context" de TIG et appuyez sur le bouton d'installation.
Maintenant, dans SketchUp, vous avez accès à plus d'options de suppression et de gestion des calques pour les lignes et les points de guidage via le menu contextuel. Ces options incluent le placement des lignes de guidage et des points de guidage sur des calques dédiés, en supprimant la ligne de guide et les points de guidage à partir de la sélection active ou en l'appliquant à la fois dans les lignes de guidage et les points de guidage.
Donc, vous l'avez. Vous avez maintenant un contrôle total sur vos lignes et points de guidage dans SketchUp. De la compréhension des modes de mesure dans l'outil Mètre à Ruban pour étendre SketchUp avec une extension pour mieux gérer la suppression et la visibilité des calques des guides. Plus une "mesure deux fois coupée" lorsque vous pouvez utiliser l'outil Mètre à Ruban comme un chef!