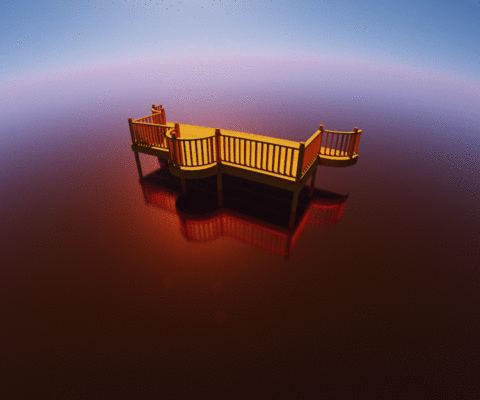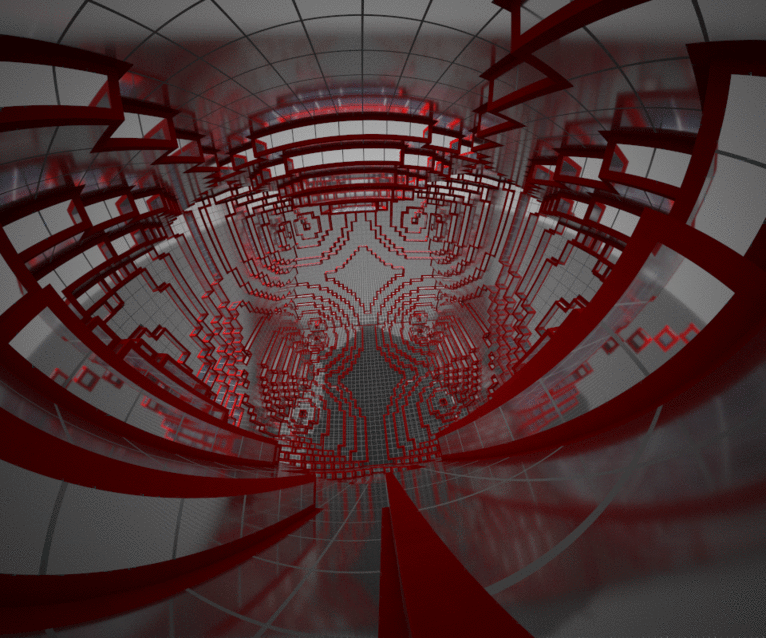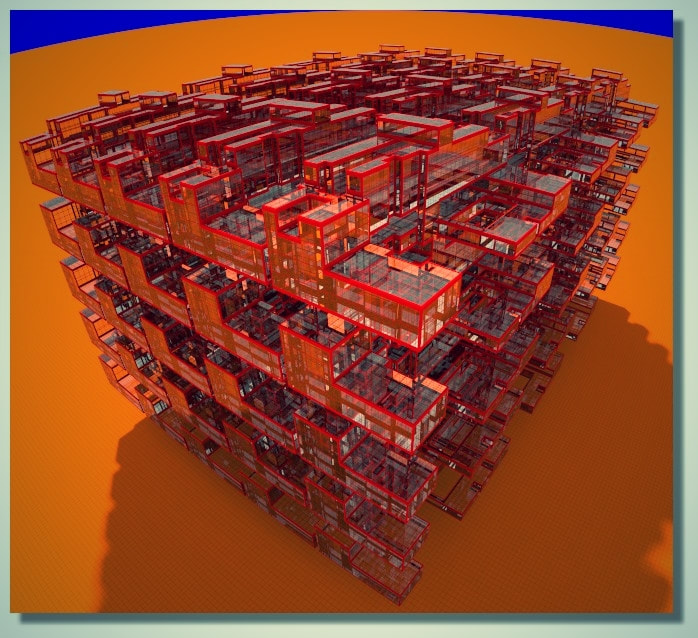MAGICAVOXEL :
Listes Complètes des Nouveautés - FAQ - Raccourcis- Commandes
Version 0.99.7.0 - 18 décembre 2021
- Panneau d'animation (en haut, cliquez à gauche sur le bouton fléché)
- Cliquez sur + pour ajouter un nouveau cadre.
- Cliquez sur + pour remplacer un cadre existant (sinon, le cadre ne sera pas automatiquement mis à jour). Cliquez sur - pour supprimer les cadres.
- Cliquez sur le marqueur de cadre pour sélectionner le cadre.
- Cliquez sur le marqueur de cadre avec CTRL/MAJ pour sélectionner/désélectionner plusieurs cadres.
- Faites glisser sur les cadres sélectionnés pour les déplacer.
- Faites glisser les cadres sélectionnés avec CTRL+MAJ pour les dupliquer.
- Cliquez avec le bouton droit sur le panneau d'animation pour ouvrir le menu (sélectionnez tout/inverse/aucun et inversez les images).
- Pouvoir emballer plusieurs modèles dans une animation, ou vice versa.
- Pouvoir éditer les modèles dans la chronologie locale/globale.
- Pouvoir avoir une animation pour les modèles et les objets.
- Pour déplacer/dupliquer des animations, placez d'abord les modèles animés dans un objet de groupe.
- Il y a des problèmes avec les pivots dans cette version.
- Essayez de garder les modèles de cadre de la même taille.
- Rendu d'animation (Rendu->Image->Anim)
- Définissez les cadres de début et de fin.
- Cliquez sur le bouton "Render" pour effectuer le rendu.
- La plupart des paramètres de rendu et de caméra peuvent être modifiés dans la console maintenant. Transformer l'édition (Éditeur de scène) Copier/Coller Transformer/Rotation/Translation d'objets.
- Modifier explicitement la position des objets
- Nouveau Gizmo
Version 0.99.6.4 5 Septembre 2021
1. Nouveau panneau de la bibliothèque de motifs (icône en forme d'étoile sur le panneau de droite)
2. Panneau des contours de la nouvelle scène (deuxième icône sur le panneau de droite)
3. Nouveau Panneau de Calque (dans l'éditeur de monde)
4. Panneau de la caméra (le panneau du bas)
5. Traduction multi-langue
- Créez (ou importez) tous les actifs dans un seul projet.
- Chargez le projet d'actifs comme une bibliothèque de modèles.
- Glissez et déposez les actifs dans la scène.
- Activez "Match" pour faire correspondre automatiquement la palette de motifs à la palette de la scène.
- Redimensionnez le panneau pour afficher plus de motifs.
2. Panneau des contours de la nouvelle scène (deuxième icône sur le panneau de droite)
- Menu contextuel pour renommer des objets, développer/fermer des groupes, masquer/démasquer des objets.
- Double-cliquez pour entrer dans un groupe ou un modèle. Vous pouvez ensuite sélectionner et modifier les objets/voxels intérieurs.
- Cliquez sur les objets actifs (dans le groupe actuel) pour les sélectionner. Appuyez sur SHIFT/CTRL pour effectuer une sélection multiple.
- Cliquez sur l'icône en forme de cercle pour masquer les objets.
- La couleur du calque est indiquée sur la droite.
- Utilisez les touches fléchées pour modifier l'ordre des objets. Appuyez sur SHIFT pour passer au premier/dernier.
- Vous pouvez créer un nouvel objet, renommer un objet même en mode éditeur de modèle.
3. Nouveau Panneau de Calque (dans l'éditeur de monde)
- Cliquez à gauche du cercle pour changer la couche des objets sélectionnés (le triangle s'affiche).
- Cliquez sur le cercle pour cacher du calque.
- Cliquez à droite du cercle pour sélectionner le calque actif (les nouveaux objets créés utiliseront ce calque).
- Cliquez avec le bouton droit de la souris sur le nom pour afficher le menu permettant de renommer ou de masquer les calques.
- Cliquez avec le bouton droit de la souris sur le cercle pour changer la couleur du calque.
4. Panneau de la caméra (le panneau du bas)
- Fov : modifier le champ de vision de la caméra.
- Speed : modifie la vitesse de la caméra en mode libre.
- Souris : modifie la sensibilité de la souris.
5. Traduction multi-langue
- Consultez le répertoire : Langue (A charger)
- Copier et coller les fichiers (font, dict, locale) dans le dossier /config
- "dict.txt" définit le dictionnaire pour la traduction.
- "font/" définit les polices freetype.
- "locale.txt" définit les fichiers de police et de dict.
Version 0.99.6.2 22 Septembre 2020
1 Nouveau système unifié des matériaux [30/06/2020]
2 Nouvelles brosses de transformation et de voxel shader [09/26/2020]
4 Shader Voxel [09/13/2020]
5 Edition [09/26/2020]
6 Panneau de contrôle des caméras [09/26/2020]
7 Pack de modèles [09/26/2020]
1 Nouveau système unifié des matériaux [30/06/2020]
- Mélange de Matériaux : mélange pondéré Métal/Plastique/Verre/Matériaux bruts (similaire à la FDRB basée sur les principes de Disney).
- Matériau SSS : diffusion sous la surface. transparence pour contrôler la transmission de la lumière. Densité pour contrôler la diffusion de la lumière.
- Matériau Aborb/Scatter/Emissive Media : nuage émissif. peut être contenu dans le verre avec ior > 1.
- Mélange alpha amélioré : matériau en verre, type de milieu absorbant, densité = 0, ior = 0, transparence > 0
2 Nouvelles brosses de transformation et de voxel shader [09/26/2020]
- Refonte du menu de la brosse et ajout d'icônes.
- Pinceau Voxel Shader pour utiliser les Voxel Shaders de manière interactive et directe.
- Transform->Scale Brush : modèles réduits en direct, point échantillonné, qualité médiocre mais rapide.
- Transform->Wrap Brush : modèles en temps réel, avec modes de miroir et d'espacement.
- Geometry Mode->Line/Square/Circle : l'ancien mode central est combiné avec l'ancien mode ligne
- World Editor->Pattern and Wrap Brush : permet de créer des motifs à partir d'un objet sélectionné (voir le menu "Modèle de motif" dans le panneau de droite).
- Rotation de l'axe : appuyez sur n'importe quel cercle intérieur.
- Rotation de l'écran : appuyez sur le cercle extérieur.
- Rotation de la sphère : appuyez sur un point quelconque à l'intérieur du cercle extérieur.
- Rotation de l'écran : appuyez sur MAJ ou MAJ+ALT pour obtenir un angle d'inclinaison multiple de 5 ou 15.
4 Shader Voxel [09/13/2020]
- Pas besoin de définir l'identification des arguments.
- Utiliser var pour définir l'alias des arguments. comme pour float var = i_args[id] ;.
- Peut importer et exporter des valeurs d'arguments.
- Peut afficher les erreurs de compilation dans la fenêtre de la console.
- Peut obtenir des sélections de couleur via : color_sel().
- Peut obtenir la couleur de la palette via : palette().
- Peut augmenter le nombre d'arguments à 16.
- Ajouter un numéro d'interation à l'interface.
5 Edition [09/26/2020]
- Opérations booléennes pour les groupes et les objets.
- Modify->Mask/Texture : modèles de masques et de textures avec modèles de motifs.
- Trier : ne trie les couleurs sélectionnées que si le nombre de sélection est supérieur à un.
- journal des commandes : affiche le nombre de modèles, la taille de la scène, le nombre de voxels pour chaque couleur, etc.
- commande shear [axis] [scale] [scale] shear model, par exemple shear z 0.2 0.2 .
6 Panneau de contrôle des caméras [09/26/2020]
- Cliquez sur la flèche de la barre inférieure pour afficher le panneau de contrôle de la caméra.
- Peut modifier la position globale/locale de la caméra, les angles de tangage/lacet et de roulis, enregistrer/charger les emplacements de la caméra, etc.
- Appuyez sur la touche MAJ pour modifier les valeurs par petits pas.
- Les neuf valeurs peuvent également être modifiées par cmds cam x/y/z tx/ty/tz rx/ry/rz
7 Pack de modèles [09/26/2020]
- Peut charger tous les modèles d'un projet sous forme de pack de modèles.
- Peut créer un pack de modèles à partir de plusieurs objets sélectionnés.
- Utiliser le bouton gauche/droit de la souris pour faire pivoter le modèle de prévisualisation ; utiliser la molette de la souris pour faire un zoom avant/arrière.
- Utiliser 1/2 pour sélectionner la couleur précédente/suivante dans la palette.
- Utilisez 3/4
- Utilisez ctrl+alt pour passer à l'outil de dessin.
- Utilisez ctrl pour passer à l'outil de déplacement libre.
- Utilisez ESC pour passer de l'outil de dessin à l'outil de déplacement de la brosse et pour sélectionner la brosse dans l'éditeur global.
Version 0.99.5.1 5 Juin 2020
1 Editeur de scène
1 Editeur de scène
- Double-clic pour entrer ou sortir des objets.
- Double-clic droit pour quitter les objets.
- Nouvelle option permettant de double-cliquer pour entrer directement dans un modèle.
- Nouvelle option permettant d'utiliser MAJ + Glisser pour dupliquer/référencer des objets.
- Le temps de latence entre l'éditeur de modèle et l'éditeur de scène est réduit.
- Ref-R convertit récursivement la référence en double.
- Réinitialisation de la rotation à l'outil d'identité.
- Nouvel outil de sélection des brosses : Les modes de brose (V/F/B/L/C/P) et les options (miroir/axe) peuvent être appliqués.
- Nouvelle brosse à boîte redimensionnable : utilisez le gizmo pour redimensionner la boîte ; appuyez sur entrée ou autre course/modification pour valider.
- Nouvelle brosse SDF : brosse de boîte + voxel shader.
- Ctrl + alt + glisser pour redimensionner le pinceau voxel.
- Les brosses de sculpture peuvent être appliquées aux régions sélectionnées ou non sélectionnées.
- Les options de région sont également appliquées pour supprimer/remplacer les brosses de couleur de voxel.
- L'outil Fit permet d'ajuster la taille de plusieurs objets
- L'outil de recadrage permet de redimensionner la toile en direct : faites glisser le corps de la flèche pour la redimensionner, faites glisser la tête de la flèche pour la déplacer
- Nouvel outil 1/2.
- Exporter/importer la palette/les matériaux/le rendu/la caméra/les réglages des notes au format texte.
- Déteriner quels composants sont enregistrés dans le fichier vox.
- Options d'exportation : n'exporter que les objets sélectionnés ; exporter les modèles dans l'espace local.
- Options d'importation : faire correspondre des couleurs similaires dans la palette ; n'importer que les couleurs/matériaux pour la région sélectionnée de la palette.
- Peut lier des arguments définis par l'utilisateur à l'interface par le biais de commentaires.
- Mise à jour en direct en utilisant la boîte brosse.
- Ajouter une note à chaque ligne de la palette.
- AO et modes d'ombrage constants.
- Basculer les objets d'arrière-plan en fondu.
- Changer la couleur de la grille/du bord/de la sélection/de l'arrière-plan.
Version 0.99.5 13 Mai 2020
Éditeur de modèles remaniés
La taille de la toile pour un seul objet passe à 256x256x256.
La méthode de rendu dans la vue de l'éditeur est modifiée pour le coulage en rayons purs.
La plupart des brosses et des commandes d'édition sont basées sur les shaders (accélérées par le GPU).
Les commandes d'annulation/rétablissement sont compressées pour réduire l'utilisation de la mémoire. (peut annuler jusqu'à 100 commandes)
Peut importer des images jpeg et exporter des captures d'écran jpeg.
Éditeur de modèles remaniés
La taille de la toile pour un seul objet passe à 256x256x256.
La méthode de rendu dans la vue de l'éditeur est modifiée pour le coulage en rayons purs.
La plupart des brosses et des commandes d'édition sont basées sur les shaders (accélérées par le GPU).
Les commandes d'annulation/rétablissement sont compressées pour réduire l'utilisation de la mémoire. (peut annuler jusqu'à 100 commandes)
Peut importer des images jpeg et exporter des captures d'écran jpeg.
Nouveauté de la 0.99.4.2 8 Septembre 2019
Intel Open Image Denoiser
Exigence : Système 64 bits, mémoire de 4 Go
Installation : téléchargez le plugin.zip Win64 ou Macos et extrayez le contenu dans le dossier du programme MagicaV !
Image->Filtre->Débruite : débruit les images rendues en mode prévisualisation. Utilisez la molette de la souris pour faire un zoom avant/arrière, faites glisser le bouton gauche de la souris pour déplacer l'image.
Image->MRT : rendre des images normales et d'albédo supplémentaires pour aider le débruiteur à préserver les détails. notez que cela n'améliore pas toujours la qualité.
Sample->Bounce->Clamp : énergie de serrage pour réduire les bruits.
Intel Open Image Denoiser
Exigence : Système 64 bits, mémoire de 4 Go
Installation : téléchargez le plugin.zip Win64 ou Macos et extrayez le contenu dans le dossier du programme MagicaV !
Image->Filtre->Débruite : débruit les images rendues en mode prévisualisation. Utilisez la molette de la souris pour faire un zoom avant/arrière, faites glisser le bouton gauche de la souris pour déplacer l'image.
Image->MRT : rendre des images normales et d'albédo supplémentaires pour aider le débruiteur à préserver les détails. notez que cela n'améliore pas toujours la qualité.
Sample->Bounce->Clamp : énergie de serrage pour réduire les bruits.
Nouveautés de la 0.99.4.2 10 Février 2020
Sky->IBL : Image Based Lighting. Utilisez des images panoramiques au format ".hdr" pour éclairer la scène.
Brouillard : ajouter un échantillonnage équi-angulaire pour réduire les bruits. Supporte les brouillards dans les vues othogonales dans un volume encadré.
Media : activez Sample->TR-Shadow pour permettre un seul éclairage direct ; activez Sample->MIS-Cloud pour permettre un éclairage direct multiple (très coûteux).
Toutes les options de couleur ont leurs propres sélecteurs de couleur qui supportent les valeurs HSV, RGB, H-Block et Hex.
Menu Palette Cliquez avec le bouton droit de la souris sur la palette pour afficher le menu contextuel.
Sky->IBL : Image Based Lighting. Utilisez des images panoramiques au format ".hdr" pour éclairer la scène.
Brouillard : ajouter un échantillonnage équi-angulaire pour réduire les bruits. Supporte les brouillards dans les vues othogonales dans un volume encadré.
Media : activez Sample->TR-Shadow pour permettre un seul éclairage direct ; activez Sample->MIS-Cloud pour permettre un éclairage direct multiple (très coûteux).
Toutes les options de couleur ont leurs propres sélecteurs de couleur qui supportent les valeurs HSV, RGB, H-Block et Hex.
Menu Palette Cliquez avec le bouton droit de la souris sur la palette pour afficher le menu contextuel.
Nouveauté Version 0.99.4.1 8 Septembre 2019
Matériau->Cloud : Matériau média qui supporte la diffusion multiple à l'intérieur du volume.
Sample->MIS-GGX : Multiple Importance Sampling (MIS) pour les surfaces GGX (métal/plastique/verre) pour une meilleure réflexion.
Sample->TR-Shadow : Ombre translucide qui permet à la lumière de passer à travers le verre et les voxels des nuages. Seule l'atténuation du verre peut affecter la couleur de la lumière.
Matériau->Cloud : Matériau média qui supporte la diffusion multiple à l'intérieur du volume.
Sample->MIS-GGX : Multiple Importance Sampling (MIS) pour les surfaces GGX (métal/plastique/verre) pour une meilleure réflexion.
Sample->TR-Shadow : Ombre translucide qui permet à la lumière de passer à travers le verre et les voxels des nuages. Seule l'atténuation du verre peut affecter la couleur de la lumière.
Peut régler Bounce->Diffuse/Specular/Scatter path depths séparément.
peut assigner des matériaux verre/nuage à des voxels en forme de sphères/cylindres (pour les expériences seulement).
le pipeline de rendu est refactorisé, ce qui nécessite plus de temps pour améliorer, optimiser et corriger les bugs.
certaines caractéristiques comme la diffusion du brouillard nécessitent plus de recherches.
peut assigner des matériaux verre/nuage à des voxels en forme de sphères/cylindres (pour les expériences seulement).
le pipeline de rendu est refactorisé, ce qui nécessite plus de temps pour améliorer, optimiser et corriger les bugs.
certaines caractéristiques comme la diffusion du brouillard nécessitent plus de recherches.
0.99.3 10 Février 2019
Projection panoramique : Lentille->Pano. Définir la largeur de la taille de l'image=hauteur*2
Mise au point : on peut fixer ou régler la distance de mise au point par des chiffres.
L'effet de profondeur de champ peut être activé dans tous les modes de projection de la caméra.
Correction de bogues pour la caméra (les images deviennent plus sombres) et les grilles.
Projection panoramique : Lentille->Pano. Définir la largeur de la taille de l'image=hauteur*2
Mise au point : on peut fixer ou régler la distance de mise au point par des chiffres.
L'effet de profondeur de champ peut être activé dans tous les modes de projection de la caméra.
Correction de bogues pour la caméra (les images deviennent plus sombres) et les grilles.
Contrôle de la caméra X+ clic gauche pour définir le centre de rotation de la caméra en mode Edition et en mode Rendu.
Configuration
- Ajouter hotkey.txt dans le dossier config/ pour lier les touches aux commandes.
- Les touches A-Z, 0-9, F1-F12 sont recommandées.
- Repeat token signifie que vous pouvez maintenir les touches enfoncées pour effectuer automatiquement plusieurs fois les actions, par exemple annuler/répéter.
- Les commandes peuvent être remaniées à l'avenir. La fonction n'est pas robuste. Utilisez-la avec précaution.
- Ajouter hotkey.txt dans le dossier config/ pour lier les touches aux commandes.
- Les touches A-Z, 0-9, F1-F12 sont recommandées.
- Repeat token signifie que vous pouvez maintenir les touches enfoncées pour effectuer automatiquement plusieurs fois les actions, par exemple annuler/répéter.
- Les commandes peuvent être remaniées à l'avenir. La fonction n'est pas robuste. Utilisez-la avec précaution.
|
Nouveautés 0.92
CTRL + (Molette ou +/- ) pour régler l'interface. Palette CTRL + Drag = Swap(move) couleur CTRL + Drag + Maj = Dupliquer Couleur Tri Palette : Commande pal sort [+-hsvrgb] exemple : pal sort vsh |
|
Rendu: 2048*2048*1024
Illumination, Ozone, Soleil, Matière "Clay" Shaders xs_Shader -->config.txt Sous-répertoire de Shaders possible xs sub/poly Tuto Import OBJ! |
FAQ
1 win64 : VCOMP100.DLL Vous devrez peut-être le télécharger pour Windows : Microsoft Visual C++ 2010 SP1 Redistributable Package (x64)
2 macOS : impossible d'ouvrir l'application : allez dans le panneau Sécurité et confidentialité pour autoriser l'ouverture de l'application.
3 Écran noir sur mac : déplacez magicavoxel.app en dehors du dossier puis déplacez-le à nouveau.
4 macOS : trop lent à la résolution Rétina : désactiver Brush->Display>HDPI.
5 L'interface trop petite : CTRL +/- = mettre l'ui. à l'échelle ou changer "ui_scale" dans le fichier "config.txt".
6 Plusieurs objets dans l'éditeur world : appuyez sur TAB ou sur le bouton ⇄ en haut à droite.
7 Pas de Molette : "Espace + glisser à gauche "pour Pano caméra, "Z + glisser à gauche" pour zoomer cam
8 Écran noir dans le moteur de rendu : Les cartes GPU ou le pilote ne répondent pas aux exigences.
9 Scène incomplète dans le moteur de rendu : activez Echantillon>Géométrie>Eparse.
10 Une partie du modèle est sous terre : allez dans l'éditeur de monde, déplacez l'objet au-dessus du sol (ou appuyez sur G).
11 Les modèles sont supprimés par erreur : Le modèle peut être récupéré dans la Corbeille.
12 Le programme a planté : Le modèle peut être récupéré à partir de "/cache/backup.vox".
13 Enregistrer des captures d'écran pour toute la fenêtre : CTRL+6 ou CTRL+F6.
14 Les modèles exportés ne sont pas centrés : activer IO->Export->Local.
15 Programme planté par des fichiers de modèle de sauvegarde corrompus : supprimer les fichiers de sauvegarde dans le dossier de cache.
1 win64 : VCOMP100.DLL Vous devrez peut-être le télécharger pour Windows : Microsoft Visual C++ 2010 SP1 Redistributable Package (x64)
2 macOS : impossible d'ouvrir l'application : allez dans le panneau Sécurité et confidentialité pour autoriser l'ouverture de l'application.
3 Écran noir sur mac : déplacez magicavoxel.app en dehors du dossier puis déplacez-le à nouveau.
4 macOS : trop lent à la résolution Rétina : désactiver Brush->Display>HDPI.
5 L'interface trop petite : CTRL +/- = mettre l'ui. à l'échelle ou changer "ui_scale" dans le fichier "config.txt".
6 Plusieurs objets dans l'éditeur world : appuyez sur TAB ou sur le bouton ⇄ en haut à droite.
7 Pas de Molette : "Espace + glisser à gauche "pour Pano caméra, "Z + glisser à gauche" pour zoomer cam
8 Écran noir dans le moteur de rendu : Les cartes GPU ou le pilote ne répondent pas aux exigences.
9 Scène incomplète dans le moteur de rendu : activez Echantillon>Géométrie>Eparse.
10 Une partie du modèle est sous terre : allez dans l'éditeur de monde, déplacez l'objet au-dessus du sol (ou appuyez sur G).
11 Les modèles sont supprimés par erreur : Le modèle peut être récupéré dans la Corbeille.
12 Le programme a planté : Le modèle peut être récupéré à partir de "/cache/backup.vox".
13 Enregistrer des captures d'écran pour toute la fenêtre : CTRL+6 ou CTRL+F6.
14 Les modèles exportés ne sont pas centrés : activer IO->Export->Local.
15 Programme planté par des fichiers de modèle de sauvegarde corrompus : supprimer les fichiers de sauvegarde dans le dossier de cache.
Les Raccourcis de MagicaVoxel
Le "Clavier Numérique" n'est pas actif pour les raccourcis, il faut utiliser le "clavier horizontal" classique!
La bascule Clavier Azerty / Qwerty: touches Logo Windows + la Barre d'Espace, ou Maj + ALT ou FRA
Mais il faut avoir installé les Préférences de Langues dans les paramètres Windows!!!!
Pour MacOs : Utiliser Command à la place de CTRL
La bascule Clavier Azerty / Qwerty: touches Logo Windows + la Barre d'Espace, ou Maj + ALT ou FRA
Mais il faut avoir installé les Préférences de Langues dans les paramètres Windows!!!!
Pour MacOs : Utiliser Command à la place de CTRL
Touche QWERTY |
Touche AZERTY |
Commande |
Modificateur |
>> Console |
|||
TAB |
TAB |
Active la Console |
|
F6 / 6 |
F6 / 6 |
Capture la Fenêtre |
+ CTRL Tout l'Ecran |
>> Caméra |
|||
Bouton Droit |
Bouton Droit |
Rotation Caméra |
Bouton Gauche + M |
Clic Molette |
Clic Molette |
Bouge Focus Caméra |
|
Bouton Droit + Espace |
Bouton Droit + Espace |
Bouge Focus Caméra |
WASDQE (W/Z)+ Espace |
Bouton Droit + X |
Bouton Droit + X |
Définit Focus Caméra |
|
Bouton Droit + K |
Bouton Droit + K |
Naviguer par Pas de 90° |
|
Bouton Droit + Règle |
Bouton Droit + Règle |
Caméra par pas de 5° |
|
WASDQE |
ZQSDAE |
Mode Caméra Free Style |
|
Molette |
Molette |
Zoom + - |
|
F5 / 5 |
F5 / 5 |
Sauve Position Caméra |
|
F7 / 7 |
F7 / 7 |
Charge Position Caméra |
|
>> Fichier Modèle |
|||
CTRL + S |
CTRL + S |
Sauve le Modèle |
|
CTRL + MAJ + S |
CTRL + MAJ + S |
Sauve comme Modèle |
|
CTRL + O |
CTRL + O |
Charge le Modèle |
|
CTRL + MAJ + O |
CTRL + MAJ + O |
Importe le Modèle |
|
CTRL + N |
CTRL + N |
Nouveau Modèle |
|
CTRL + MAJ + N |
CTRL + MAJ +N |
Duplique le Modèle |
|
>> Editer |
|||
CTRL + Z |
CTRL + Z |
Annuler |
|
CTRL + Y |
CTRL + Y |
Refaire |
CTRL + MAJ + Z |
U |
U |
Modèle Entier |
|
I |
I |
Remplit le Modèle |
|
Back / Eff |
Back / Eff |
Vide le Modèle |
|
>> Sélection |
|||
CTRL + A |
CTRL + A |
Sélectionne Tout |
|
CTRL + R |
CTRL + R |
Inverse la Sélection |
|
CTRL + D |
CTRL + D |
Désélectionne Tout |
|
CTRL + C |
CTRL + C |
Copie les Voxels |
|
CTRL + X |
CTRL + X |
Coupe les Voxels |
|
CTRL + V |
CTRL + V |
Colle les Voxels |
|
>> Forme de Brosse |
+/) en version qwerty |
||
V |
V |
Voxel |
+/- : redimensionne |
F |
F |
Face |
|
B |
B |
Boîte |
|
L |
L |
Ligne |
|
C |
C |
Centre |
|
P |
P |
Motif |
+/- 9, 0: Pivote sur XYZ |
Flèche/ Page : Décalage local au Motif du Modèle |
|||
Home : Décalage à 0 |
|||
<< Type de Brosse |
|||
Alt + Bouton Gauche |
Alt + Bouton Gauche |
Pique Couleur du Voxel |
|
CTRL + Bouton Gauche |
CTRL + Bouton Gauche |
Déplace le Modèle |
+MAJ : suivant Normale |
Bouton Gauche (Rendu) |
Bouton Gauche (Rendu) |
Pique Focus |
|
ALT + Bouton Gauche (Rendu) |
ALT + Bouton Gauche (Rendu) |
Pique Matériau du Voxel |
|
T |
T |
Brosse Ajoute |
+ MAJ : Bascule temporaire Brosse Efface |
R |
R |
Brosse Efface |
+ MAJ : Bascule temporaire Brosse Ajoute |
G |
G |
Brosse Peint |
|
N |
N |
Brosse Sélection |
+ MAJ : Ajoute Sélection + MAJ +Alt : Enlève Sél |
>> Mode Miroir |
|||
1 |
1 |
Miroir X |
|
2 |
2 |
Miroir Y |
|
3 |
3 |
Miroir Z |
|
>> Mode Axe |
|||
CTRL + 1 |
CTRL + 1 |
Tube X |
|
CTRL + 2 |
CTRL + 2 |
Tube Y |
Value |
CTRL +3 |
CTRL +3 |
Tube Z |
Value |
>> Mode Rendu |
|||
CTRL + E |
CTRL + E |
Affiche Arête |
|
CTRL + G |
CTRL + G |
Affiche Grille |
|
CTRL + F |
CTRL + F |
Affiche le Cadre |
|
CTRL +U |
CTRL +U |
Affiche le Sol |
|
CTRL + B |
CTRL + B |
Affiche l'Arrière-Plan |
|
CTRL +W |
CTRL +W |
Affiche les Ombres |
|
>> Palette |
|||
CTRL + Drag |
CTRL + Drag |
Duplique la Couleur |
|
CTRL + MAJ +Drag |
CTRL + MAJ +Drag |
Remplit le Bloc |
|
Alt + MAJ +Drag |
Alt + MAJ +Drag |
Remplit Dégradé du Bloc |
Les Commandes Générales de MagicaVoxel
On peut rentrer des commandes (on n'est pas obligé) dans la case "Console" du bas de l'écran!
Cela permet d'effectuer plus facilement des actions répétitives de modelage ou de modifier l'interface!
Appuyez sur TAB pour activer/entrer des commandes.
Appuyez sur Entrée pour confirmer les commandes.
Appuyez sur UP/DOWN pour sélectionner l'entrée de l'historique.
Cela permet d'effectuer plus facilement des actions répétitives de modelage ou de modifier l'interface!
Appuyez sur TAB pour activer/entrer des commandes.
Appuyez sur Entrée pour confirmer les commandes.
Appuyez sur UP/DOWN pour sélectionner l'entrée de l'historique.
Format de Commande |
Description |
Exemple |
sel_none_none |
Ne Sélectionne Rien |
|
sel_all |
Sélectionne Tout |
|
sel_inv |
Sélectionne l'Inverse |
|
copy |
Copie les Voxels |
|
cut |
Coupe les Voxels |
|
paste |
Colle les Voxels |
|
size[x y z] |
Redimensionne le Modèle |
size 45 60 1204 |
shrink |
Adapte la Matrice |
5 60 120 |
zero |
Efface tous les Voxels |
|
full |
Remplit la Matrice |
|
fill |
Remplit le Volume |
|
Inv |
Inverse le volume du modèle |
|
flip [axis] |
Retourne le Modèle |
flip x y |
loop [axis] [offset] |
Déplace le Modèle |
loop z 1 x -2 |
scale [xyz] [factor] |
Dimensionne le Modèle (xyz optionnel) |
scale x 0.5 yz 2.8| scale 2.0 |
x2 |
Double la Taille du Modèle |
x2 |
rot [axis][degree] |
Pivote le Modèle |
rot x 30 |
repeat [xyz] [factor] |
Répète le Modèle, une Valeur Négative pour une Répétition en Miroir (xyz est optionnel) |
repeat xy 4 z -0.5 | repeat 20 |
mir [axis] |
Symétrie en Miroir, x Axe par Défaut |
mir x| mir |
dia [axis] |
Symétrie Diagonale, z Axe par Défaut |
dia x| dia |
dil [axis] |
Dilatation, +z: Direction Positives, z- Direction Négative, z les Deux Directions |
dil +z| dil xyz |
ero [axis] |
Erosion, +z: Direction Positives, z- Direction Négative, z les Deux Directions |
ero +z-yx |
flood [colorindex] |
if colorindex==0, Enlever Tous les Voxels Invisibles |
flood 0 |
Sinon Remplir tous les Espaces Invisibles avec la colorindex |
flood 73 |
|
noise [seed scale min max] |
default value: scale =0.03 min = 0.2 max = 0.5 |
noise 123 0.03 0.2 0.5 |
rand [min max] |
Peint le Modèle avec une Couleur d'Index Aléatoire entre Min et Max |
rand 10 15 |
maze [edge length] |
Génère une Forme de Labyrinthe |
maze 8 |
pal mask |
Masque Toutes les Couleurs Inusitées en Bascule des Boutons |
|
pal fill [index] |
Remplit la Palette avec la Couleur d'Index |
pal fill 100 |
pal bw/mac |
Génère du Gris ou la Palette par Défaut Mac |
pal bw |
o [file type] |
Exporte le Modèle |
o obj | o slice |
odir[file type] |
Exporte Tous les Modèles dans le Répertoire Courant Montrés dans la Liste des Modèles |
odir obj |
xs [option] [shader name] [arg 0] [arg1]... |
Génère un Modèle/Animation par le Shader Courant dans le Dossier [shader/] |
xs wave (-n : num interations; -prev : based on previous frame; -cur : based on the current frame ) |